
Основы информацинных технологий
.pdf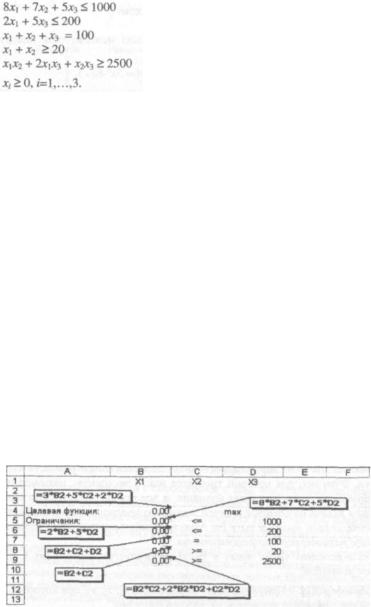
Здесь Е - целевая функция, подлежащая максимизации. Это обычно за писывается следующим образом: Е = 3x1 + 5х2 + 2x3 —> max. Рассматриваемый пример представляет собой задачу нелинейного программирования, так как содержит нелинейное ограничение х1x2 + 2х1х3 + х2х3 >= 2500.
1Перейти на новый рабочий лист. Выбрать любые свободные ячейки для получения значений переменных х1, х2, х3. Пусть для этого выбраны, на пример, ячейки В2, С2, D2. В ячейки B1, C1, D1 желательно ввести подписи "X1", "Х2", "ХЗ".
2В ячейку А4 ввести подпись "Целевая функция". В ячейку В4 ввести формулу целевой функции: =3*B2+5*C2+2*D2. Для наглядности ввести в
ячейку D4 подпись "max".
3В ячейку А5 ввести подпись "Ограничения". Ввести формулы и пра вые части ограничений. Например, в ячейку В5 следует ввести формулу ле вой части первого ограничения: =8*B2+7*C2+2*D2. В ячейку С5 ввести (для наглядности) знак этого ограничения, т.е. обозначение "<=". В ячейку D5 ввести правую часть ограничения: число 1000. В ячейку В6 ввести формулу второго ограничения (=2*B2+5*D2), в ячейку С6 - знак ограничения (<=), в ячейку D6 - правую часть ограничения (200). Аналогично ввести формулы и правые части остальных ограничений. Вид рабочего листа с исходными дан ными для решения задачи (с указанием всех введенных формул) показан на рисунке 3.5.
Примечание - При вводе знака равенства, указывающего вид ограничения (в данном примере - в ячейке С7), необходимо перед знаком равенства ввести в ячейку знак "Про бел", чтобы знак равенства распознавался табличным процессором Excel именно как по ясняющий текст, а не как начало математической формулы.
Рисунок 3.5 - Рабочий лист с исходными данными для примера 3.12
90
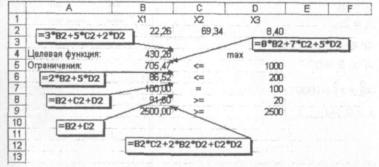
4Для решения задачи из меню Сервис выбрать элемент Поиск реше ния. В появившемся окне указать следующее:
-в поле Установить целевую ячейку указать ячейку с формулой це левой функции: В2;
-установить переключатель Равной максимальному значению, так как требуется определить максимум целевой функции;
-в поле Изменяя ячейки указать ячейки, в которых должны быть по лучены значения переменных: B2:D2:
-в области Ограничения ввести ограничения задачи. Для начала их ввода нажать кнопку Добавить. На экран выводится окно Добавле ние ограничения. В этом окне в поле Ссылка на ячейку указывает ся ячейка, в которой находится формула левой части ограничения, а в поле Ограничение - его правая часть (число или ссылка на ячейку, где находится правая часть ограничения). Например, чтобы ввести первое ограничение, требуется в поле Ссылка на ячейку указать ячейку В5, в среднем поле выбрать знак ограничения (<=), а в поле Ограничение указать ячейку D5. Для ввода ограничения нажать кнопку Добавить. Аналогично ввести остальные ограничения. Чтобы указать, что все переменные должны быть неотрицательными, необ ходимо в поле Ссылка на ячейку ввести B2:D2, в поле знака ограни чения выбрать ">=", в поле Ограничение ввести 0. По окончании ввода всех уравнений нажать ОК;
-для решения задачи нажать кнопку Выполнить.
5В окне с сообщением о том, что решение найдено, установить пере ключатель Сохранить найденное решение и нажать ОК. Рабочий лист с ре зультатами решения будет иметь примерно такой вид, как показано на ри сунке 3.6. Таким образом, максимальное значение целевой функции E=430,28 достигается при х1=22,26, х2=69,34, х3=8,4.
Рисунок 3.6 - Рабочий лист с результатами решения примера 3.12
91
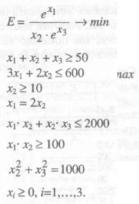
Пример 3.13 - Решить задачу из примера 3.12 со следующим дополни тельным условием: значения переменных х1, х2, х3 должны быть целочислен ными.
Выбрать элемент меню Сервис - Поиск решения. Чтобы ввести допол нительное ограничение, в появившемся окне в области Ограничения нажать кнопку Добавить. В окне Добавление ограничения в поле Ссылка на ячейку ввести B2:D2. В поле знака ограничения выбрать отметку "цел". Для ввода ограничения нажать кнопку ОК. Дальнейшие действия выполняются так же, как показано в примере 3.12.
задачи должен быть следующим: х1=20, х2=70, x3=10,
E=430
ь следующую задачу линейного программирова
ния
ь следующую задачу нелинейного программирова
ния
92
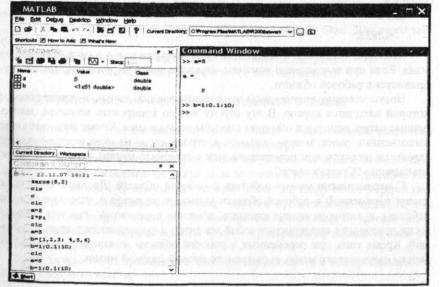
ГЛАВА 4
СИСТЕМА КОМПЬЮТЕРНОЙ МАТЕМАТИКИ MATLAB
4.1Начало работы с Matlab. Элементарные вычисления в Matlab
Вданной главе приводятся некоторые основные сведения, необходимые для начала работы с системой компьютерной математики Matlab.
Стандартный вид окна Matlab показан на рисунке 4.1. Видно, что окно Mat lab состоит из трех основных частей:
-командное окно (Command Window) - область ввода команд и вывода получаемых результатов. На рисунке 4.1 в командном окне показаны две команды: присваивание значений переменной а и матрице b;
-рабочая область (Workspace) - область отображения всех переменных, используемых Matlab в текущем сеансе работы. На рисунке 4.1 это пе
ременная а, равная пяти, и матрица b, содержащая одну строку и
91 столбец;
-окно истории команд (Command History) - перечень команд, выпол нявшихся ранее.
Одним из элементов панели инструментов (в верхней части экрана), на ко торый следует обратить внимание, является поле Current Directory: в нем ука зывается папка, которая будет по умолчанию использоваться для всех операций с файлами.
Рисунок 4.1 - Стандартный вид окна Matlab
93
Вид окна можно изменять с помощью команд из меню Desktop, а также используя стандартные возможности управления окнами.
Вид команд, вводимых в командном окне, достаточно несложен. Напри мер, если ввести
x=2*pi
то на экран выводится следующий результат:
х = 6.2832.
При этом выполненная команда отображается в окне истории команд, а в рабочей области создается переменная х.
Если команда завершается точкой с запятой, то ее результат не выводится на экран. Например, если ввести
x=2*pi;
то переменная х получит такое же значение, что и при выполнении команды x=2*pi (без точки с запятой), но результат не будет выведен на экран.
Если при выполнении команды не указана переменная, которой должен быть присвоен результат, то он по умолчанию присваивается переменной ans. Например, если ввести
2*pi
то на экран выводится следующий результат: ans =
6.2832.
Команды, вводимые в командном окне, отображаются в окне истории ко манд. Если при выполнении команды создается новая переменная, то она ото бражается в рабочей области.
Новую команду в командном окне можно вводить только в строке ввода, в
которой находится курсор. В эту строку можно копировать команды, выпол ненные ранее, используя обычные способы копирования. Кроме того, команды, выполненные ранее, можно вызывать в строку ввода из окна истории команд (двойным щелчком или перетаскиванием с помощью мыши), а также нажатия ми клавиши "Стрелка вверх".
С переменными можно работать в рабочей области. Двойной щелчок по имени переменной в рабочей области вызывает редактор в виде электронной таблицы, в котором можно изменять значение переменной, строить графики (если переменная представляет собой матрицу) и выполнять ряд других опера ций. Кроме того, для переменных в рабочей области можно использовать ко манды контекстного меню, вызываемого правой кнопкой мыши.
94
Имена переменных могут начинаться как с заглавной, так и со строчной буквы. Следует обратить внимание, что заглавные и строчные буквы в именах переменных различаются. Например, переменные с именами х и X -разные.
Имена функций (например, sin), стандартных констант (например, pi, inf) и другие зарезервированные слова указываются строчными буквами.
Имеется возможность просмотра краткой подсказки но любой функции. Для этого используется команда help. Например, для получения подсказки о функции sin следует в окне команд ввести: help sin.
Для очистки командного окна используется команда clc.
Пример 4.1 - Выполнить приведенные ниже элементарные расчеты.
1 Вычислить длину окружности радиусом 10 см. Для этого в окне команд ввести: 2*pi*10. Результат присваивается переменной ans и выводится на эк ран.
2Нажатием клавиши "Вверх" вызвать на экран предыдущую команду. Исправить ее, чтобы вычислить длину окружности радиусом 12 см.
3Присвоить переменной х значение 8,3. Для этого ввести: х=8.3.
4Присвоить переменной х новое значение 20, не выводя результат на эк ран. Для этого ввести: х=20; (точка с запятой необходима, чтобы результат не выводился на экран).
5Присвоить переменной у значение кубического корня из х. Для этого ввести: у=х^(1/З).
6В рабочей области выбрать двойным щелчком мыши переменную х и изменить ее значение на 30.
7Используя контекстное меню, удалить из рабочей области переменную
ans.
8Просмотреть значение переменной х в командном окне. Для этого вве
сти: х.
9Вычислить значение sin π/4. Для этого ввести: sin(pi/4).
10 Вычислить значение sin 45°. Для этого ввести: sind(45).
4.2 Представление и отображение данных в Matlab
Основной тип данных, используемый в Matlab - вещественные числа (тип double). Точность представления - 15 значащих цифр.
Для управления форматом представления данных на экране используется команда format. Основные форматы вывода данных на экран следующие: for mat short - вывод с точностью до четырех значащих цифр после запятой (ис пользуется по умолчанию); format long - полное представление числа; format short е, format long е - то же, что format short и format long, но данные выво дятся с мантиссой и порядком; format rat - представление данных в виде ра циональной дроби.
Например, чтобы просмотреть значение переменной у в виде рациональной дроби, требуется ввести:
95
format rat
У
Выбранный формат применяется до тех пор, пока не будет введена коман да format с другим форматом.
Для вывода данных в произвольном формате используется функция fprintf, аналогичная одноименной функции языка С. Например, функция fprintf('%6.2f\n',y) выводит на экран значение переменной у, выделяя для нее шесть позиций, в том числе две - для дробной части. Обозначение \n указывает, что после вывода переменной требуется переход в следующую строку.
Пример 4.2 - В командном окне просмотреть значение переменной у во всех вышеуказанных форматах.
4.3Сохранение значений переменных
иинформации о ходе работы в Matlab
4.3.1 Сохранение значений переменных
Содержимое рабочей области (т.е. значения всех переменных) можно со хранить на диске, используя команду меню File - Save Workspace As..., или команду save имя файла в командном окне. Файл с содержимым рабочей об ласти сохраняется с расширением .mat. При выходе из Matlab содержимое ра бочей области теряется, поэтому, прежде чем завершать сеанс работы в Matlab, необходимо сохранить рабочую область.
Для загрузки сохраненного содержимого рабочей области используется команда меню File - Open или команда load имя файла в командном окне.
Имя файла в командах save и load задается по обычным правилам, напри мер: save d:\lab\ivanov\rab_oblast.mat.
Если при сохранении или загрузке файла не указывается путь, то использу ется папка, указанная в поле Current Directory (на панели инструментов).
4.3.2 Сохранение информации о ходе работы в Matlab
Все команды, вводимые в Matlab (по мере их ввода), а также результаты их выполнения, выводимые в командном окне, можно сохранять в текстовом фай ле. Для этого требуется ввести команду diary имя_файла (например, diary d:\lab\ivanov\seansl.txt).
Для прекращения вывода команд и результатов в файл используется ко манда diary off.
Пример 4.3 - Выполнить приведенные ниже операции по сохранению ин формации о ходе вычислений и получаемых результатов.
1 Используя команду diary имя файла, предусмотреть сохранение всех последующих команд и результатов в файле.
96
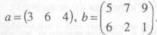
2Выполнить следующие расчеты:
-присвоить переменной kor значение квадратного корня из 5;
-присвоить переменной tg значение тангенса 45°.
3Прекратить сохранение команд и результатов в файле (diary off).
4Выполнить следующий расчет: увеличить значение переменной kor в два раза (kor=kor*2).
5Сохранить в файле содержимое рабочей области.
6Выйти из Matlab.
7Просмотреть файл, созданный командой diary. Убедиться, что в нем со хранены все команды и их результаты до команды diary off.
8 Загрузить Matlab.
9 Открыть файл рабочей области.
4.4 Операции с матрицами
Система Matlab обладает широкими возможностями для операций с матри цами. Само название этой системы обозначает "Matrix Laboratory" (буквально - "матричная лаборатория"). Строго говоря, все данные в Matlab рассматривают ся как матрицы. Даже обычная переменная представляет собой матрицу разме ром 1 x 1 .
Примечание - Термин "матрица" в Matlab применяется к матрице любой размерности. Для одномерных матриц (строк и столбцов) применяется также термин "массив".
4.4.1 Способы задания матриц
Применяются следующие простейшие способы задания матриц:
-перечислением;
-в виде диапазона значений (с помощью операции "двоеточие");
-с помощью специальных функций.
Пример 4.4 - Задать следующие матрицы:
Для этого ввести:
а=[3 6 4]
b=[5 7 9; 6 2 1]
Как видно из данного примера, матрицы вводятся в квадратных скобках. Если матрица двумерная, то она вводится по строкам; конец строки обознача ется точкой с запятой. Элементы матрицы разделяются пробелами. Вместо пробела в качестве разделителя элементов матриц можно использовать запя тую, например:
а=[3,6,4] b=[5,7,9; 6,2,1]
97
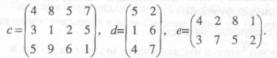
Пример 4.5 - Задать одномерную матрицу (строку), содержащую числа от 0 до 10 с шагом 0,1.
Для этого ввести: х=0:0.1:10; Точка с запятой в конце команды требуется, чтобы созданная матрица (из
101 элемента) не выводилась на экран.
Пример 4.6 - Создать три матрицы размером 4 x 2 (четыре строки, два столбца): из нулей, из единиц и из случайных чисел.
Для этого ввести:
u=zeros(4,2)
v=ones(4,2)
w=rand(4,2)
Здесь zeros, ones и rand - функции для создания массивов заданного раз мера, состоящих из нулей, единиц и случайных чисел соответственно.
4.4.2 Операции с элементами, строками и столбцами матриц
В Matlab имеются удобные возможности для операций с отдельными эле ментами матриц, а также их строками и столбцами, включая просмотр, добав ление, удаление и т.д. Такие операции могут выполняться с отдельными стро ками и столбцами, их диапазонами и матрицами в целом. Рассмотрим эти опе рации на следующем примере.
Пример 4.7 - Выполнить следующие операции с элементами, строками и столбцами матриц.
1 Удалить из рабочей области все матрицы, созданные в предыдущих примерах.
2 Задать следующие матрицы, как показано выше:
3Просмотреть на экране элемент матрицы с, расположенный во второй строке, третьем столбце. Для этого ввести: с(2,3). На экран должно быть выве дено число 2. Из этого примера видно, что при ссылке на конкретный элемент матрицы первым указывается номер строки, затем - номер столбца. Номера заключаются в круглые скобки.
4Присвоить элементу матрицы новое значение: с(2,3)=8.
5Просмотреть на экране вторую строку матрицы с: с:(2,:).
6Просмотреть на экране третий столбец матрицы с: с(:,3).
7Получить вектор-столбец v, состоящий из элементов третьего столбца матрицы с: v=c(:,3).
8Выделить строки 2-3 и столбцы 2-4 матрицы с в новую матрицу w: w=c(2:3,2:4).
98

9 Получить новую матрицу к, добавив матрицу d к матрице с справа: k=[c,d].
10 Получить новую матрицу z, добавив матрицу с к матрице е снизу: z=[е;с].
Как видно из данного примера, обозначение : (двоеточие) указывает на диапазон элементов матрицы (или на всю строку, или весь столбец). Запись ви да [матрица_1, матрица_2] означает, что матрица_2 добавляется к матрице_1 справа; запись [матрица_1; матрица_2] - добавление матрицы_2 к матри це_1 снизу. При этом матрицы должны соответствовать друг другу по разме рам. Например, операции [с, е] или [с; d] невозможны из-за несоответствия размеров матриц. Попытка выполнить их привела бы к ошибке.
4.4.3 Вычисления с матрицами
В Matlab имеются возможности для самых разнообразных операций с мат рицами: от поэлементного сложения до наиболее сложных операций матричной алгебры. Рассмотрим эти операции на следующем примере.
Пример 4.8 - Выполнить следующие вычисления с матрицами.
1 Удалить из рабочей области все матрицы, созданные в предыдущих примерах.
2Задать следующие матрицы, как показано выше:
3Увеличить все элементы матрицы b на единицу: b=b+l.
4Сложить матрицы а и b, присвоив результат матрице u: u=а+b.
5Перемножить матрицы а и b поэлементно, присвоив результат матрице
v:v=a.*b. Точка перед знаком умножения обозначает поэлементную операцию.
6Извлечь квадратный корень из всех элементов матрицы b: sqrt(b).
7Перемножить матрицы а и с по правилам матричной алгебры: z=a*c.
Примечание - Для умножения по правилам матричной алгебры матрицы должны соот ветствовать друг другу по размерам: количество столбцов первой из умножаемых матриц должно быть равно количеству строк второй.
8Транспонировать матрицу b, т.е. поменять местами строки и столбцы:
b=b'.
9Вычислить определитель матрицы х: d=det(x).
10 Вычислить матрицу, обратную к х: xobr=inv(x).
11 Чтобы убедиться, что обратная матрица найдена правильно, перемно жить матрицы х и xobr по правилам матричной алгебры, как показано выше. Результатом должна быть единичная матрица, т.е. матрица, в которой диаго наль состоит из единиц, остальные элементы - нули.
12 Вычислить собственные значения матрицы х: eig(x).
99
