
- •Введение
- •Перед началом изучения
- •Для новичков
- •Требования к оборудованию
- •Требования к пользователю
- •Основные элементы интерфейса
- •Идеология проектирования в САПР ТП ВЕРТИКАЛЬ
- •Создание техпроцесса возможно тремя методами:
- •Техническая поддержка и сопровождение
- •Самостоятельная работа
- •Самостоятельная работа
- •Самостоятельная работа
- •Самостоятельная работа
- •Самостоятельная работа
- •Самостоятельная работа
- •Самостоятельная работа
- •Самостоятельная работа
- •Самостоятельная работа
- •Самостоятельная работа
- •Самостоятельная работа
- •Приложение I. Системные «горячие» клавиши
- •Приложение II. Принятые сокращения
- •Приложение III. Структура главной папки системы
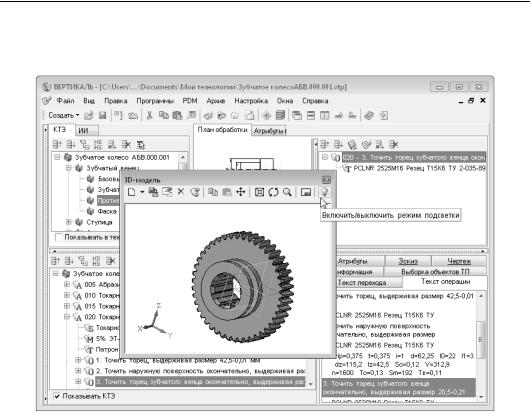
Часть 1. Технологический процесс изготовления зубчатого колеса
дитесь, что выбираемые переходы отображаются в дереве КТЭ, а контуры соответству" ющих поверхностей подсвечиваются красным цветом (рис. 8.10).
Рис. 8.10.
Для того чтобы вернуть вкладку на место, просто закройте её.
Самостоятельная работа
1.Создайте связь между элементами дерева КТЭ и поверхностями 3D"модели, оставшими" ся несвязанными.
2. Добавьте переход обработки фаски 3х45 на диаметре 30,8 мм из операции
015 Токарно винторезная вместе с инструментом, в операцию 010 Токарно винторезная
в качестве 5 перехода.
3.Наполните планы обработки поверхностей дерева КТЭ переходами из дерева ТП.
4.Сохраните ТП.
82
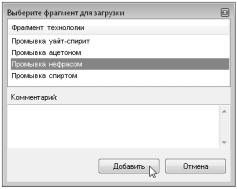
Урок 9.
Формирование комплекта технологической документации.
Электронный архив
Вэтом уроке описывается процедура формирования комплекта технологической доку" ментации, порядок выбора форм технологических документов и редактирования их па" раметров. Добавление ТП в Электронный архив.
Вэтом уроке рассматривается:
▼проверка ТП;
▼добавление шаблонов технологических документов в комплект ТД;
▼настройка шаблонов технологических документов;
▼исключение операций из технологических документов;
▼работа с Мастером формирования технологической документации ВЕРТИКАЛЬ;
▼добавление ТП в Электронный архив;
▼работа с ТП, хранящимся в электронном архиве.
Наш ТП практически готов. К нему необходимо добавить вспомогательные операции — промывки, транспортировки и упаковки, а также недостающую операцию приемочного контроля.
Вокончании процесса проектирования ТП необходимо сформировать комплект техно" логической документации, куда будут входить операционные и маршрутные карты, ве" домости оборудования и оснастки.
1.Добавьте в ТП операцию Промывка. Установите курсор на корневом элементе дерева ТП и выберите из контекстного меню пункт Добавить операцию «Промывка».
2.В открывшемся окне выбора промывочного материала (рис. 9.1) выберите Промывка не фрасом и нажмите кнопку Добавить.
Рис. 9.1.
83
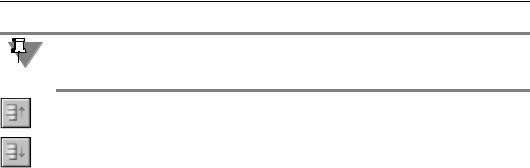
Часть 1. Технологический процесс изготовления зубчатого колеса
Операции контроля, комплектования и промывки можно отнести к шаблонным операци" ям любого ТП. При добавлении такой операции из контекстного меню для неё сразу бу" дет сформирован соответствующий переход с оснасткой и др.
3.Пользуясь кнопками Переместить выше и Переместить ниже на панели инструмен" тов вкладки дерева ТП, переместите операцию так, чтобы она размещалась после опера" ции 040 Слесарная.
4.Установите курсор на корневом элементе дерева ТП и выберите Добавить операцию.
Всправочнике операций последовательно выберите Перемещение — Перемещение — Транспортирование и нажмите кнопку Применить.
5.Поместите операцию Транспортирование в дереве ТП перед операцией 055 Термическая обработка.
6.Установите курсор на операцию 055 Транспортирование и выберите последовательно
Добавить — Основной переход.
Всправочнике нет переходов, связанных с операцией транспортирования. Их следует добавить.
7.На вкладке Объекты фильтрации снимите галочку напротив объекта Транспортирова ние.
8.В открывшемся списке переходов установите курсор на основных переходах Перемеще ние и нажмите кнопку Добавить запись на панели инструментов.
9.В открывшейся вкладке Атрибуты в ячейке Ключевое слово, наберите с клавиатуры «Транспортировать» и нажмите кнопку Применить (рис. 9.2).
84
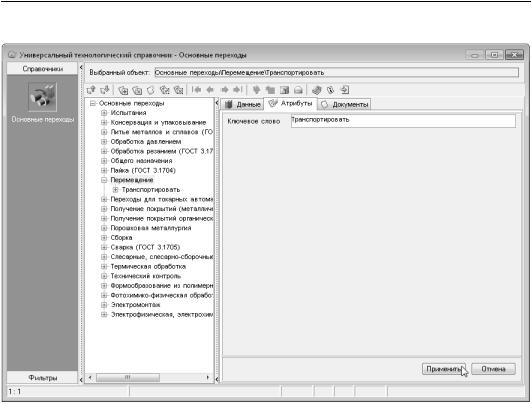
Урок 9.
Рис. 9.2.
10.В дереве основных переходов вновь откройте ветку Перемещение. В перечне появился переход Транспортировать. Установите на него курсор.
На вкладке Данные, соответствующей нашему переходу, пока пусто. Добавим требуе" мую запись.
11.Нажмите кнопку Добавить запись на главной панели инструментов. На открывшейся вкладке Атрибуты в строке Поверхности введите слово «детали» и нажмите кнопку
Применить.
12.Вернитесь на вкладку Данные, установите курсор на введенное вами слово детали и на" жмите кнопку Применить на главной панели инструментов УТС.
13.Вставьте операцию 065 Транспортирование, скопировав операцию 055 Транспортирова ние.
14.Добавьте в ТП операцию 085 Маркирование.
15.После операции 085 Маркирование добавьте еще одну операцию 090 Промывка, скопи" ровав соответствующую операцию 045 Промывка.
16.Удалите из операции 090 Промывка вспомогательный материал — нефрас. Установите курсор на переходе 1 и выберите из контекстного меню Добавить — Вспомогатель) ный материал.
17.В открывшемся справочнике Вспомогательный материал последовательно выберите
Моющие — Моющее средство «Бета» и нажмите кнопку Применить.
85
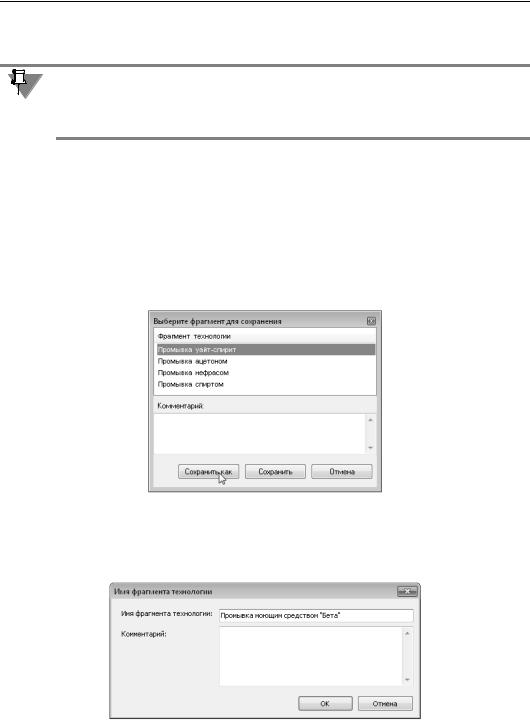
Часть 1. Технологический процесс изготовления зубчатого колеса
Для того чтобы это средство можно было выбрать сразу при добавлении промывочной операции следует сохранить созданную операцию как фрагмент ТП.
Фрагмент ТП это операция, содержащая тексты переходов, оборудование, оснастку и ин" струмент и используемая в качестве шаблона при создании ТП. В качестве фрагмента ТП обычно сохраняют операции, имеющие одинаковое содержание в различных технологи" ческих процессах.
Для сохранения операции 090 Промывка в качестве фрагмента ТП следует:
17.1.Установите курсор на наименовании операции в дереве ТП.
17.2.Разверните вкладку Программы на Панели вызова справочников и про) грамм.
17.3.Нажмите кнопку Сохранить фрагмент ТП.
17.4.В появившемся диалоге выберите фрагмент ТП для сохранения и нажмите кнопку
Сохранить как (рис. 9.3).
Рис. 9.3.
17.5.В появившемся диалоге Имя фрагмента технологии введите — Промывка мо ющим средством «Бета» (рис. 9.4) и нажмите кнопку ОК.
Рис. 9.4.
86
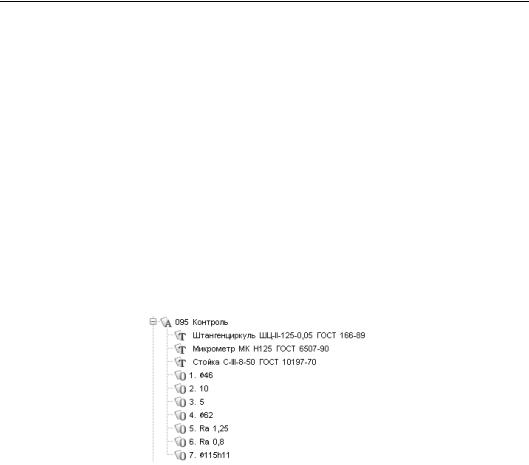
Урок 9.
17.6.Появилось сообщение — Фрагмент ТП успешно загружен. Чтобы убедится в этом нажмите кнопку Загрузить из фрагмента ТП. Теперь операция — Промывка мо ющим средством «Бета» доступна для добавления.
17.7.Закройте окно, нажав кнопку Отмена.
18. Убедитесь, что в параметрах перехода 5 операции 020 Токарно винторезная, переходах 1"2 операции 070 Круглошлифовальная и переходах 2 и 4 операции
075 Плоскошлифовальная стоят галочки в ячейках Окончательный параметр.
19.Добавьте операцию 095 Контроль из контекстного меню. Все параметры техпроцесса, отмеченные как окончательные, были переданы в контрольную операцию.
20.В операцию 095 Контроль добавьте следующий мерительный инструмент (в УТС снимите галочку с объекта Проверить размеры по чертежу):
▼Штангенциркуль ШЦ I 125 0,05 ГОСТ 166 89;
▼Микрометр МК Н125 ГОСТ 6507 90;
▼Стойка C III 8 50 ГОСТ 10197 70.
Окончательный вид операции представлен на рис. 9.5.
Рис. 9.5.
21.Установите курсор на корневой элемент дерева ТП. Из контекстного меню выберите До) бавить операцию.
22.В открывшемся справочнике на вкладке Объекты фильтрации снимите галочку напро" тив объекта Обработка резанием
23.В дереве операций последовательно выберите Консервация и упаковывание — Упаковывание — Упаковывание и нажмите кнопку Применить.
24.К операции 100 Упаковывание добавьте вспомогательные материалы:
▼Масло индустриальное И 12А ГОСТ 20799 88;
▼Бумага оберточная А, заменитель Б ГОСТ 8273 75.
Перед началом формирования комплекта технологической документации разработан" ный ТП должен быть проверен, как с точки зрения актуальности справочной информа" ции, так и с точки зрения правильности и полноты наполнения техпроцесса.
Процедура проверки по справочным данным позволяет выявить в тексте техпроцесса элементы (оборудование, оснастку и др.), которые с момента создания ТП были измене" ны или удалены из справочной базы.
87
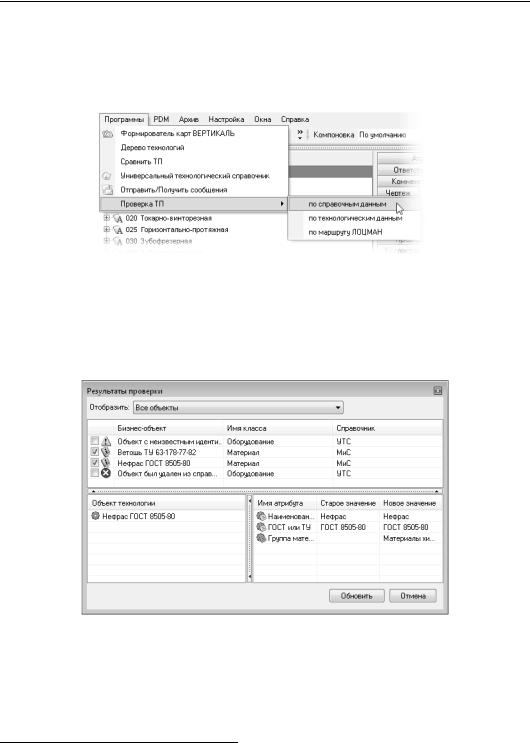
Часть 1. Технологический процесс изготовления зубчатого колеса
Для проверки разработанного ТП:
25.Установите курсор на наименование детали в дереве ТП и выполните команду
Программы — Проверка ТП — по справочным данным1 из основного меню ВЕР" ТИКАЛЬ (рис. 9.6)
Рис. 9.6.
После проверки будет выведено окно Результаты проверки (рис. 9.7). Устанавливая курсор на объекте в верхней части окна, внизу можно увидеть дополнительную инфор" мацию о нём. Двойным щелчком на объекте в окне Объект технологии можно перейти к нему в дереве ТП.
Рис. 9.7.
26.Нажмите кнопку Обновить. Информация в ТП будет актуализирована в соответствии с действующими справочниками.
Еще один вид выполняемой проверки для ТП это проверка в соответствии с ГОСТ 3.1116"79 «Нормоконтроль».
1.Подробнее с работой приложения Проверка ТП можно ознакомиться в справочной системе или Ру" ководстве пользователя (раздел 10.13).
88
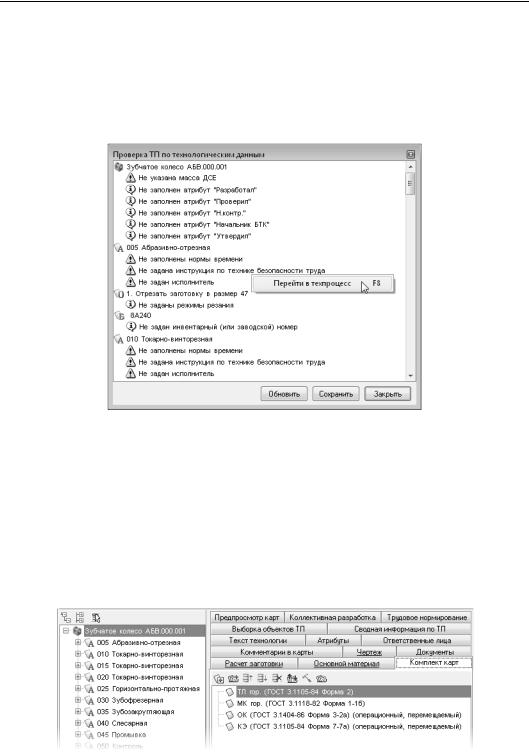
Урок 9.
27.Установите курсор на наименование детали в дереве ТП и выполните команду
Программы — Проверка ТП — по технологическим данным из основного меню ВЕРТИКАЛЬ.
Результаты проверки выведены в окно Проверка ТП по технологическим данным
(рис. 9.8), содержащее список сообщений об ошибках. Прочитайте сообщение и внесите изменения в ТП согласно рекомендациям.
Рис. 9.8.
Для перехода к ТП выполните одноименную команду контекстного меню для нужного сообщения или нажмите клавишу <F8>. Курсор в основном окне ТП перейдет на объект, для которого сформирована ошибка.
28.Закройте окно проверки нажав кнопку Закрыть.
ТП готов полностью. Теперь можно приступить к формированию комплекта документов.
Выбор набора документов, составляющих комплект, производится на вкладке Ком) плект карт. По умолчанию во всех ТП изготовления детали предлагается набор доку" ментов, показанный на рис. 9.9.
Рис. 9.9.
89
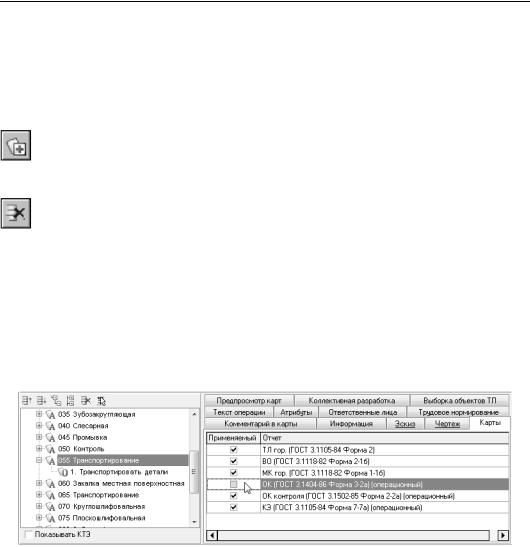
Часть 1. Технологический процесс изготовления зубчатого колеса
29.Установите курсор на корневом элементе дерева ТП и перейдите на вкладку Комплект карт.
30.Нажмите кнопку Добавить шаблон. В открывшемся справочнике выберите ведомость оснастки ВО (ГОСТ 3.1118 82 форма 2 1б) и нажмите кнопку Применить.
31.Установите курсор на строку ВО (ГОСТ 3.1118 82 форма 2 1б) и, нажимая кнопку Пере) местить выше, поместите ведомость оснастки сразу за титульным листом.
32.Нажмите кнопку Добавить шаблон. В открывшемся справочнике выберите ОК контр оля (ГОСТ 3.1502 85 форма 2 2а) и нажмите кнопку Применить. Поместите добавлен" ный шаблон операционной карты перед картой эскизов.
В случае, если нужно удалить шаблон карты, следует на вкладке Комплект карт уста" новить курсор на название шаблона и нажать кнопку Удалить.
Список карт, расположенный на вкладке Комплект карт, распространяется на все опе" рации ТП. Если не все операции должны быть упомянуты в тексте технологического до" кумента, то исключение операций из карт техпроцесса производится на вкладке Карты, которая есть у каждой операции. Исключим из операционных карт операции транспор" тирования и термической обработки, так как они производятся силами других подразде" лений предприятия.
33.Установите курсор на операции 055 Транспортирование и перейдите на вкладку Карты.
34.Снимите галочку напротив строки ОК (ГОСТ 3.1404 86 Форма 3 2а), как показано на рис. 9.10.
Рис. 9.10.
35. Повторите действия п.33"34 для операций 060 Закалка местная поверхностная и 065 Транспортирование.
На вкладке Предпросмотр карт можно посмотреть, как будет выглядеть текст опера" ции в технологических картах до их окончательного формирования, например, операция 005 Абразивно отрезная на операционной карте (рис. 9.11).
90
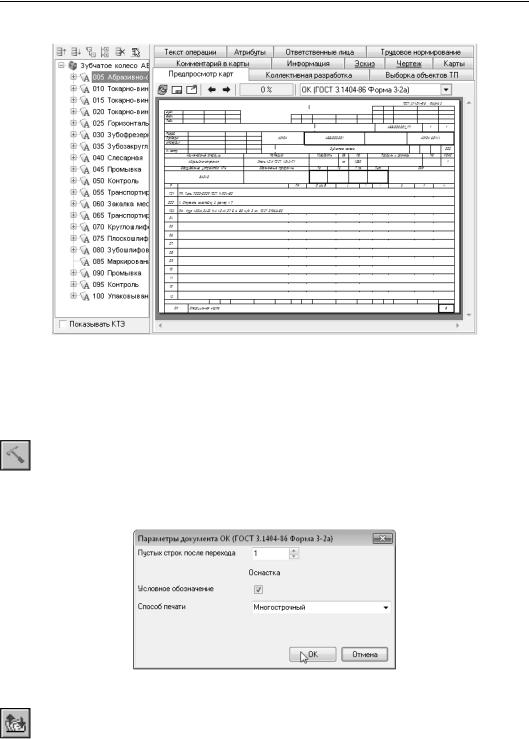
Урок 9.
Рис. 9.11.
После того как определены операции, входящие в те или иные технологические доку" менты, можно приступить к последнему этапу — настройке параметров карт и получе" нию комплекта документов.
36. Перейдите на вкладку Комплект карт и установите курсор на строке ОК (ГОСТ 3.1404 86 форма 3 2а). Нажмите кнопку Параметры.
37.В открывшемся диалоге установите значение 1 в поле, определяющем количество строк, которые необходимо оставлять пустыми после текста перехода (рис. 9.12). Поставьте га" лочку в ячейке Условное обозначение и нажмите кнопку ОК.
Рис. 9.12.
38.Установите курсор на строке с шаблоном КЭ (ГОСТ 3.1105 84 форма 7 7а) и нажмите кнопку Перетасовка карт.
При нажатии на эту кнопку шаблон карты помечается как перемещаемый, при повторном нажатии на данную кнопку метка снимается. При включенном режиме Перетасовка
91
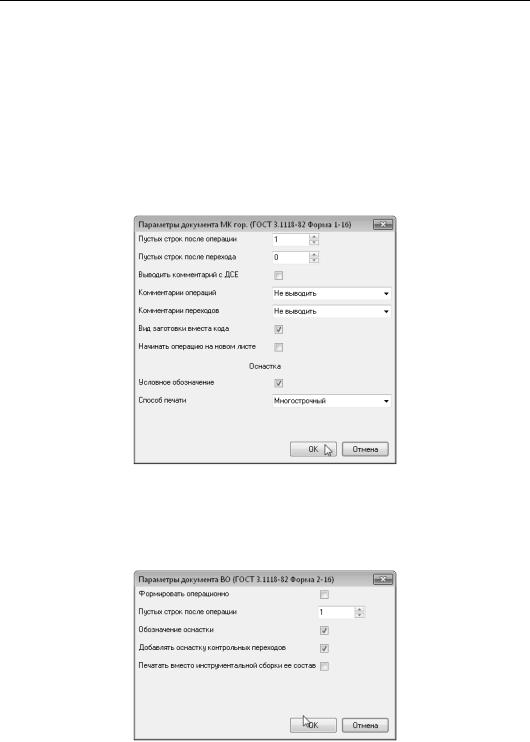
Часть 1. Технологический процесс изготовления зубчатого колеса
карт, карты в которых установлен переключатель операционная, группируются вме" сте для каждой операции (например, Операционная карта (ОК) и Карта эскизов (КЭ) в противном случае карты формируются отдельно для всех операций ТП (например, сна" чала формируется карта ОК для всех операций, потом карта КЭ для всех операций и т.д.).
39.Примените режим Перетасовка карт к шаблонам ОК (ГОСТ 3.1404 74 форма 3 2а) и ОК контроля (ГОСТ 3.1502 85 форма 2 2а).
40.Установите курсор на строке с шаблоном МК гор. (ГОСТ 3.1118 82 форма 1 1б) и нажми" те кнопку Параметры.
41.В открывшемся окне установите параметры так, как показано на рис. 9.13 и нажмите кнопку ОК.
Рис. 9.13.
42.Установите курсор на строке с шаблоном ВО (ГОСТ 3.1118 82 форма 2 1б) и нажмите кнопку Параметры. Установите параметры ведомости оснастки так, как показано на рис. 9.14.
Рис. 9.14.
92
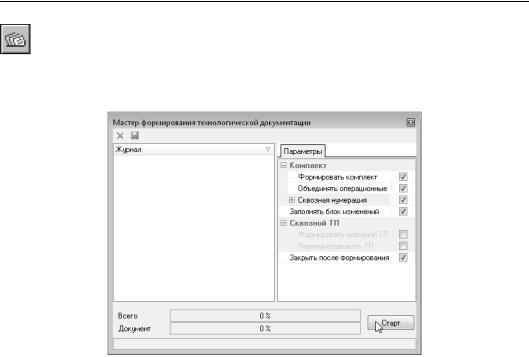
Урок 9.
43.Нажмите кнопку Формировать… на вкладке Комплект карт или кнопку Формирова) тель карт ВЕРТИКАЛЬ на главной панели инструментов.
44.В появившемся диалоге Мастер формирования технологической документации
(рис. 9.15) установите галочки в необходимых ячейках. Нажмите кнопку Старт.
Рис. 9.15.
45.Сформированный комплект документов (рис. 9.16 — рис. 9.19) следует сохранить под именем АБВ.000.001.Комплект документов.vrp. Для этого нажмите кнопку Сохранить
на главной панели, укажите нужную папку и нажмите кнопку Сохранить. Полученный комплект можно вывести на печать (команда Файл — Печать) или отправить на согла" сование в электронном виде.
93
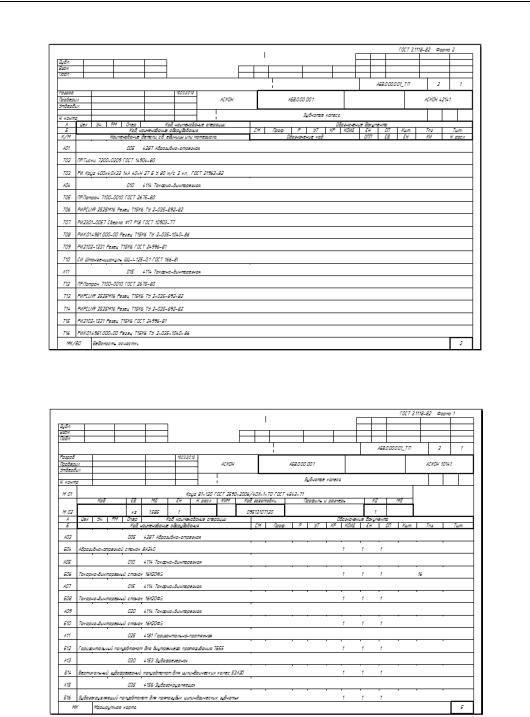
Часть 1. Технологический процесс изготовления зубчатого колеса
Рис. 9.16.
Рис. 9.17.
94
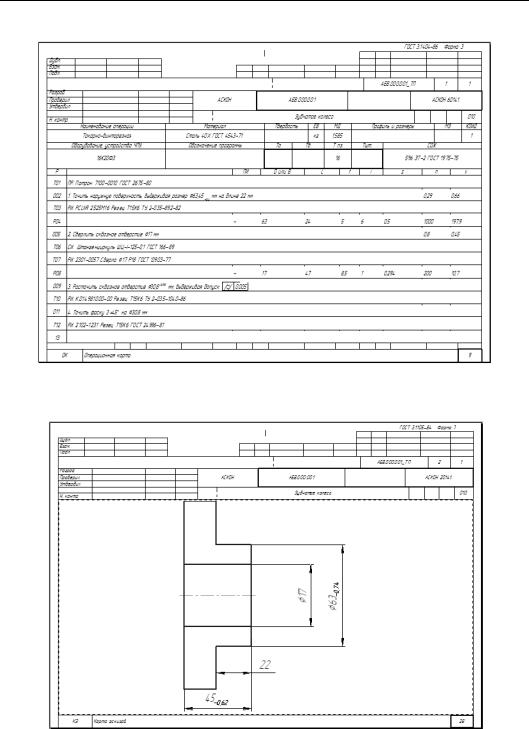
Урок 9.
Рис. 9.18.
Рис. 9.19.
95
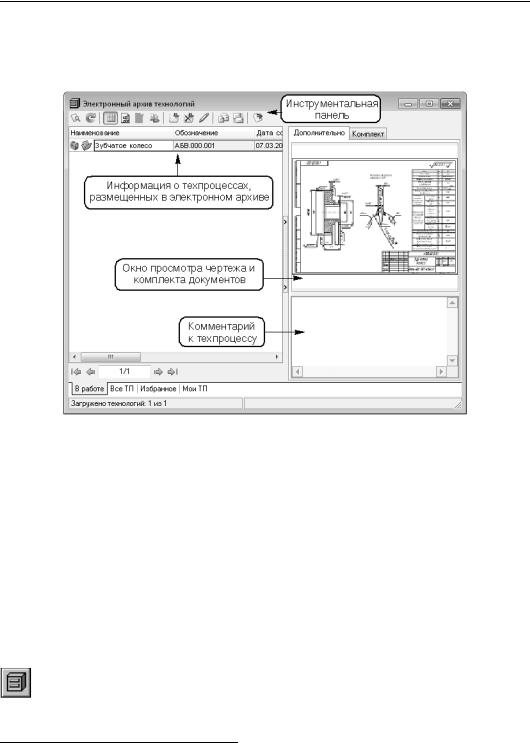
Часть 1. Технологический процесс изготовления зубчатого колеса
Приложение «Электронный архив1» (рис. 9.20) предназначено для организации хране" ния техпроцессов, разработанных в САПР ТП ВЕРТИКАЛЬ, а также для обеспечения сов" местного доступа пользователей к файлам технологических процессов.
Рис. 9.20.
Техпроцесс, хранящийся в «Электронном архиве», могут открыть для просмотра однов" ременно несколько пользователей ВЕРТИКАЛЬ.
Любой техпроцесс может быть взят на редактирование только одним пользователем, но при этом он остается доступным для просмотра всем остальным пользователям. Поль" зователь может взять на изменение сразу несколько технологических процессов из ар" хива.
Взять ТП на редактирование могут следующие пользователи:
▼пользователь, создавший ТП;
▼пользователь, входящий в группу «Администраторы»;
▼пользователи, которым создатель соответствующего ТП делегировал права.
Приложение запускается из главного окна системы ВЕРТИКАЛЬ. Для запуска приложе" ния следует выполнить команду Архив — Электронный архив или нажать кнопку Электронный архив на инструментальной панели ВЕРТИКАЛЬ.
В настоящий момент электронный архив пуст. Нам предстоит разместить в нем создан" ный ТП.
46. Вызовите из главного меню команду Архив — Сохранить.
1.Подробней ознакомиться с работой приложения Электронный архив можно в «ВЕРТИКАЛЬ. Руко" водство пользователя»
96
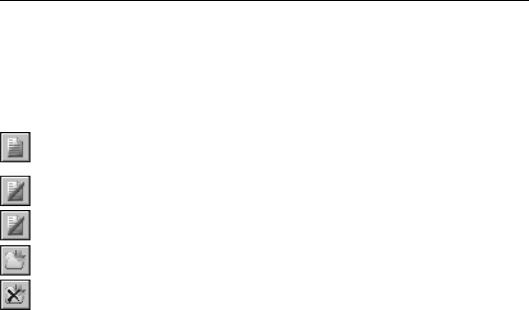
Урок 9.
На экране появится сообщение с подтверждением сохранения ТП в архиве. Нажмите Да, если намерены сохранить ТП в архив.
47.В результате сохранения ТП в Электронном архиве на экране откроется вкладка В рабо) те электронного архива рис. 9.20.
На вкладке отражены сведения о наименовании ТП, дате его создания, авторе ТП и дате последних изменений.
Для просмотра ТП необходимо установить курсор на наименовании ТП и нажать кнопку Открыть ТП. В этом режиме ТП доступен только для чтения. Внесение изменений невоз" можно.
Для того чтобы отредактировать ТП нужно установить курсор на его название и нажать кнопку Взять на изменение. Будет открыта вкладка В работе. На этой вкладке необ" ходимо нажать кнопку Загрузить. После этого документ будет доступен для изменения.
48.Сохраните и возвратите ТП в электронный архив. На вкладке В работе нажмите кнопку Вернуть в архив. Если вы не хотите сохранять выполненные изменения, нажмите кноп" ку Отказаться от изменений.
97

Урок 10.
Утверждение ТП и создание извещений об изменении.
Аннотирование документов
Вуроке описывается процесс утверждения технологического процесса и порядок редак" тирования утвержденных техпроцессов. Рассматривается просмотр комплекта ТД с ис" пользованием приложения ВЕРТИКАЛЬ"Отчеты.
Вэтом уроке рассматривается:
▼утверждение технологических процессов;
▼создание извещений об изменении;
▼перевыпуск ТД с учетом внесенных изменений;
▼использование приложения ВЕРТИКАЛЬ"Отчеты для аннотирования ТП.
Правом утверждения технологических процессов обладают пользователи, входящие в группу «Администраторы» и/или «Пользователи, утверждающие ТП».
1.Войдите в ВЕРТИКАЛЬ с правами администратора1.
2.Возьмите ТП АБВ.000.001.vtp на изменение из «Электронного архива».
3.Перейдите на вкладку ИИ (извещения об изменении, рис. 10.1). Установите курсор на корневом элемента дерева (в нашем случае это Зубчатое колесо АБВ.000.001) и нажмите кнопку Утвердил на на вкладке Подписи на панели вызова программ или выберите из контекстного меню пункт Утвердить.
1.По умолчанию для группы «Администраторы» и пользователя Администратор используется пароль 111.
98
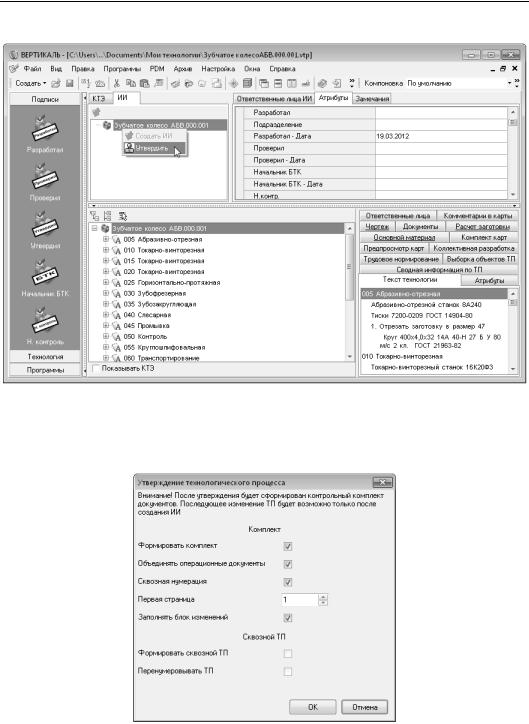
Урок 10.
Рис. 10.1.
4.В появившемся диалоге Утверждение технологического процесса (рис. 10.2), не из" меняя настроек, нажмите кнопку ОК.
Рис. 10.2.
99
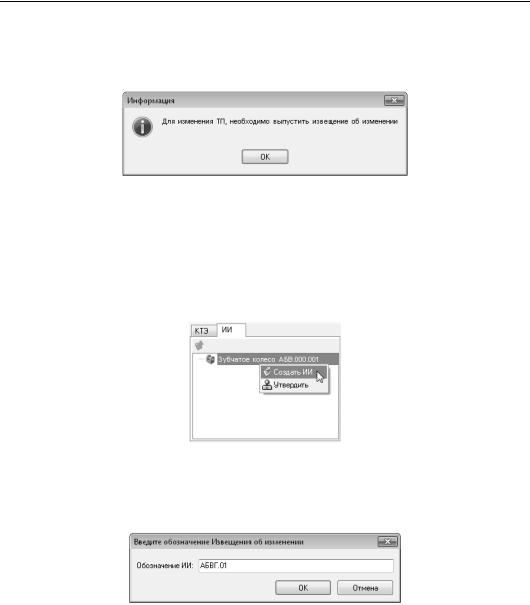
Часть 1. Технологический процесс изготовления зубчатого колеса
Теперь технологический процесс утвержден. При любой попытке внести изменения бу" дет выдаваться сообщение с предупреждением о необходимости выпуска извещения об изменении (рис. 10.3).
Рис. 10.3.
5.Верните ТП в Электронный архив, сохранив изменения. Закройте ВЕРТИКАЛЬ.
6.Войдите в ВЕРТИКАЛЬ с правами технолога и возьмите ТП АБВ.000.001 на изменение из
Электронного архива.
7.Перейдите на вкладку ИИ в окне дерева КТЭ и выберите из контекстного меню Создать ИИ (рис. 10.4).
Рис. 10.4.
8.В появившемся диалоге введите обозначение извещения об изменении (рис. 10.5) и на" жмите кнопку ОК.
Рис. 10.5.
9.На вкладке Атрибуты извещения заполните ячейки так, как показано на рис. 10.6, а остальные оставьте пустыми.
100
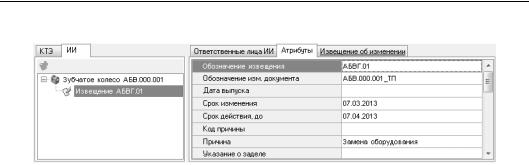
Урок 10.
Рис. 10.6.
10.На вкладке Извещение об изменении возможно подключение файлов с содержанием изменений (по ГОСТ 2.503"90), а также нормативных и руководящих документов.
11.После выпуска извещения об изменении техпроцесс стал доступным для редактирова" ния.
12.Установите курсор на наименовании оборудования операции 010 Токарно винторезная и нажмите кнопку Оборудование на панели справочников.
13.В открывшемся справочнике выберите Токарно винторезный станок 16К20Т1 и нажмите кнопку Применить.
14.Повторите действия п.12"13 для операций 015 и 020.
После внесения изменений необходимо перевыпустить комплект технологической доку" ментации. При этом сведения об изменениях будут внесены в соответствующие ячейки ТД автоматически.
15.Перейдите на вкладку Комплект карт и нажмите кнопку Формировать…. В открыв" шемся окне Мастера формирования технологической документации установите галочки напротив документов, требующих перевыпуска. В нашем случае это ОК (ГОСТ 3.1404 86 форма 3 2а) для операций 010, 015 и 020 (рис. 10.7) и нажмите кнопку
Старт.
101
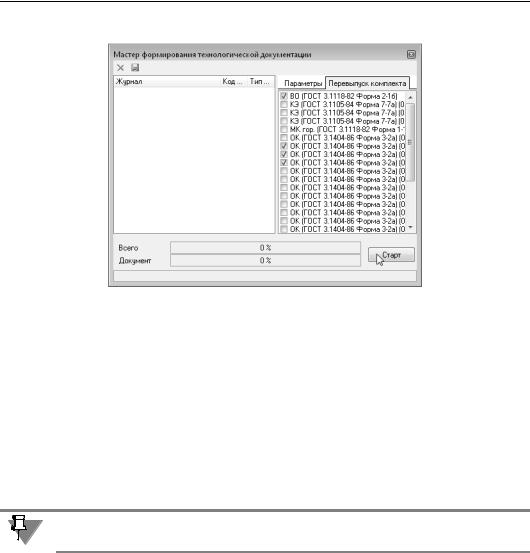
Часть 1. Технологический процесс изготовления зубчатого колеса
Рис. 10.7.
Использование подобного механизма перевыпуска документов, позволяет сократить время на формирование ТД.
16.Сохраните перевыпущенный комплект документов под именем АБВ.000.001.Комплект документов2.vrp.
17.Верните ТП в Электронный архив с сохранением сделанных изменений.
Для просмотра файлов технологической документации (с расширением *.vrp) служит специальное приложение, которое называется ВЕРТИКАЛЬ)Отчеты.
Это приложение позволяет просматривать, редактировать, аннотировать существующую технологическую документацию, а также создавать и редактировать шаблоны бланков технологических документов.
Работа с приложением ВЕРТИКАЛЬ"Отчеты в режиме Просмотр/Аннотирование не требует установки на рабочем месте полной версии ВЕРТИКАЛЬ.
18.Запустите приложение с помощью команды Пуск — Программы — АСКОН — ВЕРТИКАЛЬ — ВЕРТИКАЛЬ)Отчеты.
19.При запуске в появившемся диалоге выберите режим работы Просмотр/Аннотирова) ние (рис. 10.8) и нажмите кнопку ОК.
102
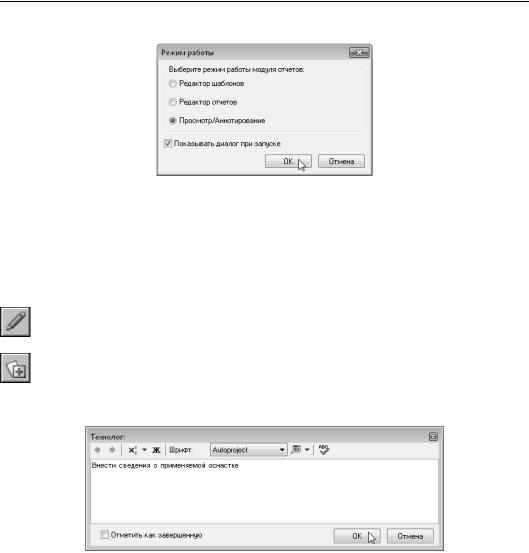
Урок 10.
Рис. 10.8.
Режим аннотирования предназначен для внесения в документ замечаний. Они являются цифровыми аналогами «красного карандаша» и используются при проверке документа" ции. Эти пометки не попадают в ТП.
20.В окне ВЕРТИКАЛЬ)Отчеты нажмите кнопку Открыть и выберите файл АБВ.000.001.Комплект документов2.vrp. Двойным щелчком на названии файла откройте его.
21. Нажмите кнопку Заметки на панели инструментов.
22.В открывшемся слева дополнительном окне найдите операцию 080 Зубошлифовальная, установите на неё курсор и нажмите кнопку Создать заметку.
23.Введите в окне — Внести сведения о применяемой оснастке и нажмите кнопку ОК
(рис. 10.9).
Рис. 10.9.
Созданная заметка появилась в дереве ТП в операции 080 Зубошлифовальная (рис. 10.10).
103
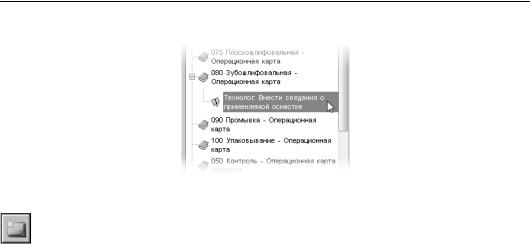
Часть 1. Технологический процесс изготовления зубчатого колеса
Рис. 10.10.
24.Нажмите кнопку Примечание и щелкните на строке — Шлифовать зубчатую повер хность, выдерживая размеры согласно чертежу и, не отпуская левую кнопку мыши, по" местите поле для примечаний на свободном месте листа.
25.Щелкните внутри созданного поля и напишите «Указать исполнительные размеры в тек сте операции» (рис. 10.11).
104
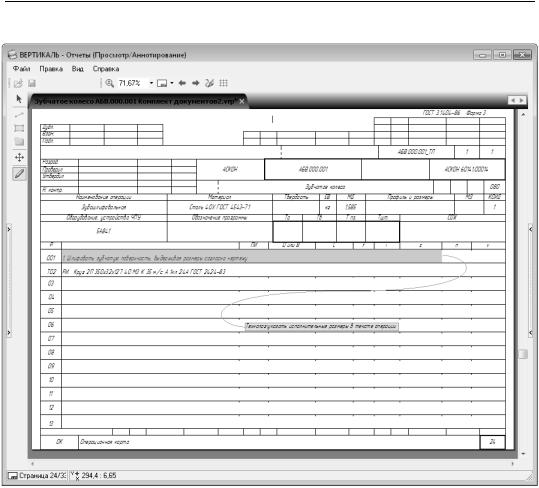
Урок 10.
Рис. 10.11.
26.Сохраните файл АБВ.000.001.Комплект документов2.vrp. На предложение сохранить за" метки ответьте — ДА. Закройте ВЕРТИКАЛЬ"Отчеты.
Теперь при просмотре комплекта документов заметка и выполненное к ней примечание будут доступны пользователю.
Кроме того, в режиме «Редактор отчетов» возможно внесение изменений в текст техно" логических документов. При этом изменения будут касаться только сформированной документации, а в самом ТП эти изменения отражения не найдут.
На этом проектирование ТП можно считать завершенным.
105

Часть 2
Технологический процесс сборки блока направляющего
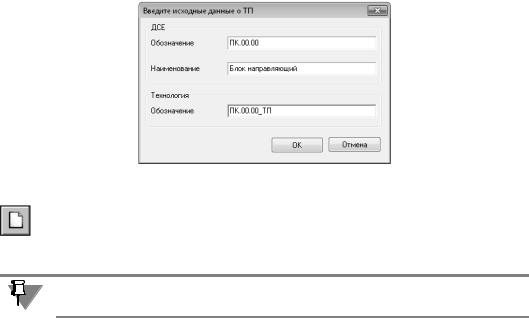
Урок 11.
Создание ТП сборки изделия. Заполнение комплектовочной карты
Вначале нашей книге мы уже говорили, что процедура создания техпроцесса механиче" ской обработки, сборки или типового техпроцесса одинакова. При этом каждый вид ТП имеет отдельные особенности. Здесь мы рассмотрим особенности проектирования сбо" рочных ТП.
Вуроке описываются особенности процесса создания ТП сборки и порядок заполнения комплектовочной карты.
Вэтом уроке рассматривается:
▼создание ТП сборки;
▼подключение к ТП 3D"модели сборочного узла;
▼заполнение комплектовочной карты;
▼комплектование сборочных операций вручную;
▼комплектование с использованием импорта комплектования из документа КОМПАС;
▼наполнение текста перехода с использованием единиц комплектования.
1.В основном меню ВЕРТИКАЛЬ выполните команду Файл — Создать — ТП на сбороч) ную единицу или нажмите на кнопку Создать на главной панели инструментов и вы" берите ТП на сборочную единицу.
2.Введите исходные данные сборочной единицы так, как показано на рис. 11.1. Нажмите кнопку ОК.
Рис. 11.1.
3.В созданном ТП сборки перейдите на вкладку 3D)модель. Нажмите кнопку Добавить — с диска и в появившемся диалоге выберите файл ПК.00.00 — Блок на правляющий.a3d, расположенный в папке Мои технологии\Азбука САПР ТП ВЕРТИ КАЛЬ\Блок направляющий, нажмите кнопку ОК.
В отличие от 3D"модели детали, 3D"модель сборки не хранится в файле ТП. Поэтому по" сле подключения файла сборки не перемещайте его в другие папки.
108
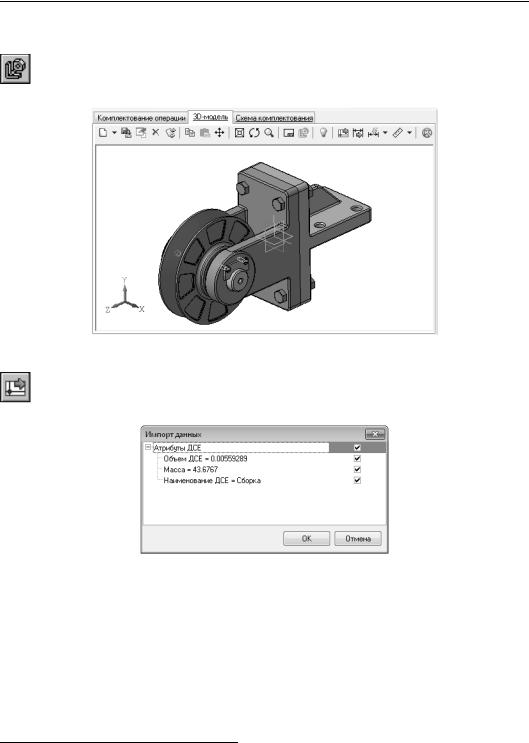
Урок 11.
Вкладка 3D)модель в сборочном ТП (рис. 11.2) аналогична уже знакомой вам вкладке в ТП на деталь. Однако в отличие от вкладки для 3D"модели детали здесь недоступны операции связывания поверхностей (кнопки не активны). На вкладке имеется кнопка Разнести1, которая позволяет увидеть отдельные детали в сборке.
Рис. 11.2.
4.На вкладке 3D)модель нажмите кнопку Получить данные с документа и, в открыв" шемся окне (рис. 11.3), нажмите кнопку ОК.
Рис. 11.3.
5.Установите курсор на корневом элементе дерева ТП, перейдите на вкладку Атрибуты и убедитесь, что полученные данные отображаются.
6.На панели вызова справочников и программ нажмите кнопку Тип производства. В от" крывшемся справочнике выберите Среднесерийное и нажмите кнопку Применить.
7.Нажмите на панели справочников кнопку Цех)Участок. В открывшемся справочнике последовательно выберите 5 Агрегатно сборочный — 2 (номер участка). Нажмите кноп" ку Применить. Остальные атрибуты не заполняйте.
1.Кнопка работает только в том случае, если в 3D"модели сборки конструктором заданы параметры разнесения. В противном случае кнопка не активна.
109
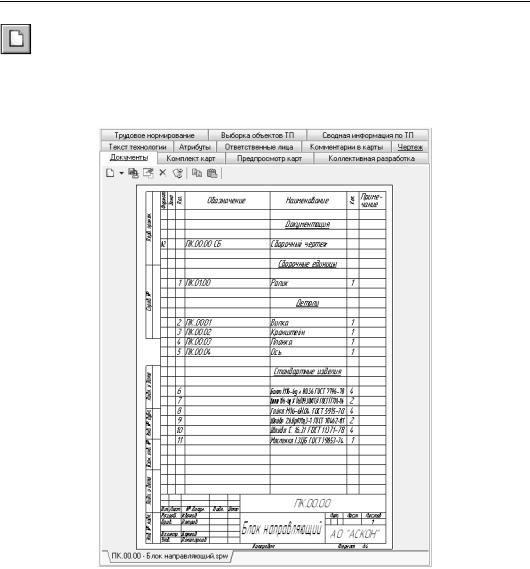
Часть 2. Технологический процесс сборки блока направляющего
8.Перейдите на вкладку Чертеж и нажмите кнопку Добавить — с диска. В появившемся диалоге выберите Мои технологии\ Азбука САПР ТП ВЕРТИКАЛЬ\Блок направляющий\ ПК.00.00 — Блок направляющий.cdw и нажмите кнопку ОК.
9.Перейдите на вкладку Документы. Нажмите кнопку Добавить — с диска и выберите файл спецификации ПК.00.00 Блок направляющий.spw (рис. 11.4).
Рис. 11.4.
10.Перейдите на вкладку Комплектование в окне дерева комплектования и установите курсор на корневом элементе дерева (в нашем случае это Блок направляющий ПК.00.00). Щелкнув правой кнопкой мыши, выберите из контекстного меню Добавить — Деталь (рис. 11.5).
110
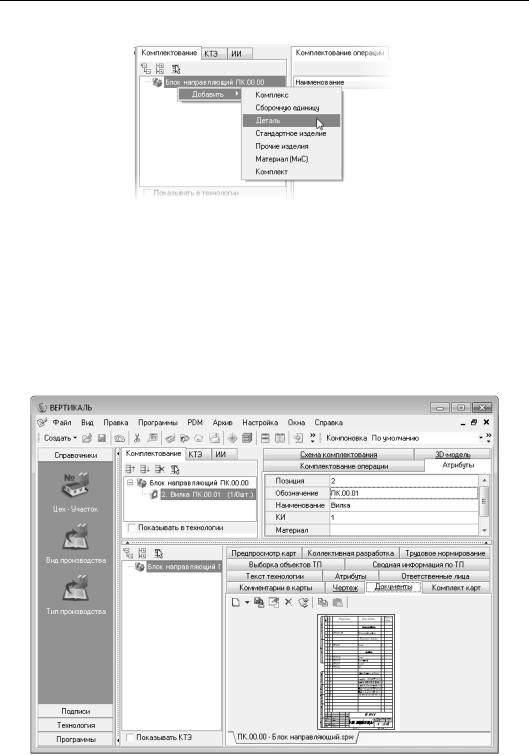
Урок 11.
Рис. 11.5.
Для удобства работы откройте вкладку Документы с подключенной спецификацией. Это позволит вносить в комплектовочную карту детали и стандартные изделия так, как они записаны в КД. Сдвиньте сплиттеры таким образом, чтобы были хорошо различимы записи в спецификации.
В результате ваших действий в дереве комплектования появилась новая деталь, которая, однако, не имеет никаких обозначений.
11.Установите курсор на вновь появившийся элемент и перейдите на вкладку Атрибуты. Заполните ячейки вкладки так, как показано на рис. 11.6.
Рис. 11.6.
111
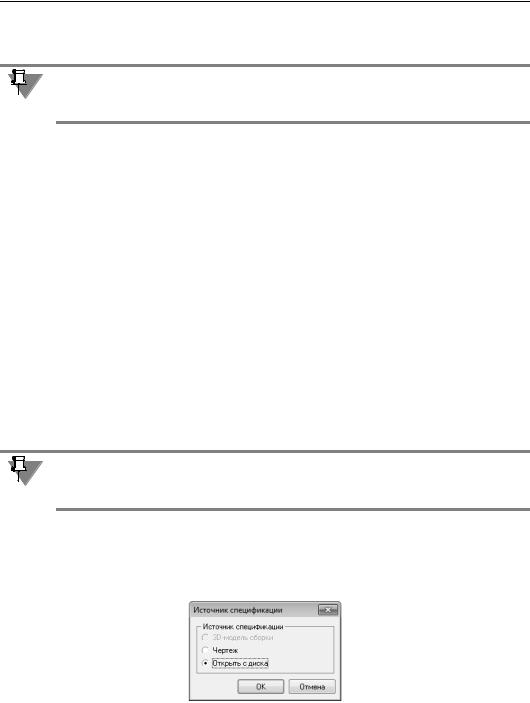
Часть 2. Технологический процесс сборки блока направляющего
Значения в ячейках должны соответствовать этим же значениям в спецификации. В ячейке КИ указывается количество деталей, использующихся в изделии.
При совместной работе САПР ТП ВЕРТИКАЛЬ с системой управления инженерными дан" ными ЛОЦМАН PLM информация о составе сборочной единицы передается на вкладку
Комплектование автоматически.
12.Установите курсор на корневом элементе дерева комплектования и выберите из контек" стного меню команду Добавить — Сборочную единицу.
13.Установите курсор на появившемся элементе дерева и перейдите на вкладку Атрибуты. Введите в ячейки следующие значения:
▼Позиция —1;
▼Обозначение — ПК.01.00;
▼Наименование — Ролик;
▼КИ — 1.
Для добавления других деталей воспользуемся функцией Импорт комплектования из КОМПАС. Импорт комплектования производится из следующих файлов КОМ" ПАС"3D:
▼*.a3d — файл КОМПАС"Сборка;
▼*.cdw — файл КОМПАС"Чертеж;
▼*.spw — файла КОМПАС"Спецификация.
В том числе можно импортировать и групповые спецификации в типовые/групповые ТП из файла *.spw.
Во время импорта групповых спецификаций в ТП сборки в окне Импорт специфика) ции КОМПАС появляется выпадающий список, в котором пользователь может выбрать необходимое для импорта исполнение сборочной единицы.
14.Выберите на панели инструментов Программы — Импорт комплектования из КОМПАС. В диалоге Источник спецификации (рис. 11.7) выберите в качестве источ" ника Открыть с диска и нажмите кнопку ОК.
Рис. 11.7.
15.Выберите C:\Мои документы\Мои технологии\ Азбука САПР ТП ВЕРТИКАЛЬ\ Блок на правляющий\ ПК.00.00 — Блок направляющий.spw и нажмите кнопку Открыть.
112
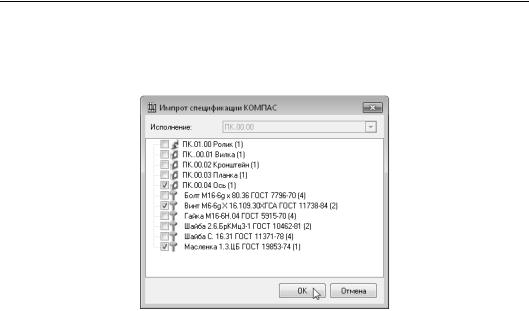
Урок 11.
В открывшемся окне Импорт спецификации КОМПАС нужно поставить (или снять) галочки напротив элементов, входящих в комплектацию.
16. Снимите галочки так, как показано на рис. 11.8 и нажмите кнопку ОК.
Рис. 11.8.
Выбранные элементы были переданы на вкладку Комплектование.
Теперь можно приступить к формированию сборочных операций технологического про" цесса.
17.Установите курсор на корневом элементе дерева ТП. Из контекстного меню выберите
Добавить операцию.
18.В открывшемся справочнике последовательно выберите Сборка — Сборка — Сборочно подготовительная и нажмите кнопку Применить.
19.Установите курсор на операции 005 Сборочно подготовительная и выберите из контек" стного меню Добавить — Основной переход.
20.В открывшемся окне справочника на вкладке Объекты фильтрации снимите галочку напротив объекта Сборочно подготовительная, а затем в дереве переходов последова" тельно выберите Сборка — Комплектовать — сборочную единицу и нажмите кнопку
Применить.
21.В конце текста перехода 1 операции 005 Сборочно подготовительная добавьте «согла сно комплектовочной ведомости».
22.К операции 005 Сборочно подготовительная добавьте оборудование. Для этого вызови" те из контекстного меню Добавить — Оборудование.
23.В открывшемся окне справочника на вкладке Объекты фильтрации снимите галочку напротив объектов Агрегатно сборочный 5/2 и Сборочно подготовительная, а затем в дереве оборудования последовательно выберите Сборочное оборудование — Для сборки — Стол — Стол СД 3702.09 и двойным щелчком левой кнопкой мыши примените элемент (рис. 11.9).
113
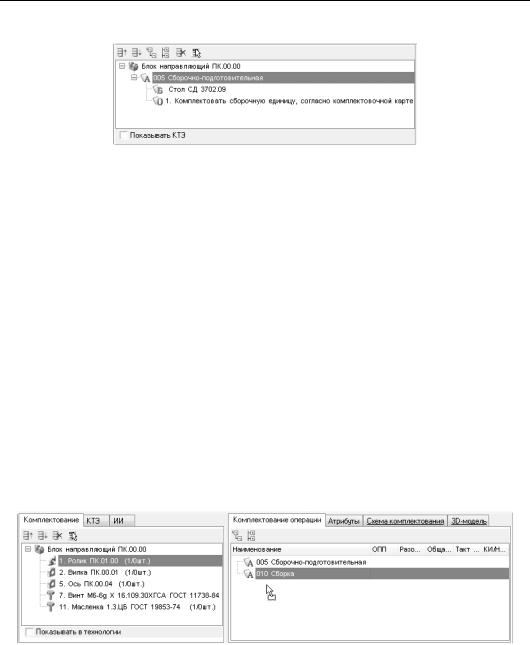
Часть 2. Технологический процесс сборки блока направляющего
Рис. 11.9.
24.Установите курсор на корневом элементе дерева ТП. Из контекстного меню выберите
Добавить операцию.
25.В открывшемся справочнике последовательно выберите Сборка — Сборка — Сборка и нажмите кнопку Применить.
26.Установите курсор на операции 010 Сборка и выберите из контекстного меню
Добавить — Основной переход.
27.В открывшемся окне справочника на вкладке Объекты фильтрации снимите галочку напротив объекта Сборка, а затем в дереве переходов последовательно выберите
Сборка — Собрать — сборочную единицу поз. с деталью поз. согласно чертежу и на" жмите кнопку Применить.
Следует скомплектовать операцию 010 Сборка. Комплектование операции можно произ" водить двумя путями, через вкладку Комплектование операции и/или через вкладку
Схема комплектования.
28.Откройте вкладку Комплектование операции рядом с окном дерева комплектования. Установив курсор в дереве комплектования на сборочной единице 1. Ролик, нажмите ле" вую кнопку мыши и, не отпуская ее, перетащите сборочную единицу на название опера" ции 010 Сборка на вкладке Комплектование операции (рис. 11.10). Отпустите кнопку мыши.
Рис. 11.10.
Сборочная единица 1. Ролик добавлена в комплектование данной операции. Подобным же образом добавьте в комплектование операции 010 Сборка элементы 2. Вилка и 5. Ось из дерева комплектования (рис. 11.11).
114
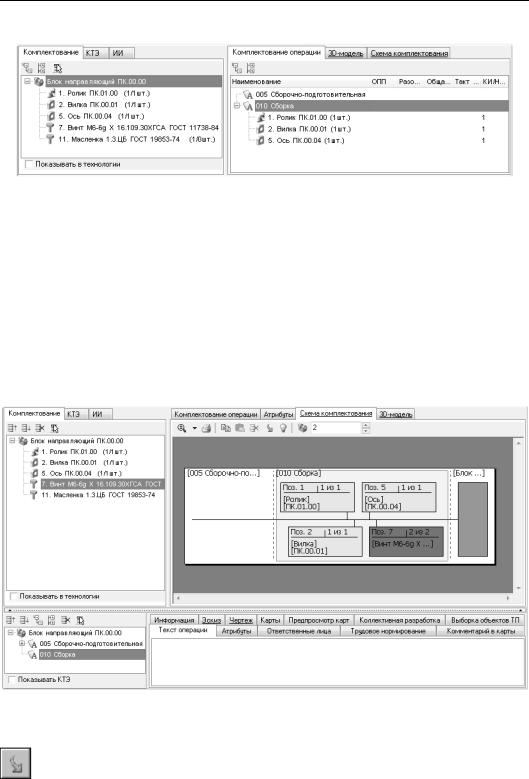
Урок 11.
Рис. 11.11.
Для распределения оставшихся элементов воспользуемся схемой комплектования. Эта схема отражает структуру сборочного техпроцесса и порядок сборки изделия.
29.Откройте вкладку Схема комплектования. На ней присутствуют прямоугольные обла" сти, каждая из которых соответствует одной операции. В области операции 010 Сборка уже присутствуют добавленные ранее детали.
30.Установите курсор в дереве комплектования на стандартном изделии 7. Винт, нажмите левую кнопку мыши и, не отпуская ее, перетащите сборочную единицу на название опе" рации 010 Сборка на вкладке Схема комплектования. Отпустите кнопку мыши.
31.Изделие 7. Винт идет на операцию в количестве 2 шт., поэтому операцию «перетаскива" ния» для этого элемента повторите дважды (рис. 11.12).
Рис. 11.12.
32.Аналогичным способом добавьте на схему комплектования элемент 11. Масленка.
33.На вкладке Схема комплектования установите курсор на элементе Вилка и установите его в качестве базового, нажав на кнопку Базовая СЕ или выберите из контекстного ме"
115
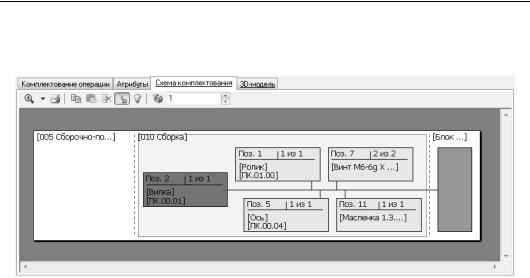
Часть 2. Технологический процесс сборки блока направляющего
ню Базовая СЕ. Прямоугольник элемента был перемещен в начало линии сборки (рис. 11.13).
Рис. 11.13.
В результате выполненных действий в дереве комплектования около каждого элемента дерева в скобках рядом с числом, означающем количество данных деталей в изделии появилось число, показывающее количество распределенных деталей.
Для проверки правильности комплектования на панели справочников и программ есть кнопка Найти неиспользованные элементы состава. При нажатии на эту кнопку бу" дут показаны элементы, неиспользованные при комплектовании операций.
Теперь можно приступить к правке текста операции.
34.Установите курсор на текст перехода 1 операции 010 Сборка и перейдите на вкладку Текст перехода. Внизу открытого окна с текстом перехода имеются две вкладки Пара) метры и Комплектование. Перейдите на вкладку Комплектование. Сейчас на вклад" ке отражаются ДСЕ, которыми скомплектована операция.
35.Нажмите на кнопку списка и разверните его. В списке выберите следующую форму за" писи ДСЕ, участвующей в переходе: <Обозначение> <Наименование> (поз. <Позиция>)
(рис. 11.14).
116
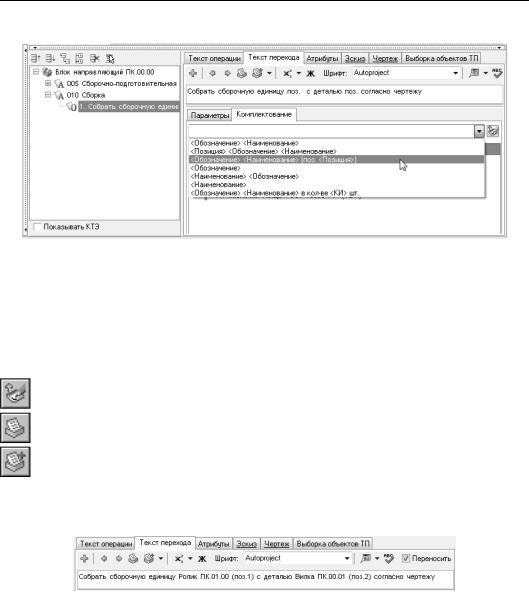
Урок 11.
Рис. 11.14.
36.Установите курсор на тексте перехода сразу после слов «…сборочную единицу». Удали" те слово «поз.».
37.На вкладке Комплектование установите курсор на элементе 1.Ролик и нажмите кнопку Добавить в переход. В результате сборочная единица 1. Ролик добавлена в текст пе" рехода.
38.Установите курсор в тексте перехода после слов «…с деталью». Удалите слово «поз.». Установив курсор на вкладке Комплектование на элементе 2. Вилка, нажмите кнопку
Добавить в переход.
39.Нажмите кнопку Вкл/Выкл автоматическое открытие словаря. В тексте перехода после слова «Собрать» добавьте слово «вручную». Этого слова нет в словаре. Выделите его и, нажав на кнопку Добавить выделенное слово в словарь, добавьте его в общий словарь.
В результате текст перехода 1 операции 010 должен выглядеть следующим образом (рис. 11.15).
Рис. 11.15.
40.На главной панели ВЕРТИКАЛЬ выберите команду Архив — Сохранить. В результате появляется сообщение с запросом «Сохранить технологию в архиве?», в котором следу" ет нажать кнопку Да. После этого сборочный ТП Блок направляющий ПК.00.00.vtp будет сохранен в базе данных приложения «Электронный архив».
117
