
- •Проектирование в AutoCad
- •Тема 1: Интерфейс программы AutoCad. Создание пользовательских настроек. Настройки чертежа
- •Ниспадающие меню
- •Выдвижная панель инструментов
- •На примере работы выдвижной панели из панели инструментов Стандартная вы познакомились с механизмом работы любой выдвижной панели
- •Вызов и подготовка панелей инструментов
- •Чтобы начать ввод текста в командной строке не обязательно ставить туда курсор, Вы можете, не трогая мышь, начать набирать цифры и они сразу появятся в командной строке
На примере работы выдвижной панели из панели инструментов Стандартная вы познакомились с механизмом работы любой выдвижной панели
Всякий раз, когда вы начинаете новый сеанс работы с AutoCAD, кнопки выдвижных панелей возвращаются в исходное состояние.
Всего в AutoCAD определено 26 панелей инструментов, и только пять из них - выдвижные. Четыре встроены в панель инструментов Стандартная, пятая - в панель инструментов Рисование. Любая из выдвижных панелей может быть включена как самостоятельная панель инструментов.
Вызов и подготовка панелей инструментов
Мы используем панель Зумирование (Zoom) как пример для изучения способов управления панелями.
Щелкните ПКМ, предварительно установив курсор на любой кнопке панели инструментов, находящейся на экране. Откроется меню панелей инструментов (рис. 15).

Рис. 15. Меню панелей инструментов
Найдите в меню строку Зумирование (Zoom) и установите флажок рядом с ней. Панель инструментов Зумирование (Zoom) появится на экране в области рисования в виде плавающего блока
 .
Панели инструментов, которые находятся
в области рисунка, являютсяплавающими.
Поместив курсор в любую точку панели
вне кнопок, и удерживая левую кнопку
мыши в нажатом состоянии, вы можете
перетащить панель инструментов в любое
место экрана. Попробуйте проделать это
с панелью инструментов Зумирование
(Zoom).
.
Панели инструментов, которые находятся
в области рисунка, являютсяплавающими.
Поместив курсор в любую точку панели
вне кнопок, и удерживая левую кнопку
мыши в нажатом состоянии, вы можете
перетащить панель инструментов в любое
место экрана. Попробуйте проделать это
с панелью инструментов Зумирование
(Zoom).Возьмите панель Зумирование (Zoom) и перемещайте ее вправо по экрану. Обратите внимание на то, что перетаскиваемый прямоугольник имеет те же размеры, что и панель инструментов (рис. 16, а). Когда вы подтаскиваете этот прямоугольник вплотную к правой части экрана, он меняет свою форму и размер, становится более тонким и высоким.
Отпустите левую кнопку мыши, как только прямоугольник окажется за пределами области рисования. Вместо прямоугольника на экране возникнет панель инструментов, которая будет установлена в правой зоне закрепления (рис. 16, б).
![]()
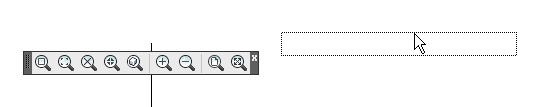

а б
Рис. 16. Перетаскивание панели инструментов Зумирование (Zoom)
Эта процедура вызывает закрепление панели инструментов. Это панели закрепленные.
Переместите курсор мыши в левый конец панели Стандартная так, чтобы он находился на двух вертикальных линиях - в области захвата (рис. 17)
.
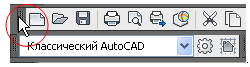
Рис. 17. Захват панели инструментов
Нажмите левую кнопку мыши, когда курсор находится в области захвата и, не отпуская кнопку мыши, перетащите панель инструментов в область рисования. Отпустите кнопку мыши. Как видно на рис. 18, панель инструментов Стандартная стала плавающей и может свободно перемещаться в - области рисования.
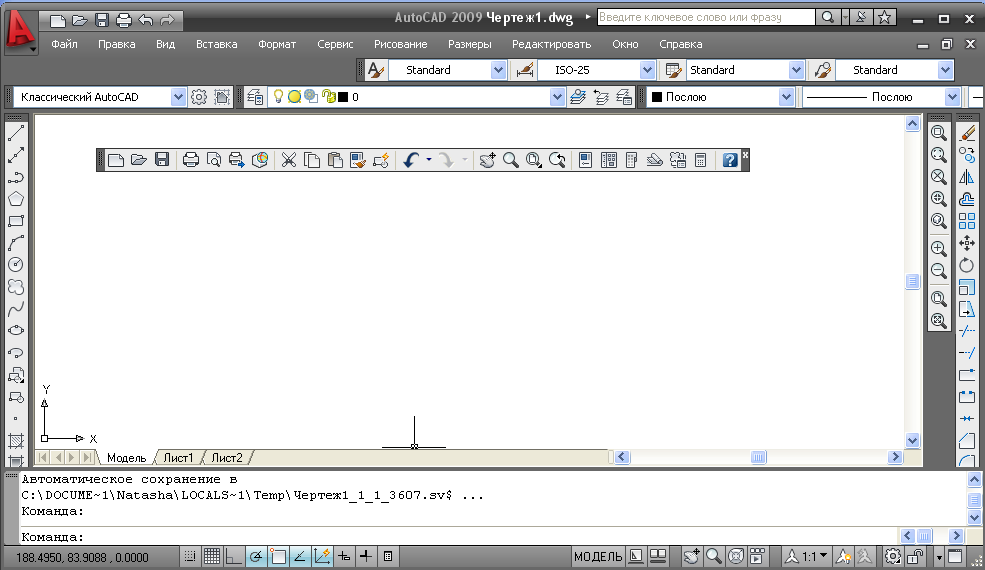
Рис. 18. Панель инструментов Стандартная в области рисования
Плавающие панели инструментов не влияют на размер области рисования, но закрывают Ваш чертеж. Каждая закрепленная панель инструментов требует узкого прямоугольного пространства в зоне закрепления, часть которого отбирается от области рисования. Вы должны для себя решить, сколько закрепленных и плавающих панелей одновременно должно быть включено на Вашем экране.
Чтобы вернуть панель инструментов Стандартная (Standard) на прежнее место и выключить панель Зумирование (Zoom), выполните следующие действия:
Перетащите панель инструментов Стандартная выше панели обратно на свое место.
Перетащите панель инструментов Зумирование (Zoom) обратно в область рисования.
Каждую плавающую панель можно изменять повторно, так чтобы вам была приятна и удобна ее форма. Если Вам не нужна панель инструментов, выключите ее. Для этого нажмите кнопку с изображением крестика
 .
Панель Зумирования с (Zoom) будет удалена
с экрана.
.
Панель Зумирования с (Zoom) будет удалена
с экрана.
Если Вы будете временно нуждаться в других панелях инструментов, достаточно обратиться к меню панелей инструментов и включить нужную, перетащить ее в область рисования и оставить плавающей.
|
2. Пользовательские профили |
Когда вы познакомитесь с работой в AutoCAD, то настройте главное окно таким образом, чтобы при загрузке программы элементы главного окна располагались наиболее удобным для Вас способом, а именно:
какие панели инструментов должны быть закрепленными и где;
каким должно быть перекрестье курсора;
каким должен быть цвет фона области рисования.
Этими свойствами Вы можете управлять при помощи элементов диалогового окна Настройка…(Tools)→Настройка (Options).
Если вы используете свое рабочее место совместно с другими пользователями, Вам удобно будет сохранить свои настройки, чтобы в любой момент вы могли их быстро восстановить. Для этого Вы должны создать свой профиль:
Расположите панели инструментов на экране произвольным образом.
Выберите из ниспадающего меню Сервис→Настройка... (Tools→Options) и перейти на вкладку Профили (Profiles) (рис. 19).

Рис. 19. Вкладка Профили (Profiles) диалогового окна Настройка (Options)
Нажмите кнопку Добавить (Add). На экране появится диалоговое окно Добавление профиля (Add Profile) (рис. 20).
В поле Имя профиля: задайте имя вашего профиля. Если нужно, в поле Пояснение: можно написать комментарий.
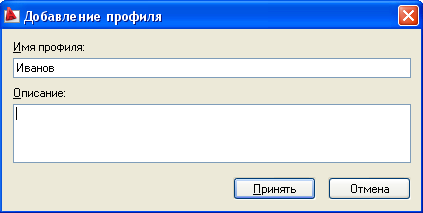
Рис. 20. Диалоговое окно Добавление профиля (Add Profile)
Нажмите кнопку Принять (Apply), диалоговое окно Добавление профиля (Add ProfUe) закроется и вы вернетесь в диалоговое окно Настройка (Options). В списке Имеющиеся профили (Available Profiles): появится имя вашего профиля (рис. 21).
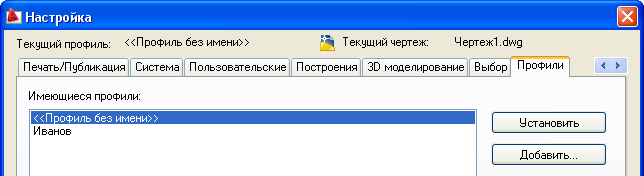
Рис. 21. Добавление пользовательского профиля
Перейдите на вкладку Экран (Display) и сделайте любые изменения. Затем нажмите кнопку ОК, чтобы закрыть диалоговое окно Настройка (Options).
Вносите любые изменения в настройку панелей инструментов. Эти изменения будут сохранены в вашей конфигурации.
При следующей загрузке AutoCAD Вы должны выбрать из ниспадающего меню Сервис→Настройка (Tools→Options) и перейти на вкладку Профили (Profiles).
Из списка профилей выбрать Ваш и нажать кнопку Установить (Set Current).
Нажать кнопку ОК. Главное окно будет теперь настроено в соответствии с теми, которые Вы установили при создании профиля.
|
3. Использование Мастеров (Wizard) для создания нового чертежа |
По умолчанию при запуске AutoCAD загружается пустой документ из шаблона по умолчанию. Чтобы изменить запуск AutoCAD необходимо сделать соответствующие настройки.
Создать чертёж на основе простейшего шаблона можно с помощью диалогового окна «Создание нового чертежа».
Для того чтобы было возможно отображение диалогового окна "Создание нового чертежа", должны быть выполнены следующие условия:
Системной переменной STARTUPприсваивается значение 1 (вкл.).
Системной переменной FILEDIAприсвоено значение 1 (вкл.).
Для отображения диалогового окна «Создание нового чертежа» необходимо присвоить системным переменным STARTUP и FILEDIA значение 1. Для этого в командной строке введите STARTUP (рис. 22). И нажмите Enter.

Рис. 22.
Установите значение 1 (рис. 23). И нажмите Enter.

Рис. 23.
Проделайте то же самое с переменной FILEDIA.
Перезапустите AutoCAD (закрыть и снова открыть). На Вашем экране должно появиться диалоговое окно Начало работы (Startup). Убедитесь, что нажата кнопка Вызов Мастера (Use a Wizard) (рис. 24). AutoCAD располагает двумя Мастерами для создания нового рисунка. Существует алгоритм работы с Мастерами. В этом окне есть два выбора – Мастер детальной подготовки (Advenced Setup) и Мастер быстрой подготовки (Quick Setup).

Рис. 24. Диалоговое окно Начало работы (Startup)
Выберите Мастера быстрой подготовки (Quick Setup) (рис. 25):

Рис. 25. Выбор Мастера быстрой подготовки (Quick Setup)
и Вы сможете установить следующие параметры:
Единицы (Units): выберите единицы измерения, как показано на рис. 26 и нажмите кнопку Далее (Next). Единицы измерения Decimal устанавливают привычные нам миллиметры для измерения расстояний и градусы для измерения углов. Остальные единицы имеют другие установки, мы их пока не рассматриваем.

Рис. 26.
Следующее диалоговое окно - Область рисунка (Area). Здесь вы устанавливаете размеры области чертежа, задавая координаты X и Y его верхнего правого угла. Координату X вы вводите в поле Ширина (Width), нaзначение координаты Y - в поле Длина (Length). Так, например, для формата А3 горизонтальной ориентации, значение ширины будет равно 420, а длины - 297, После того, как данные введены, нажмите кнопку Готово (рис. 27).
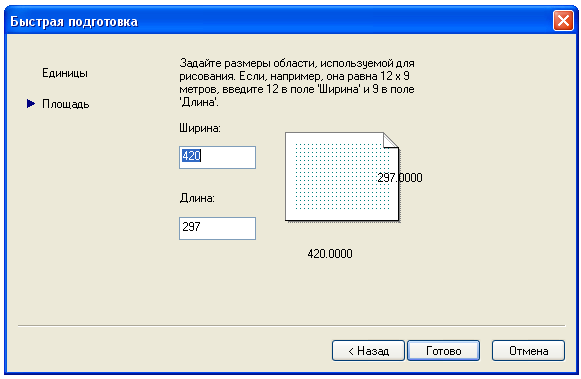
Рис. 27
После этого AutoCAD устанавливает область чертежа, но не устанавливает сетку и шаг. Параметры этих режимов остаются заданными по умолчанию.
Перед Вам открылось окно AutoCAD с форматом А3.
Чтобы увидеть область чертежа включите сетку. Для этого в нижней части экрана нажмите кнопку Сетка (Grid)
 (рис.
28, а). Отображение графических кнопок
строки состояния можно изменить на
традиционное отображение в виде
названий. Для этого щелкните правой
кнопкой мыши (ПКМ) по любой из кнопок и
в контекстном меню сбросьте флажок
«Использовать значки». Кнопки примут
вид как на рис. 28, б. При включении
какой-либо кнопки она также подсветится
голубым цветом.
(рис.
28, а). Отображение графических кнопок
строки состояния можно изменить на
традиционное отображение в виде
названий. Для этого щелкните правой
кнопкой мыши (ПКМ) по любой из кнопок и
в контекстном меню сбросьте флажок
«Использовать значки». Кнопки примут
вид как на рис. 28, б. При включении
какой-либо кнопки она также подсветится
голубым цветом.


а б
Рис. 28
Убедитесь, что включена вкладка Модель (Model)
 .
.
Бумажным прототипом сетки можно считать миллиметровую бумагу, только в программе AutoCAD шаг сетки может быть равным не только одному миллиметру, но и принимать другие значения.
В результате Ваш экран должен выглядеть так, как показано на рис. 29. Должна присутствовать сетка, которая отображает рабочую площадь чертежа. Вне площади чертежа (вне сетки) тоже можно чертить, но при этом созданные элементы не будут выводиться на печать. На печать будут выведены только те объекты, которые расположены в рабочей зоне чертежа (в зоне сетки).
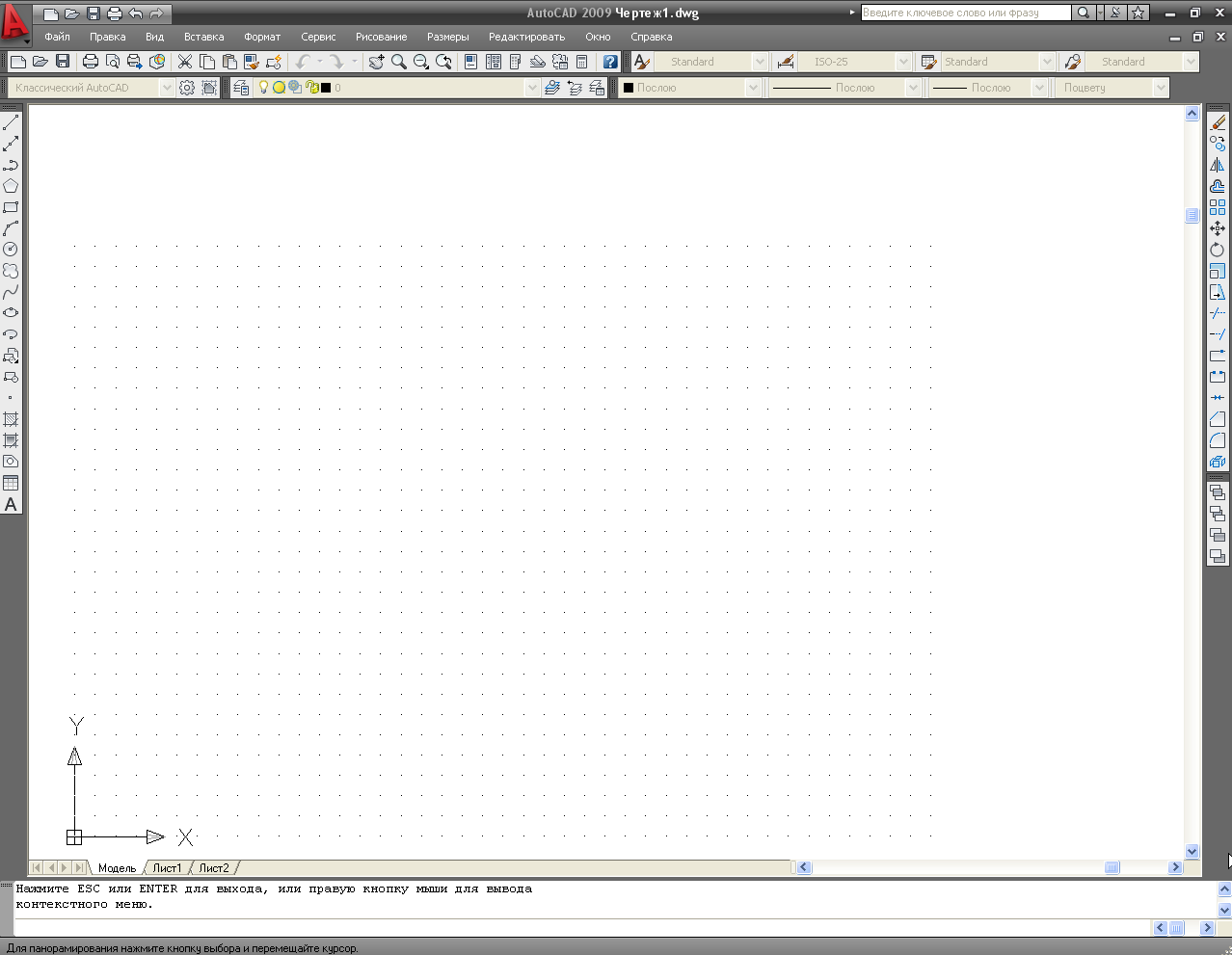
Рис. 29
Теперь надо настроить экран так, чтобы приблизить к себе чертеж. Для этого предназначены инструменты панели Зумирование (Zoom). Выведите эту панель на экран
 .
Если Вы забыли, как это делается, то мы
рекомендуем из темы 1 повторить тот
раздел, который посвящен отображению
на экране различных панелей инструментов.
.
Если Вы забыли, как это делается, то мы
рекомендуем из темы 1 повторить тот
раздел, который посвящен отображению
на экране различных панелей инструментов.Сохраните чертеж в своей папке под именем formatА3.dwg, потому что мы еще не рассмотрели Мастера детальной подготовки (Advanced Setup).
Для сохранения выполните команду File→Save as. В появившемся диалоговом окне введите имя файла, найдите свою папку, зайдите в нее, после чего нажмите кнопку Сохранить (Save) (рис. 30)

Рис. 30
Закройте AutoCAD.
Рассмотрим создание чертежа с помощью Мастера детальной подготовки (Advanced Setup)
Снова запустите AutoCAD.
В окне Startup выберите Мастера детальной подготовки (Advanced Setup), как показано на рис. 31. После чего нажмите ОК.

Рис. 31
В следующем окне Единицы (Units) выберите линейные единицы Decimal и задайте их точность (количество знаков после запятой) в поле Точность (Precision). Затем нажмите кнопку Далее (Next) (рис. 32).

Рис. 32
В следующем окне Угол (Angle) выберите тип угловых единиц измерения и их точность (количество знаков после запятой) Точность (Precision). Затем нажмите кнопку Далее (Next) (рис. 33).

Рис. 33
В поле Нулевой угол (Angle Measure) оставьте значение по умолчанию Восток и нажмите кнопку Далее (Next) (рис. 34).

Рис. 34
Направление Отсчета углов (Angle Direction) оставьте по умолчанию (т.е. значение, предлагаемое программой, – Восток (East), которое задает направление отсчета углов против часовой стрелки) и нажмите кнопку Далее (Next) (рис. 35).
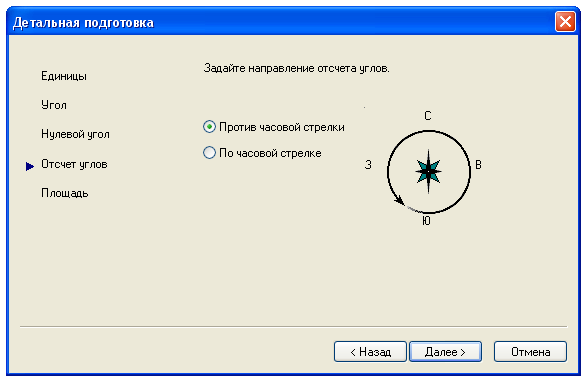
Рис. 35
Следующее окно - Область чертежа (Area). Здесь вы устанавливаете размеры области чертежа, задавая координаты X и Y ее верхнего правого угла. Координату X вы вводите в поле Ширина (Width), a значение координаты Y - в поле Длина (Length). Введите значение ширины для формата А4 – 210, затем щелкните по полю Длина (Length), чтобы оставить значение 297 без изменения. Обратите внимание, что образец чертежа справа изменил свою ориентацию на вертикальную (рис. 15).
Примечание: если Вам нужна горизонтальная ориентация чертежа, тогда надо в поле Ширина (Width), ввести значение 297,
а в поле Длина (Length) - значение 210
После того, как данные введены, нажмите кнопку Готово.

Рис. 36
Появилось главное окно AutoCAD. Включите сетку, нажав кнопку Отображение сетки (Grid)
 .
По умолчанию шаг сетки равен 10 единицам,
установленным при создании чертежа, в
нашем случае – 10 миллиметрам (рис. 37).
.
По умолчанию шаг сетки равен 10 единицам,
установленным при создании чертежа, в
нашем случае – 10 миллиметрам (рис. 37).
Примечание:
если сетка не совпадает с лимитами
чертежа, щелкните ПКМ по кнопке
![]() ,
выберите пункт Настройка
и в открывшемся окне сбросьте флажок
Показать
сетку за лимитами.
,
выберите пункт Настройка
и в открывшемся окне сбросьте флажок
Показать
сетку за лимитами.
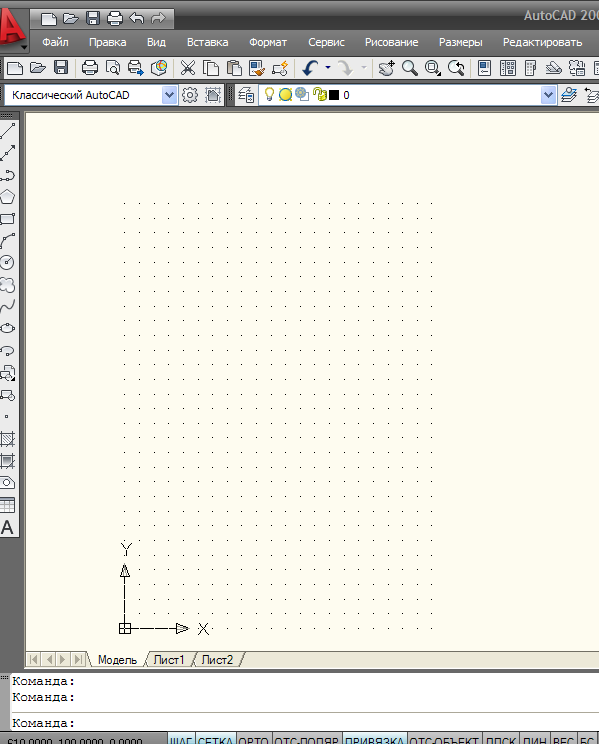
Рис. 37
Сохраните чертеж в своей папке под именем formatA4.dwg
Выведите на экран панель инструментов Зумирование (Zoom), если ее еще нет.
Щелкните по кнопке Уменьшить (Zoom Out)
 на панелиЗумирование
(Zoom).
Чертеж отдалился.
на панелиЗумирование
(Zoom).
Чертеж отдалился.Щелкните по кнопке Увеличить (Zoom In)
 на панелиЗумирование
(Zoom).
Чертеж приблизился.
на панелиЗумирование
(Zoom).
Чертеж приблизился.Щелкните по кнопке Рамка (Zoom window)
 .
Подведите курсор в верхний левый угол
выше сетки на белое поле. Щелкните один
раз ЛКМ и тяните рамку в нижний правый
угол ниже сетки на белое поле. Снова
щелкните один раз ЛКМ. AutoCAD
вписал Ваш чертеж в формат растянутой
рамки. Настройте экран таким образом,
как показано на рис. 38
.
Подведите курсор в верхний левый угол
выше сетки на белое поле. Щелкните один
раз ЛКМ и тяните рамку в нижний правый
угол ниже сетки на белое поле. Снова
щелкните один раз ЛКМ. AutoCAD
вписал Ваш чертеж в формат растянутой
рамки. Настройте экран таким образом,
как показано на рис. 38

Рис. 38
Вы можете также управлять видимостью Знака ПСК, выбирая из меню Вид→Отображение→ЗнакПСК→Вкл (View→Display→UCSIcon→On). Если в строке меню возле опции Вкл (On) стоит галочка, то пиктограмма ПСК включена, и щелчок на этой строке ее выключит. Оставьте знак ПСК включенным.
Нажмите кнопку Шаговая привязка (Snap)
 ,
которая находится рядом с кнопкойОтображение
сетки (Grid)
в Статусной строке.
,
которая находится рядом с кнопкойОтображение
сетки (Grid)
в Статусной строке.Переместите курсор в область рисования и, двигайте мышью по чертежу. Курсор стал двигаться дискретно, останавливаясь только в точках, координаты которых кратны 10 единицам. Наблюдайте, как меняются цифры в зоне текущих координат перекрестья курсора – величины меняются только через каждые 10 единиц (рис. 39).

Рис. 39
Теперь, когда вы помещаете курсор в левый нижний угол сетки, в зоне координат Статусной строки вы видите точное число 0.0000, 0.0000, 00.000, а для правого верхнего угла сетки это будут координаты 210.0000, 290.0000, 00.0000. Третье значение 00.0000 – указывает координату по оси Z, но мы пока работаем на плоскости. С координатой Z мы будем работать, когда перейдем к трехмерному моделированию.
Включенный
шаг
![]() фиксирует перемещение курсора в
промежуточных значениях координат и,
если даже Вы выйдете за границы сетки,
курсор будет перемещаться с такой же
дискретностью.
фиксирует перемещение курсора в
промежуточных значениях координат и,
если даже Вы выйдете за границы сетки,
курсор будет перемещаться с такой же
дискретностью.
|
4. Изменение формата чертежа (лимиты чертежа) |
Лимиты чертежа задают координаты левой нижней и правой верхней точек сетки. Координаты левой нижней точки сетки по умолчанию обычно равны 0.0000,0.0000, поэтому нам нужно изменить только координаты правой верхней точки.
Сейчас мы изменим вертикальную ориентацию чертежа на горизонтальную. Для этого нам надо задать верхней правой точке чертежа координаты 297.0000, 210.0000, 00.0000. Для этого:
Выберите в меню Формат→Лимиты (Format→Dravring Limits). Обратите внимание на сообщение в командной строке (рис. 40).

Рис. 40
Подсказка сообщает, что вы должны задать координаты левого нижнего угла лимитов, значение по умолчанию которых равно 0.0000,0.0000. Мы не будем менять это значение, поэтому нажмите Enter (далее по тексту
 ),
чтобы оставить неизменным значение
координат левого нижнего угла чертежа.
),
чтобы оставить неизменным значение
координат левого нижнего угла чертежа.
Теперь AutoCAD просит задать координаты верхнего правого угла лимитов, значение по умолчанию которых равно 210.0000,297.0000. Это и есть то значение, которое Вы должны изменить.
Введите в командной строке 297,210 через запятую и без пробела и нажмите
 .
.
