
Лабораторная работа №1
.pdf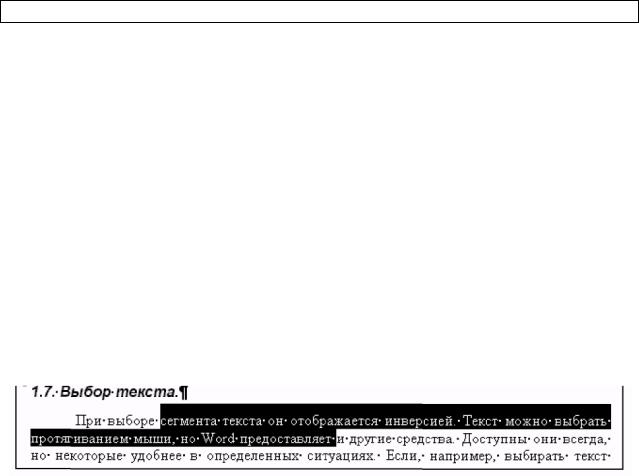
Лабораторный практикумпо«Информатике». Разработчик:АткинаВ.С.
инструментов стандартная. Целые слова удаляют комбинациями клавиш
CTRL+BACKSPACE и CTRL+DELETE.
1.7.Выбор текста.
При выборе сегмента текста он отображается инверсией. Текст можно выбрать протягиванием мыши (курсор мыши ставится на начало выделяемого сегмента, нажимается и удерживается левая клавиша мыши, курсор перемещается на конец сегмента, клавиша отпускается), но Word предоставляет и другие средства. Доступны они всегда, но некоторые удобнее в определенных ситуациях.
Если, например, выбирать текст нескольких страниц протягиванием,
можно случайно отпустить кнопку мыши раньше времени. Иной метод выбора,
например, с использованием клавиши SHIFT (Таблица 2), позволит выбрать текст более четко.
|
|
|
Таблица 2 - Выбор текста |
|
|
|
|
Выбирается |
|
Действие |
|
|
|
|
|
Слово |
|
|
Двойной щелчокна слове. |
Предложение |
|
Щелчок напредложении при нажатой клавише CTRL. |
|
|
|
|
|
Абзац |
|
|
Тройной щелчокна абзацеили двойной щелчокна левом поле |
|
|
|
|
Отдельная строка |
|
Щелчок налевом поледокумента напротив нужной строки. |
|
|
|
|
|
Весь документ |
|
Команда Правка|Выделить все или щелчок на левом поле при нажатой |
|
|
|
|
клавише CTRL. |
|
|
|
|
Несколько строк |
|
Установка указателя мыши напротив выбираемой строки и |
|
|
|
|
протягиваниеего при нажатой кнопке через всевыбираемые строки. |
|
|
||
Последовательность |
Установка указателя в начале фрагмента и протягивание его при |
||
строк, |
слов |
или |
нажатой кнопке до конца фрагмента. |
предложений. |
|
|
|
|
|
|
|
21

Лабораторный практикумпо«Информатике». Разработчик:АткинаВ.С.
Последовательность |
Щелчок в начале фрагмента и щелчок в конце фрагмента при нажатой |
|
слов, строк |
или |
клавишеSHIFT. |
предложений |
с |
|
помощью клавиши |
|
|
SHIFT. |
|
|
|
|
|
Если есть выбранный фрагмент, то при вводе нового текста, он удаляется и заменяется новым, что упрощает замену слова или фразы. Однако если забыть,
что текст был выбран, возможен нежелательный результат. Закончив работу с выбранным текстом, надо щелкнуть где-либо на документе, чтобы отменить выбор.
1.8. Перемещение и копирование текста.
Текст можно копировать и перемещать на короткие расстояния методом перетаскивания. Это удобно, когда в окне видны и источник (место расположения исходного текста), и место назначения, куда надо переместить или скопировать текст.
Имея дело с большими документами, полезно разделить окно документ для одновременного просмотра разных страниц. Существует несколько способов разделения окна:
1. Для разделения окна установите указатель на инструменте «Изменение размера» (см. рис. 16) в верхней части вертикальной полосы прокрутки.
Когда указатель превратится двунаправленную стрелку, протяните его вниз для создания второй области.
2. В окне открытого документа переходим к вкладке «Вид». В группе «Окно» щелкаем по кнопке «Разделить» На текстовом поле появится горизонтальная темная линия, прикрепленная к курсору мыши. Щелкаем в любом месте страницы левой кнопкой мыши (рекомендуется сделать это в центре экрана).
В месте щелчка появится дополнительная горизонтальная линейка для нижнего окна, а справа от окна — отдельные вертикальные полосы прокрутки для самостоятельной работы в каждом окне.
22
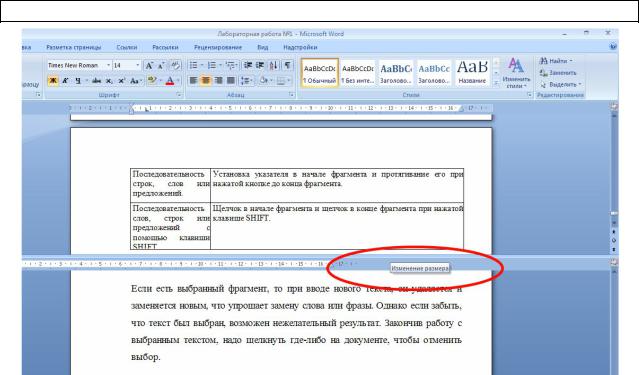
Лабораторный практикумпо«Информатике». Разработчик:АткинаВ.С.
Рисунок 16 – Окно документа, разделенное на две части с дополнительной горизонтальной линейкой
Прокручивая страницы в одном окне, можно изменять, копировать или вырезать текст, а затем вставлять его в другое окно того же документа,
щелкая курсором мыши в нужном окне. Горизонтальную границу между окнами можно перемещать вверх или вниз по странице курсором в виде двусторонней стрелки, удерживая левую кнопку мыши.
Для перемещения и копирования текста используют и левую кнопку мыши. В этом случае перемещение не требует дополнительных действий.
Для копирования текста при перетаскивании удерживайте нажатой клавишу
CTRL. Копирование и перемещение текста может осуществляться при помощи буфера обмена (clipboard).
Буфер обмена - область системной памяти, предназначенная для хранения объектов различной природы, в том числе текстовых фрагментов.
Для работы с буфером обмена применяются средства, перечисленные в таблице 3.
23
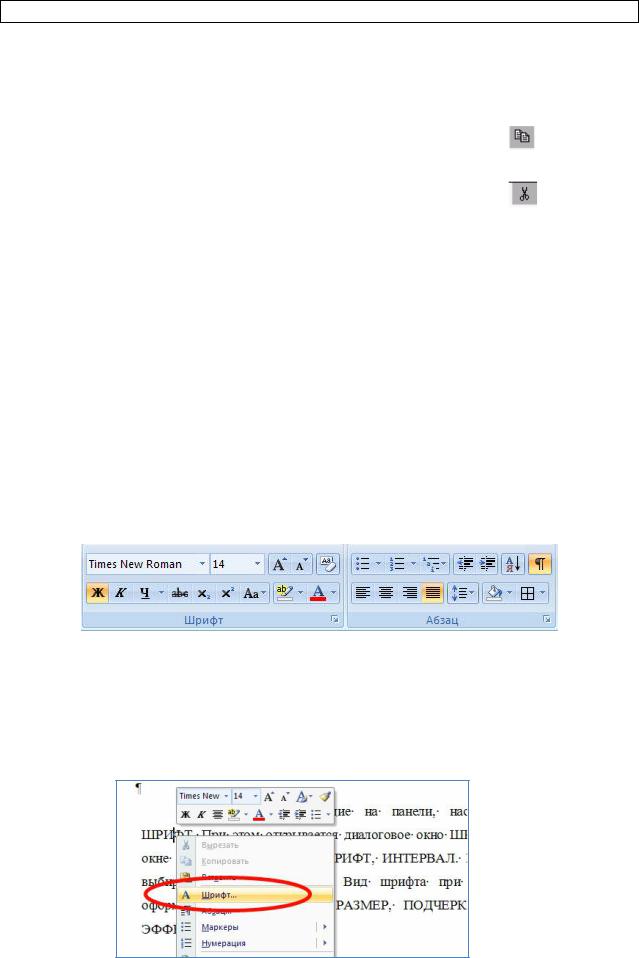
Лабораторный практикумпо«Информатике». Разработчик:АткинаВ.С.
Таблица 3 - Средства работы с буфером обмена
|
|
|
|
Панель инструментов |
|
|
Клавиатура |
Команда |
стандартная |
|
|
|
|
|
Копировать |
в |
CTRL+INSERT, |
правка копировать |
- |
буфер |
|
CTRL+C |
|
|
|
|
Копировать |
||
|
|
|
|
|
|
|
|
|
|
Вырезать в буфер |
|
CTRL+X |
правка вырезать |
- Вырезать |
|
|
|
|
|
|
|
|
|
|
Вставить из |
|
SHIFT+INSERT, |
ПРАВКАВСТАВИТЬ |
- Вставить |
буфера |
|
CTRL+V |
|
|
|
|
|
|
|
1.9. Применениешрифтов и ихатрибутов.
Если не нужно редкое оформление текста (например, двойное подчеркивание), обычно пользуются панелью инструментов форматирование. Эта панель содержит кнопки и раскрывающиеся меню для выбора шрифта, его размера, начертания (полужирное, курсив и подчеркивание) и цвета.
Рисунок 17 – Панель форматирования
Параметры, отсутствующие на панели, настраивают командой ШРИФТ.
При этом открывается диалоговое окно ШРИФТ.
Рисунок 18 – открытие диалогового окна шрифт
24
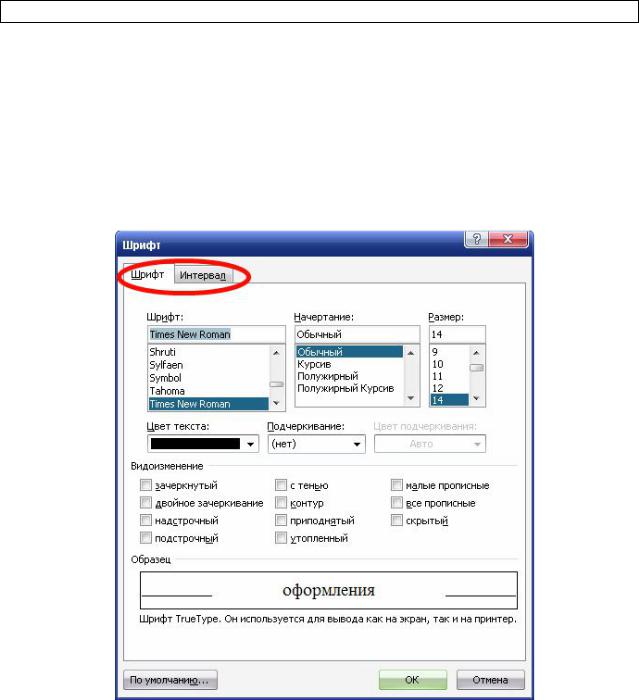
Лабораторный практикумпо«Информатике». Разработчик:АткинаВ.С.
В диалоговом окне ШРИФТ две вкладки: ШРИФТ, ИНТЕРВАЛ. На вкладке ШРИФТ выбирают атрибуты шрифта. Вид шрифта при разных настройках оформления (НАЧЕРТАНИЕ, РАЗМЕР, ПОДЧЕРКИВАНИЕ,
ЦВЕТ и ЭФФЕКТЫ) контролируют в области предварительного просмотра ОБРАЗЕЦ.
Рисунок 19– Вид диалогового окна шрифт
1.9.1. Специальные шрифтовые эффекты
Word предлагает множество вариантов подчеркивания в соответствующем раскрывающемся списке. В диалоговом окне ШРИФТ
доступны также одиннадцать флажков для специальных эффектов.
Для внесения предлагаемых поправок к официальным документам обычно используют эффекты зачеркнутый и двойное зачеркивание. Для
25

Лабораторный практикумпо«Информатике». Разработчик:АткинаВ.С.
размещения специальных символов в формулах (Н20) и ссылках (Miller1)
используется Нижний индекс и верхний индекс. Эффекты: с тенью, контур,
приподнятый, утопленный, малые прописные и все прописные обычно используют для оформления заголовков и визитных карточек. Эффект малые прописные преобразует строчные буквы в уменьшенную версию прописных.
Для применения эффекта малые прописные введите текст строчными буквами и включите данный эффект.
Скрытый текст не выдается на печать. Он виден лишь при снятии флажка Скрытый. В ранних версиях Word этот эффект использовали для примечаний из-за отсутствия более эффективных способов (типа Комментарий) включения в документ примечаний, недоступных для печати.
Кроме внесения исправлений в текст с помощью зачеркивания вручную, можно использовать средства записи исправлений Word. Word
имеет также автоматизированную систему ссылок.
1.9.2. Разрядка и сжатие шрифта.
Для изменения расстояния между символами используется разрядка.
Например, можно растянуть заголовок «Объявление» на всю страницу, не добавляя по два или три пробела между буквами. Эта настройка производится на вкладке интервал диалогового окна шрифт.
1.9.3. Цветовое выделение текста
Чтобы привлечь внимание к части текста, ее можно выделить цветом.
Это - компьютерный эквивалент использования на бумаге маркирующего фломастера. При использовании цветного принтера текст выделяется цветом при печати. Выберите «раскрашиваемый» текст и щелкните на раскрывающей стрелке возле кнопки выделение цветом. Цвет выбирают из раскрывшейся палитры. Кнопка «запоминает» последний выбранный цвет,
26

Лабораторный практикумпо«Информатике». Разработчик:АткинаВ.С.
поэтому для повторного применения щелкните сразу на кнопке выделение цветом.
Рисунок 20 – Выбор команды «Выделение цветом»
Для отключения цвета выделите раскрашенный текст и выберите в палитре кнопки выделение цветом пункт нет. Можно также выбрать цвет для раскрашивания, не выделяя текст. После этого протяните указатель-
перо по выделяемому тексту. Перо останется активным до повторного щелчка на кнопке выделение цветом.
Буквица – это большая первая заглавная буква в первой строке абзаца,
которая отличается от остального текста и видом, размером. Она относится,
скорее, к оформлению художественных произведений (особенно сказок)
или подобных неслужебных документов. Обычно располагают одну буквицу на странице. Для создания буквицы нужно:
1.В окне открытого документа переходим к вкладке «Вставка»
2.Ставим курсор ввода текста перед первой буквой первой строки.
3.В группе «Текст» щелкаем по кнопке «Буквица».
4.В меню «Буквица» выбираем способ расположения буквицы относительно текста:
•«В тексте» – буквица будет встроенной в текст;
•«На поле» – буквица будет вынесена перед текстом.
27
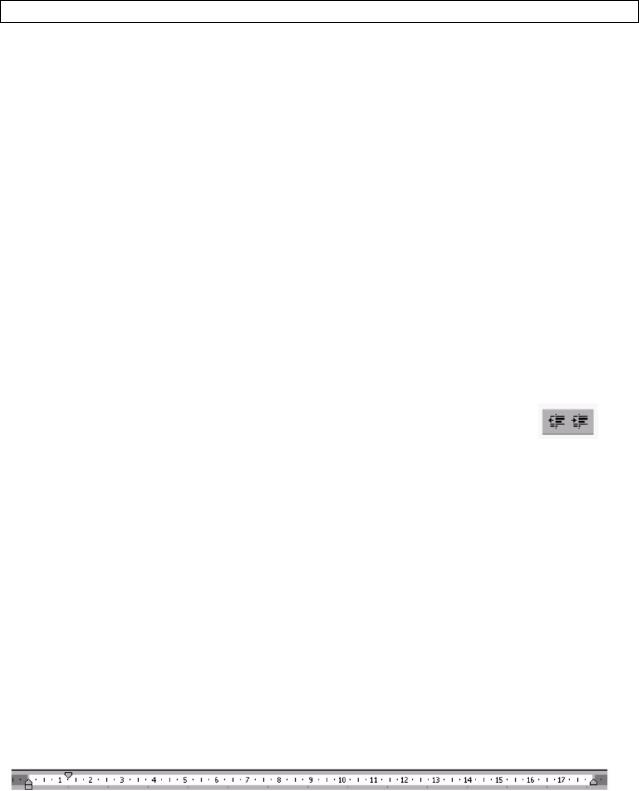
Лабораторный практикумпо«Информатике». Разработчик:АткинаВ.С.
1.10. Выравнивание и формат абзаца
Помимо оформления текста и символов пользователи Word должны уметь форматировать строки и абзацы. Для управления размещением текста на странице можно использовать отступы и табуляцию.
Word предоставляет четыре типа выравнивания:
•по левому краю (англоязычные документы),
•по правому краю (колонтитулы и подписи),
•по центру (заголовки),
•по ширине (русскоязычные документы).
Для выравнивания текста курсор располагается где-либо в абзаце и нажимается одна из кнопок выравнивания на панели инструментов.
Word предоставляет три диалоговые средства для задания абзацного отступа: панель инструментов, линейку и диалоговое окно абзац.
Самый простой способ изменения отступа состоит в использовании панели инструментов форматирование: щелкните на абзаце, для которого необходимо изменить отступ или выберите несколько абзацев. Затем щелкните на кнопке уменьшить отступ для уменьшения левого отступа на
0.5 дюйма. Щелкните на кнопке увеличить отступ, чтобы увеличить отступ на 0.5 дюйма.
Второй способ создания отступов - с помощью линейки. Он требует некоторых усилий, зато очень нагляден. С помощью линейки можно в режиме разметки задавать как отступы, так и позиции табуляции, а также величину левого и правого полей страницы.
На линейке есть четыре маркера:
•отступ первой строки эквивалентен нажатию клавиши TAB.
•выступ размещает последующие строки абзаца правее начала первой строки, если этот маркер находится правее маркера отступа первой строки.
28
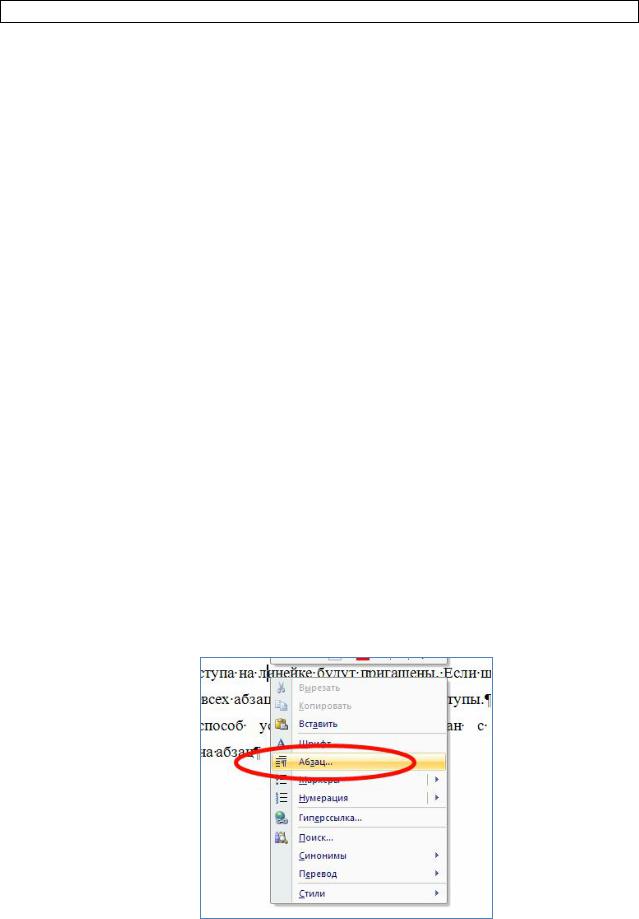
Лабораторный практикумпо«Информатике». Разработчик:АткинаВ.С.
•отступ СЛЕВА выделяет абзац в тексте, отодвигая начало всех строк от левого поля.
•отступ справа отодвигает текст от правого поля и обычно применяется вместе с отступом слева для создания двойного отступа. Чаще всего используется для цитат.
Для изменения отступов в существующем тексте выделите абзац или абзацы и протяните маркер отступа по линейке в новое положение.
Передвижение маркера отступа первой строки для каждого абзаца задает отступ или выступ первой строки. Маркеры отступов слева или справа воздействуют на все строки абзаца. Использовать линейку для установки отступов можно и до ввода текста. Расположите указатель там, где будет вводиться новый текст. Отступы будут влиять на весь вводимый текст, пока вы не смените их настройку. Чтобы вспомнить назначение маркера,
задержите над ним указатель — появится всплывающая подсказка.
Если выделить абзацы с разной настройкой отступов, некоторые или все маркеры отступа на линейке будут пригашены. Если щелкнуть на таком маркере, то для всех абзацев установятся единые отступы.
Третий способ установки отступов связан с использованием диалогового окна абзац.
Рисунок 21– открытие диалогового окна «Абзац»
29

Лабораторный практикумпо«Информатике». Разработчик:АткинаВ.С.
Величина отступов задается на вкладке отступы и интервалы диалогового окна абзац. Можно щелкать на стрелках счетчиков слева и справа или вводить числа непосредственно в поля счетчиков. В
раскрывающемся списке первая строка можно выбрать отступ или выступ первой строки абзаца, которые по умолчанию составляют 0,5 дюйма. Для изменения этого размера введите нужную величину отступа.
Word предлагает шесть возможностей установки межстрочного интервала, то есть расстояния между строками текста.
•Одинарный — интервал, достаточный для изображения самых крупных символов в строке.
•Полуторный — равен полутора одинарным интервалам.
•Двойной — в два раза больше одинарного интервала.
•Минимум — устанавливает минимальное расстояние между строками.
•Точно — устанавливает расстояние между строками в соответствии с размером шрифта или изображения,
содержащегося в данной строке.
•Множитель — используется для ввода межстрочных интервалов,
отличных от одинарного, полуторного или двойного.
Для изменения межстрочного интервала выберите абзац. Выбрав в контекстном меню пункт абзац, откройте диалоговое окно абзац и из раскрывающегося списка выберите межстрочный интервал.
Интервалы минимум и Точно требуют введения размера шрифта в поле значение. Интервал множитель требует ввода величины множителя.
30
