
Лабораторная работа №1
.pdf
Лабораторный практикумпо«Информатике». Разработчик:АткинаВ.С.
«Меню Office» – полный список команд меню типичных задач
«Вкладка Главная»–«Вкладка Настройка» – полные списки команд соответствующих основных вкладок;
«Вкладка Работа с рисунками SmartArt/Конструктор»
«Вкладка Структура» – полные списки команд соответствующих дополнительных вкладок.
4.В графе «Настройка панели быстрого доступа» выбрать область применения дополнительных кнопок:
«Для всех документов (по умолчанию)» – дополнительные кнопки будут доступны во всех документах.
«Для имя_документа» – дополнительные кнопки будут доступны только в текущем документе.
5.После выбора набора команд в правом списке выбрать саму команду и щелкнуть по кнопке «Добавить». После чего ее название переместится в правый список.
6.Чтобы удалить команду, необходимо выделить ее название, наоборот, в
правом списке и щелкнуть по кнопке «Удалить».
7.Чтобы переместить команду по списку, достаточно выделить ее название в правом списке и, используя кнопки «Вверх» и «Вниз»,
задать кнопке команды новое место размещения на панели быстрого доступа.
8.Закрыть окно кнопкой «ОК».
Чтобы добавить кнопку дополнительной команды на панель быстрого
доступа, надо:
1.В окне открытого документа щелкнуть правой кнопкой мыши по кнопке нужной команды любой вкладки ленты.
2.В контекстном меню выбрать пункт «Добавить на панель быстрого доступа».
11
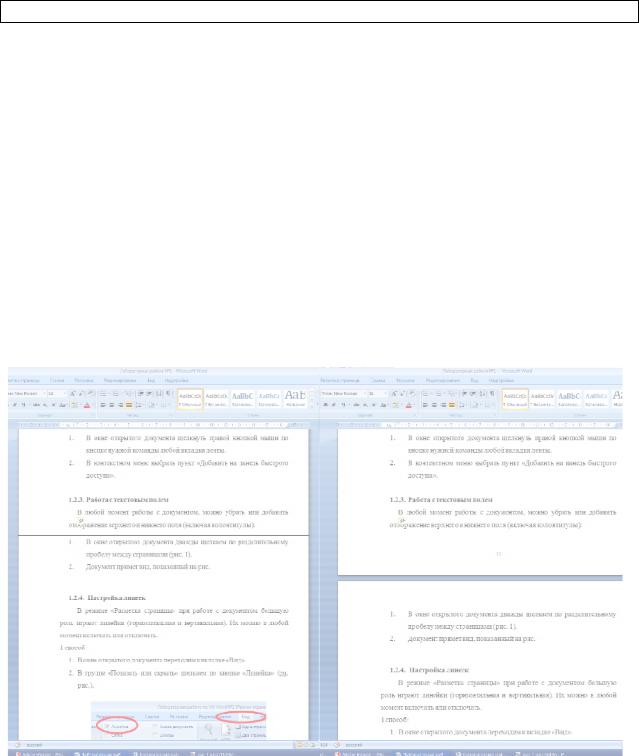
Лабораторный практикумпо«Информатике». Разработчик:АткинаВ.С.
1.2.3. Работа с текстовым полем
В любой момент работы с документом, можно убрать или добавить
отображение верхнего и нижнего поля (включая колонтитулы):
1.В окне открытого документа дважды щелкаем по разделительному пробелу между страницами.
2.Документ примет вид, показанный на рисунке ниже.
Для того, что бы сделать видимыми линии полей на текстовом поле
нужно выполнить следующий порядок действий:
1.В верхнем левом углу окна программы щелкаем по кнопке «Office».
2.В меню типичных задач выбираем пункт «Параметры Word».
Рисунок 8 - Отображение верхнего и нижнего поля.
3.В окне «Параметры Word» активируем вкладку «Дополнительно» и в группе «Показывать содержимое документа» включаем пункт
«Показывать границы текста».
4.Чтобы добавить обрезные метки к линиям полей на текстовом поле,
включаем пункт «Показывать метки».
12
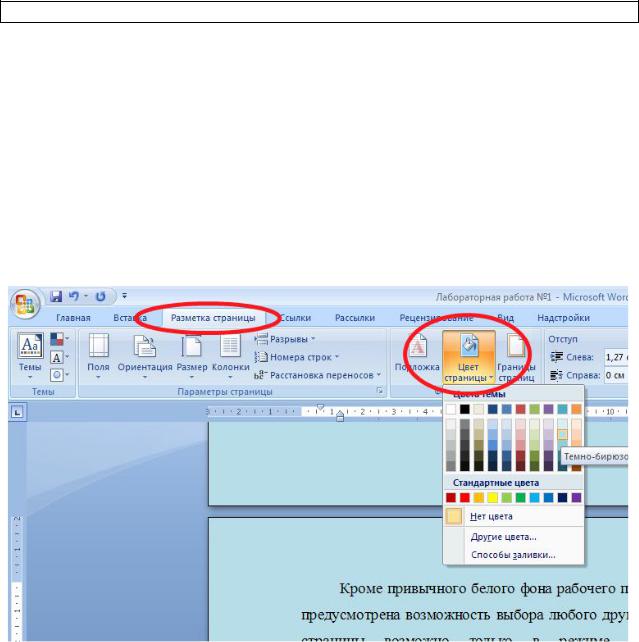
Лабораторный практикумпо«Информатике». Разработчик:АткинаВ.С.
5. Закрываем окно кнопкой «ОК».
Кроме привычного белого фона рабочего поля в программе Word 2007
предусмотрена возможность выбора любого другого цвета. Изменение фона страницы возможно только в режиме «Разметка страницы» и «Веб_документ». Порядок действий:
1.В окне открытого документа переходим к вкладке «Разметка страницы».
2.В группе «Фон страницы» щелкаем по кнопке «Цвет страницы» (рис 9)
Рисунок 9 – выбор цвета страницы
3.В меню «Цвета темы» выбираем в палитре нужный цвет. Если предложенная в палитре цветовая гамма не устраивает, тут же в меню выбираем пункт «Другие цвета».
4.В окне «Цвета» на вкладке «Обычные» или «Спектр» выбираем нужный цвет и щелкаем по кнопке «ОК».
5.Если кроме цвета необходимо изменить еще и способ заливки, в меню
«Цвета темы» выбираем пункт «Способы заливки».
6.В окне «Способы заливки» на вкладке «Градиентная», «Текстура», «Узор» и «Рисунок» выбираем нужные способы заливки.
13
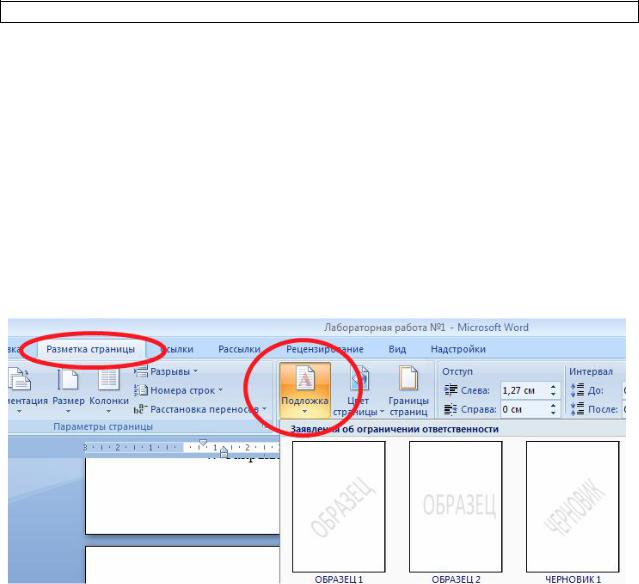
Лабораторный практикумпо«Информатике». Разработчик:АткинаВ.С.
7. Закрываем окно «Способы заливки» кнопкой «ОК».
Подложка – это специальный, повторяющейся на каждой странице документа фоновый текст различного назначения. Чтобы добавить подложку,
выполните следующие действия:
1.В окне открытого документа перейдите к вкладке «Разметка страницы».
2.В группе «Фон страницы» щелкните по кнопке «Подложка»
3.В меню «Подложка» выберите в коллекции готовые варианты текста для подложки.
Рисунок 10 – Вставка подложки
Создание собственной подложки осуществляется по следующему
алгоритму (рисунок 11):
1.В окне открытого документа переходим к вкладке «Разметка страницы».
2.В группе «Фон страницы» щелкаем по кнопке «Подложка».
3.В меню «Подложка» выбираем пункт «Настраиваемая подложка».
4.Если необходима графическая подложка, в окне «Печатная подложка» щелкаем по кнопке «Рисунок».
5.Затем щелкаем по кнопке «Выбрать», в окне «Вставка рисунка» находим нужный графический файл и дважды щелкаем по нему.
14
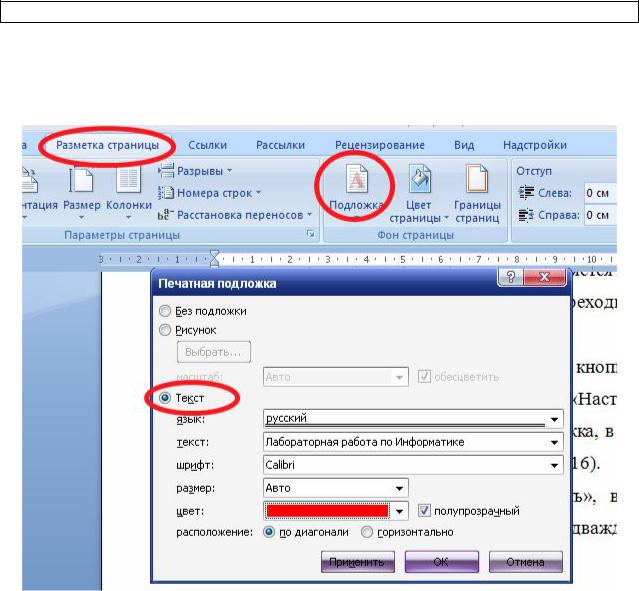
Лабораторный практикумпо«Информатике». Разработчик:АткинаВ.С.
6.В окне «Печатная подложка» отобразится адрес выбранного рисунка,
для которого можно задать вариант расцветки – авто или обесцветить
(соответствующая кнопка).
Рисунок 11– Создание собственной подложки
7.В пункте «Масштаб» выбираем в списке масштаб изображения рисунка.
8.Если же необходима текстовая подложка, щелкаем по кнопке «Текст»
и задаем:
–«Язык» – выбор языка подложки;
–«Текст» – выбор из списка новых вариантов, или же самостоятельный ввод своего текста;
–«Шрифт» – выбор своего варианта шрифта из списка шрифтов;
–«Размер» – выбор размера текста подложки;
–«Цвет» – выбор в палитре цвета текста подложки;
15
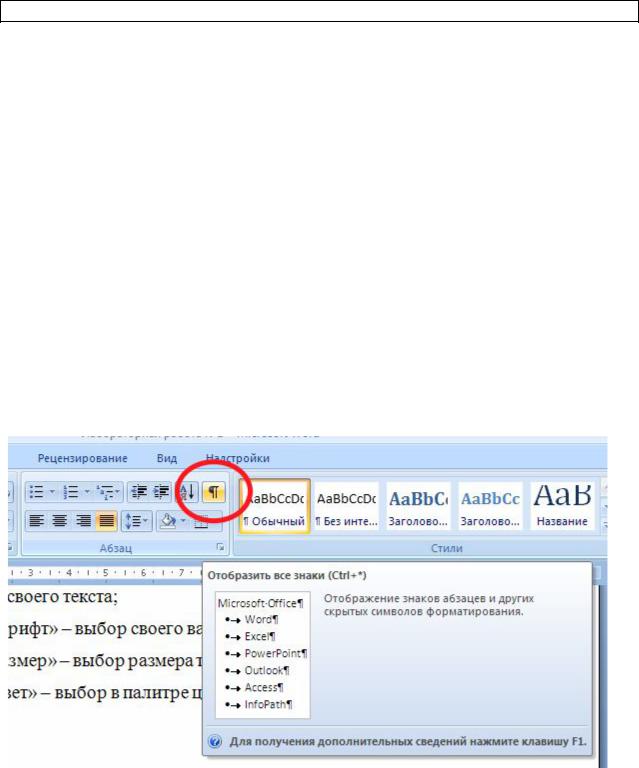
Лабораторный практикумпо«Информатике». Разработчик:АткинаВ.С.
9.В графе «Расположение» определяется, как текст подложки будет располагаться на странице документа, – по диагонали или горизонтально.
10.Закрываем окно кнопкой «ОК».
Для удаления подложки нужно выполнить следующие действия:
1.В окне открытого документа переходим к вкладке «Разметка страницы».
2.В группе «Фон страницы» щелкаем по кнопке «Подложка».
3.В меню «Подложка» выбираем пункт «Удалить подложку».
Непечатаемые служебные символы – абзаца, табуляции, пробела и т.д.
–помогают правильно ориентироваться в документе, видеть промахи набора,
и форматирования: лишние пробелы, табуляции, абзацы и т.п.
Рисунок 12– Включение режима отображения непечатаемых символов
Непечатаемые символы отображаются только на экране монитора и на печать не выводятся, причем вне зависимости от включения режима их просмотра. Удаляются они, как и все остальные символы, цифры и буквы – клавишами Delete и Backspace. Для включения отображения этих символов нужно:
16
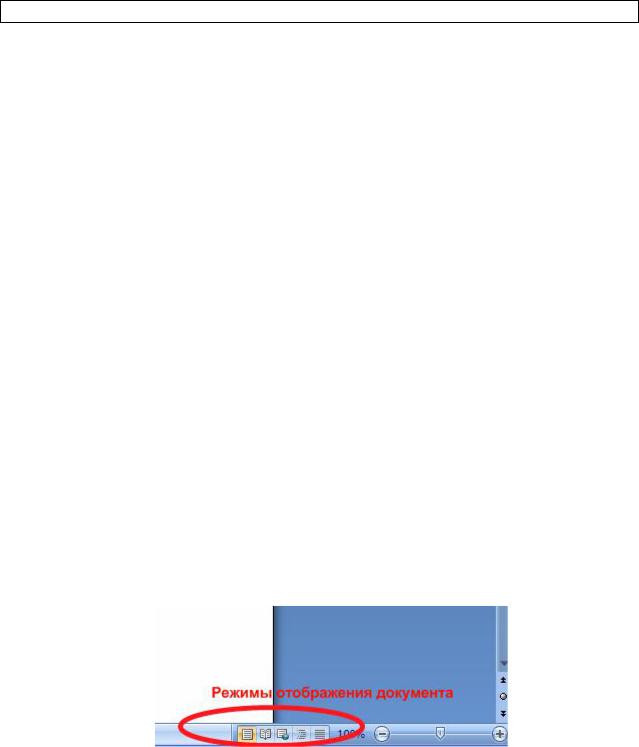
Лабораторный практикумпо«Информатике». Разработчик:АткинаВ.С.
1.В окне открытого документа переходим к вкладке «Главная».
2.В группе «Абзац» щелкаем по кнопке «Отобразить все знаки» (рис. 12)
Кроме общего включения непечатаемых символов на текстовом поле,
возможен вариант, когда некоторые (или даже все знаки) всегда будут видны
при работе с документом. Для этого
1.В верхнем левом углу окна программы щелкаем по кнопке «Office».
2.В меню типичных задач выбираем пункт «Параметры Word».
3.В окне «Параметры Word» активируем вкладку «Экран» и в группе
«Всегда показывать эти знаки форматирования на экране» включаем нужные символы.
4. Закрываем окно кнопкой «ОК».
1.3.Режимы отображения документа
Word предоставляет несколько режимов просмотра документа. При выборе режима учитывают структуру документа и степень его готовности: черновик, рукопись, текст для печати или только для чтения.
Слева от горизонтальной полосы прокрутки располагаются кнопки. Они имеют следующее назначение.
Рисунок 13 – Режимы отображения документов
•Обычный режим используется для ввода, редактирования и форматирования текста. Стили, колонтитулы, рисунки и колонки в этом режиме не видны.
•Режим электронного документа полезен при работе с документом в локальной сети. В этом режиме открывается панель, называемая схема
документа. Она позволяет перемещаться по документу, выбирая
17
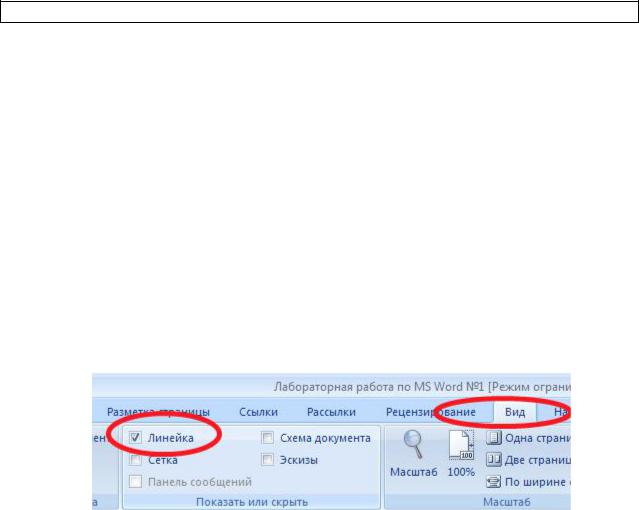
Лабораторный практикумпо«Информатике». Разработчик:АткинаВ.С.
заголовки. В этом режиме кнопки режимов просмотра не отображаются, и
для перехода в другой режим надо выбрать его в меню Вид.
•Режим разметки. Этот режим позволяет работать с документом в том виде, как он выглядит при печати. В режиме «Разметка страницы» при
работе с документом большую роль играют линейки (горизонтальная и
вертикальная). Их можно в любой момент включать или отключать.
1способ:
1.В окне открытого документа переходим к вкладке «Вид».
2.В группе «Показать или скрыть» щелкаем по кнопке «Линейка» (см.
рис. 14).
Рисунок 14– Включение режима отображения линейки
2способ:
1.В окне открытого документа щелкаем по кнопке «Линейка» над
вертикальной полосой прокрутки.
По умолчанию в русской версии программы Word 2007 единицей измерения являются сантиметры. Чтобы изменить эту настройку,
необходимо:
1.В верхнем левом углу окна программы щелкните по кнопки «Office».
2.В меню типичных задач выберите пункт «Параметры Word».
3.В окне «Параметры Word» перейдите на вкладку «Дополнительно»
4.В группе «Экран» в графе «Единица измерения» выберите новое значение – дюймы, пики, пункты или миллиметры.
5.Закройте окно кнопкой «ОК».
18
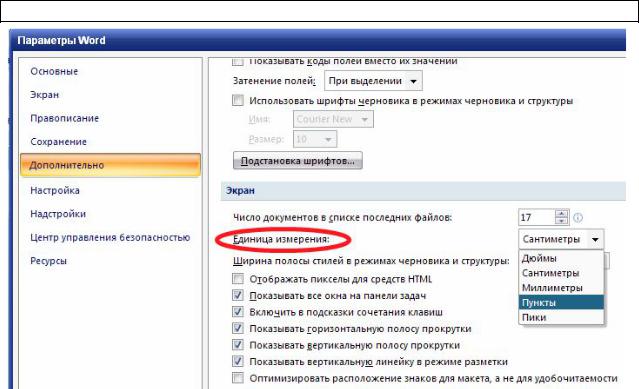
Лабораторный практикумпо«Информатике». Разработчик:АткинаВ.С.
Рисунок 15– Выбор единицы измерения линейки
•Режим структуры полезен для работы с планом или содержанием документа на этапе создания или просмотра структуры документа.
1.4.Ввод текста
Вфоновом режиме работают следующие средства Word.
•Программа Помощник оценивает ход работы и делает предложения по улучшению ее эффективности.
•Средство автозамена автоматически исправляет ошибки в словах,
имеющихся в словаре.
•Средство проверки орфографии и грамматики (правописание),
просматривает текст, обнаруживая орфографические и грамматические ошибки.
Ввод текста в процессоре Word осуществляют в окне документа.
Вводимый текст появляется там, где находится курсор. По мере ввода символов курсор перемещается. Чтобы заменить текст, включите режим замена. Для переключения между режимом вставки и режимом замены нажмите клавишу
19

Лабораторный практикумпо«Информатике». Разработчик:АткинаВ.С.
INSERT или дважды щелкните на индикаторе ЗАМ в строке состояния |
В |
|||
режиме замены надпись ЗАМ выделена темным цветом. По |
достижении |
|||
правого |
ноля |
текст автоматически переходит на новую |
строку абзаца. |
|
Нажатие клавиши ENTER заканчивает текущий абзац и создает новый (пустую строку) — это жесткий возврат каретки. В обычном режиме у левого края строки располагается черная горизонтальная пометка. Этот маркер определяет конец документа. Перевести курсор, вставить текст или объект ниже этого маркера нельзя, но сместить маркер вниз можно, расширив доступное пространство вводом нового текста или нажатием клавиши ENTER.
1.5. Управлениекурсором.
Процессор Word поддерживает разные способы перемещения курсора с помощью клавиатуры. Курсорные клавиши смещают курсор на строку вверх или вниз или на символ влево или вправо, но можно пользоваться и специальными клавишами, действие которых описано в Таблице 1
Таблица 1 - Клавиши перехода
Клавиша |
Действие |
НОМЕ |
Переход в начало текущей строки |
END |
Переход в конец текущей строки |
CTRL+HOME |
Переход в начало документа |
CTRL+END |
Переход в конец документа |
PAGE UP |
Переход на 1 экран вверх |
PAGE DOWN |
Переход на 1 экран вниз |
CTRL+PAGE UP |
Переход в начало экрана |
CTRL+PAGE DOWN |
Переход в конец экрана |
CTRL+ВЛЕВО |
Переход на одно слово влево |
CTRL+ВПРАВО |
Переход на одно слово вправо |
1.6.Коррекция ввода.
Для исправления ошибок ввода служат клавиши BACKSPACE или
DELETE. Нажатие клавиши BACKSPACE удаляет 1 символ, расположенный слева от курсора, а нажатие клавиши DELETE - 1 символ, расположенный справа от курсора. Можно также щелкнуть на кнопке отменить на панели
20
