
- •Новосибирск 2011
- •Тема 3.4. Выбор компьютерной продукции
- •Тема 4.1. Технология проектирования и ведения документации
- •Тема 4.2. Технология моделирования
- •Тема 4.3. Технология поддержки и принятия решений
- •Тема 4.5. Технология баз знаний
- •Тема 4.7. Сетевые технологии
- •Тема 5.2. АРМ специалиста экономического профиля
- •Тема 5.3. Автоматизация деятельности организации
- •Тема 5.4. Технологии электронных коммуникаций
- •Переоценка основных средств производства
- •Структура кредитных вложений коммерческого банка
- •Вложения
- •коммерческого банка
- •1. Определить структуру привлеченных средств коммерческого банка, используя данные табл. 5.
- •Привлеченные средства
- •коммерческого банка
- •Доходность акций по уровню дивидендов
- •Таблица 10
- •Таблица 12
- •Показатели
- •где S(I) – сумма остатков средств привлеченных ресурсов коммерческого банка I-го вида;
- •где S(I) – сумма остатков задолженности коммерческого банка I-го вида;
- •Структура кредитных вложений коммерческого банка
- •U(I) – % к итогу для I-го показателя по всем кварталам;
- •Таблица 18
- •Структура доходов коммерческого банка
- •Структура расходов коммерческого банка
- •Основная
Структура доходов коммерческого банка
Статьи дохода |
Сумма, |
% |
|
тыс. руб. |
к итогу |
||
|
|||
|
|
|
|
Начисленные и полученные проценты (NPP) |
100254 |
|
|
|
|
|
|
Плата за кредитные ресурсы (PKR) |
18157 |
|
|
Комиссионные за услуги и корреспондент- |
|
|
|
ские отношения (KUKO) |
37649 |
|
|
Доходы по операциям с ценными бумагами и |
|
|
|
на валютном рынке (DOCB) |
3427 |
|
|
Доходы от лизинговых операций (DLO) |
512 |
|
|
Доходы от участия в деятельности предпри- |
|
|
|
ятий, организаций и банков (DUD) |
1973 |
|
|
Плата за юридические услуги (PUU) |
2836 |
|
|
Итого: |
|
|
|
|
|
|
2.Выполнить сортировку записей документа по возрастанию наименований статей доходов коммерческого банка.
3.Выполнить фильтрацию записей сформированного документа, оставив в нем статьи доходов от лизинговых операций и платы за юридические услуги.
4.Построить на отдельном рабочем листе круговую диаграмму, отображающую структуру статей доходов коммерческого банка. Показать для каждого сектора долю соответствующей статьи доходов коммерческого банка, выделить самый большой сектор, вывести легенду и названиедиаграммы«Структурадоходовкоммерческогобанка».
5.Построить на новом рабочем листе EXCEL смешанную диаграмму (тип нестандартной диаграммы – график|гистограмма 2), в которой представить в виде гистограммы соотношение сумм доходов банка, а удельный вес каждой (% к итогу) показать в виде линейного графика на той же диаграмме. Вывести легенду и название диаграммы «Анализ доходов коммерческого банка».
7.С помощью команды Расширенный фильтр сформировать новый документ, в который включить те статьи доходов коммерческого банка, суммапокоторымпревышаетсреднеезначениеэтогопоказателя.
Задача 15
35
1. Рассчитать структуру расходов коммерческого банка, используя данные табл. 21.
|
Таблица 21 |
||
Структура расходов коммерческого банка |
|||
|
|
|
|
Статьи расходов |
Сумма, |
% к |
|
тыс. руб. |
итогy |
||
|
|||
|
|
|
|
Начисленные и уплаченные проценты (NUP) |
24348 |
|
|
|
|
|
|
Уплаченные проценты за кредитные ресурсы (UPKR) |
29000 |
|
|
Комиссионные за услуги и корреспондентские от- |
|
|
|
ношения (KUKO) |
7584 |
|
|
Курсовые разницы по иностранным валютам (KR) |
400 |
|
|
Расходы по операциям с ценными бумагами (POCB) |
148 |
|
|
|
|
|
|
Расходы на содержание аппарата (RSA) |
16792 |
|
|
Арендная плата и ремонт помещений (AP) |
4024 |
|
|
Государственное социальное страхование (GSS) |
1503 |
|
|
Прочие операционные расходы (POR) |
23525 |
|
|
Итого: |
|
|
|
2.Выполнить сортировку записей документа по возрастанию наименований статей расходов коммерческого банка.
3.Выполнить фильтрацию записей сформированного документа, оставив в нем записи со статьями расходов коммерческого банка, сумма по которым превышает среднее значение этого показателя.
4.Построить на отдельном рабочем листе круговую диаграмму, отображающую соотношение статей расходов коммерческого банка. Отобразить название категории и долю каждого сектора, выделить самый большой сектор, вывести название диаграммы «Структура расходов коммерческого банка».
5.Построить на новом рабочем листе смешанную диаграмму (тип нестандартной диаграммы – график|гистограмма 2), в которой представить в виде гистограммы соотношение сумм расходов банка, а удельный вес каждой суммы расходов (% к итогу) показать в виде линейного графика на той же диаграмме. Вывести легенду и название графика «Анализ расходов коммерческого банка».
36
7. С помощью команды Расширенный фильтр сформировать новый документ, в который поместить записи, содержащие статьи расходов коммерческого банка, по которым сумма не превышает среднего значения этого показателя.
5. МЕТОДИЧЕСКИЕ УКАЗАНИЯ ПО РЕШЕНИЮ ЗАДАЧИ
Решение задача предполагает работу со сформированной средствами MS Excel базой данных (списком), которая включает создание базы данных, просмотр записей, редактирование содержимого записей, добавление и удаление записей базы данных, сортировку, фильтрацию, структуризацию записей базы данных. Ниже приведены основные правила и приемы работы со списками (на примере), изучение которых позволит правильно выполнить задачу.
1.Формирование базы данных в MS Excel
При создании (формировании) базы данных следует придерживаться некоторых основных правил:
•название поля базы данных (столбца таблицы) должно занимать только одну ячейку электронной таблицы, т. е. не допускается использование объединенных ячеек;
•если название поля базы данных выходит за пределы ячейки, то следует установить перенос слов (выделить ячейку или диапазон ячеек меню Формат Ячейки… на вкладке «Выравнивание» установитьфлажок«переноситьпословам» ОК);
•все данные одного поля должны иметь одинаковый формат;
•нельзя включать в базу данных пустые строки или столбцы.
2.Работа с Формой
Форма позволяет просматривать записи базы данных, добавлять, удалять их, редактировать содержимое, а также просматривать записи, удовлетворяющие определенным критериям.
Для вызова Формы следует выделить любую одну ячейку внутри базы данных меню Данные Форма… Для перемещения между полями Формы следует использовать клавишу Таb или мышь.
Для дальнейшей работы следует использовать командные кнопки из диалогового окна (Добавить, Удалить, Назад, Далее, Критерии, Очистить и др.)
37
3. Выполнение Сортировки
Для выполнения сортировки следует
•выделить любую одну ячейку внутри базы данных;
•меню Данные Сортировка…;
•в списке поля «Сортировать по» выбрать имя первого поля, по которому осуществляется сортировка;
•в списке поля «Затем по» – имя второго поля сортировки;
•нажать ОК.
4.Работа с Автофильтром
Автофильтр позволяет выбирать из базы данных записи, удовлетворяющие заданным условиям отбора.
Для вызова Автофильтра следует выделить любую одну ячейку внутри базы данных меню Данные Фильтр Автофильтр. В
результате все названия полей (столбцов) будут представлять собой раскрывающиеся списки. Для выбора из базы данных необходимых записей следует раскрыть список соответствующего поля и выбрать из него конкретное значение показателя или варианты «Условие», «Пустые», «Непустые». При выборе пункта «Условия» в диалоговом окне следует задать соответствующие условия, например, при выборе величины, которая находится в промежутке от 300 до 500, диалоговое окно будет иметь вид, приведенный на рис. 1.
Автофильтр позволяет осуществлять последовательный выбор по нескольким полям. Полученная в результате фильтрации выборка автоматически размещается на месте исходной базы данных. Для переноса выборки на другое место следует использовать команды Копировать и Вставить. Для отображения всех записей базы данных можно использовать команды Фильтр Отобразить все из меню Данные или пункт Все из раскрывающихся списков тех полей, по которым производилась фильтрация.
38

Рис.1. Вид диалогового окна «Пользовательский автофильтр»
5. Работа с Расширенным фильтром
Команда Расширенный фильтр позволяет организовать отбор записей базы данных по более сложным (по сравнению с Автофильтром) критериям. При этом используется интервал критериев, в который одновременно заносятся все условия фильтрации по всем необходимым полям.
Интервал критериев создается на Рабочем листе вне диапазона ячеек, содержащего базу данных, и представляет собой таблицу из
двух строк и более.
В первую строку включаются имена полей, по которым производится выборка. Эти имена должны в точности совпадать с именами полей базыданных, поэтомуцелесообразнокопироватьихизбазыданных.
Вторая и последующие строки интервала критериев содержат условия отбора. Если условия фильтрации должны выполняться одновременно, тоих следуетзаписатьводнойстроке(т.е. условияобъединяются логическим оператором И). В разных строках интервала критериев размещаютсяусловия, связанныелогическимоператоромИЛИ.
39
|
Пример 1 |
|
|
|
||
|
|
|
|
|
|
В примере 1 интервал критериев (А14:В15) |
|
|
|
А |
В |
||
|
… |
|
|
|
содержит поля «Оклад» и «Возраст». Запи- |
|
|
14 |
|
Оклад |
Возраст |
|
санные условия позволяют выбрать из базы |
|
15 |
|
>500 |
>50 |
|
данных те записи, для которых значение в |
|
16 |
|
|
|
|
поле «Оклад» превышает 500 руб. И в поле |
|
Пример 2 |
|
|
«Возраст» превышает 50 лет. |
||
|
|
|
|
|||
|
|
|
|
|
|
В примере 2 интервал критериев |
|
|
|
А |
В |
|
|
|
… |
|
|
|
|
(А14:В16) содержит поля «Оклад» и «Воз- |
|
14 |
|
Оклад |
Возраст |
|
раст». Записанные условия позволяют вы- |
|
15 |
|
>500 |
|
|
брать из базы данных те записи, для кото- |
|
16 |
|
|
>50 |
|
рых значение в поле «Оклад» превышает 500 |
|
|
|
|
|
|
руб. ИЛИ в поле «Возраст» превышает 50 |
|
лет. |
|
|
|
||
|
|
|
|
|
||
Для выполнения фильтрации с использованием Расширенного фильтра следует:
•выделить любую одну ячейку внутри базы данных;
•меню Данные Фильтр Расширенный фильтр;
воткрывшемся диалоговом окне «Расширенный фильтр» (рис. 2):
•проверить правильность исходного диапазона (диапазон ячеек, в котором размещается база данных) и при необходимости внести изменения;
•установить курсор мыши в область «Диапазон условий» и выделить диапазон ячеек, в котором содержится сформированный интервал критериев;
•установить переключатель «скопировать результат в другое место»;
•установить курсор мыши в область «Поместить результат в диапазон:» и выделить на рабочем листе ячейку, начиная с которой будет размещаться полученный результат выборки;
•нажать ОК.
40
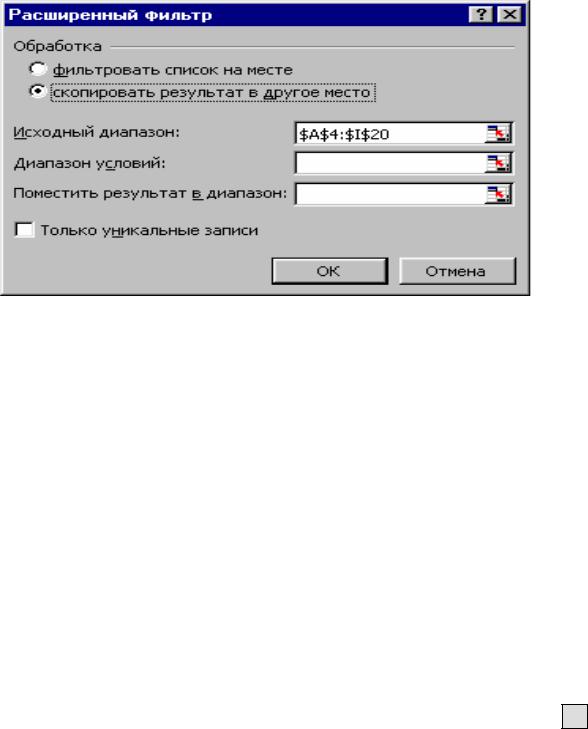
Рис. 2. Вид диалогового окна «Расширенный фильтр»
6. Получение итоговых данных
Для получения промежуточных и общих итогов в базе данных удобно использовать команду Итоги… из меню Данные, которая позволяет добавить строки промежуточных итогов для каждой группы записей базы данных с использованием различных функций, а также строки общих итогов. При этом база данных структурируется, и пользователь получает возможностьпросмотратолькоитоговыхстрок.
Для получения промежуточных итогов следует:
•упорядочить записи базы данных по группировочным признакам (например, по полю «Регионы»);
•выделить любую одну ячейку внутри базы данных;
•меню Данные Итоги…;
впоявившемся диалоговом окне «Промежуточные итоги» (рис. 3):
• в области «При каждом изменении в:» щелчком по кнопке от- ▼ крыть список значений и выбрать из него значение группировочного признака;
•аналогичным образом из списка области «Операция:» выбрать вид функции (например, Сумма или Среднее);
•в области «Добавить итоги по:» установить флажки для тех полей, по которым следует получить итоги;
•нажать ОК.
41

Рис. 3. Вид диалогового окна «Промежуточные итоги»
Примечание. Если необходимо получить итоги с использованием нескольких функций, то при повторном выполнении команды Итоги… в диалоговом окне «Промежуточные итоги» следует убрать флажок «Заменить текущие итоги».Для просмотра только итоговых строк следует использовать номера уровней, которые появляются после выполнения команды Итоги… слева от названий столбцов электронной таблицы (при выборе 1-го уровня отображаются только строки общих итогов, 2-го и последующих – строки промежуточных и общих итогов, а при выборе самого младшего уровня отображаются все записи базы данных и все итоговые строки).
Кроме того, практическое задание предполагает умение строить в MS Excel диаграммы различных типов, позволяющие графиче-
ски интерпретировать данные таблиц. Для построения диаграмм следует, прежде всего, правильно сформировать таблицу:
•она не должна содержать объединенных ячеек,
•названиекаждогостолбцадолжнозаниматьтолькооднуячейку;
•каждый показатель должен занимать только одну ячейку;
42
•допустимо использовать флажок «Переносить по словам» на вкладке «Выравнивание» диалогового окна «Формат ячеек» для записиинформациивячейкевнесколькострок;
•не должно быть пустых строк или столбцов.
Для построения диаграммы следует использовать Мастердиаграмм (Вставка Диаграмма… или соответствующая кнопка на панели инструментов), которыйобеспечиваетеесозданиезачетырешага:
•первый шаг: выбираются тип и вид диаграммы;
•второй шаг: задаются (или проверяются, если ячейки были предварительно выделены) исходные данные, по которым будет строиться диаграмма (ее предварительный вид – на образце);
•третий шаг: задаются основные параметры диаграммы (заголовки, легенда, подписи и т.д.), от которых зависит ее наглядность и информативность;
•четвертый шаг: определяется место расположения диаграммы; она может быть внедренной, т.е. располагаться на листе с исходными данными, или располагаться на отдельном листе, который будет создан автоматически.
Построенную диаграмму в целом и ее отдельные элементы можно форматировать, используя команды меню Диаграмма или контекстного меню, для чего следует выделить объект, вызвать требуемую команду и задать необходимые параметры. Можно изменять размеры диаграммы, используя маркеры размеров, а также ее местоположение на рабочем листе, перемещая диаграмму при нажатой левой кнопке мыши в нужное место. При изменении исходных данных автоматически будет меняться и диаграмма (если были удалены строки или столбцы исходной таблице, добавлены строки или столбцы внутри таблицы). Если новые данные добавляются в конец таблицы, то для отображения этих данных на диаграмме следует изменить диапазон исходных данных, используя мышь (расширить область исходных данных) или команду Исходные данные… из контекстного меню или меню Диаграмма.
Рассмотрим примеры различных типов диаграмм, построенных на основе данных табл. 22.
43
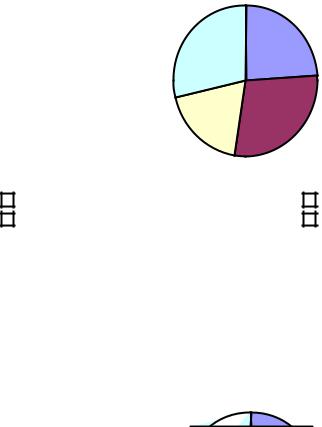
|
Результаты зимней сессии |
Таблица 22 |
|||
|
|
|
|||
|
|
|
|
|
|
|
Количество сту- |
Количество |
Количество |
|
|
|
дентов, получив- |
студентов, |
студентов, |
|
Качествен- |
Факультет |
ших оценки |
имеющих |
имеющих |
|
ная успе- |
«пять» и «четы- |
|
ваемость |
|||
|
ре» |
оценку «три» |
оценку «два» |
|
|
|
|
|
|
|
|
|
ПЧ |
Т |
Д |
|
КУ |
Экономический |
500 |
700 |
100 |
|
38,5 |
Коммерции и сер- |
600 |
900 |
120 |
|
37,0 |
виса |
|
|
|
|
|
Юридический |
400 |
600 |
200 |
|
33,3 |
Финансов и учета |
600 |
800 |
120 |
|
39,5 |
Качественная успеваемость по каждому факультету рассчитывается по формуле
КУ(i)=ПЧ(i)/ (ПЧ(i)+Т(i)+Д(i)) · 100,
где i – индекс факультета.
Построим круговую диаграмму, отображающую соотношение студентов, имеющих оценки «пять» и «четыре», по всем факультетам (рис. 4).
Количество студентов, получивших оценки "пять" и "четыре" по факультетам
|
Экономический |
|
Коммерции и сервиса |
|
|
||
|
Юридический |
|
Финансов и учета |
|
|
||
|
|
Рис. 4. Пример круговой диаграммы с легендой
Количество студентов, получивших оценки |
44 |
"пять" и "четыре" по факультетам |
|
500
600
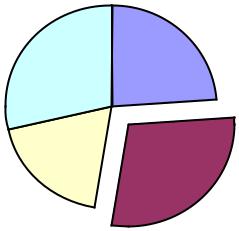
Рис. 5. Пример круговой диаграммы с легендой и выведенными значениями для каждого сектора
Количество студентов, получивших оценки "пять" и "четыре" по факультетам
Экономический Финансов и 24%
учета
29%
Юридический |
Коммерции и |
|
сервиса |
||
19% |
||
28% |
||
|
Рис. 6. Пример круговой диаграммы
сподписями категории и доли для каждого сектора, выделением сектора, характеризующегоданныепофакультетукоммерцииисервиса
45
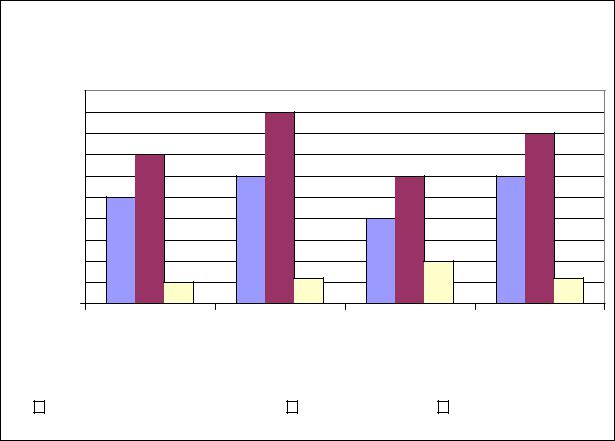
Построим гистограмму, отображающую соотношение студентов, имеющих оценки «пять» и «четыре», «три» и «два» полученные в период зимней сессии на всех факультетах (рис. 7), а также смешанную диаграмму, в которой количество студентов, имеющих оценки «пять» «четыре», «три» представлено в виде гистограммы, а качественная успеваемость – в виде линейного графика (рис. 8).
|
Результатызимнейсессиипофакультетам |
|||
1000 |
ед. |
|
|
|
|
|
|
|
|
900 |
|
|
|
|
800 |
|
|
|
|
700 |
|
|
|
|
600 |
|
|
|
|
500 |
|
|
|
|
400 |
|
|
|
|
300 |
|
|
|
|
200 |
|
|
|
|
100 |
|
|
|
|
0 |
|
|
|
|
|
Экономический |
Коммерциии |
Юридический |
Финансови |
|
|
сервиса |
|
учета |
|
|
Количество оценок |
|
|
|
|
пять и четыре |
|
три |
|
два |
|
|
|
количествопятерокичетверок |
|
количествотроек |
|
количестводвоек |
|
|
|
|
|
|
|||
|
|
|
|
|
|
|
|
|
|
|
|
|
|
|
|
Рис. 7. Пример гистограммы
46
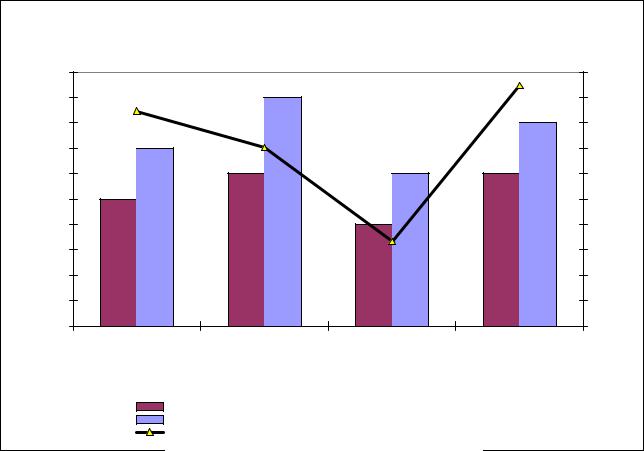
ед. |
Анализ результатов зимней сессии по факультетам |
% |
|||
|
|
|
|
||
1000 |
|
|
|
|
40,0 |
900 |
38,5 |
|
|
39,5 |
39,0 |
800 |
|
|
|
|
38,0 |
700 |
|
37,0 |
|
|
37,0 |
600 |
|
|
|
|
36,0 |
500 |
|
|
|
|
35,0 |
400 |
|
|
|
33,3 |
34,0 |
300 |
|
|
|
|
33,0 |
200 |
|
|
|
|
32,0 |
100 |
|
|
|
|
31,0 |
0 |
|
|
|
|
30,0 |
|
Экономический |
Коммерции и сервиса |
Юридический |
Финансов и учета |
|
|
|
количество студентов, сдавших сессию на «пять» и «четыре» |
|
||
|
количество студентов, сдавших на пятерки и четверки |
|
|||
|
|
количество студентов, имеющих оценку «три» |
|
|
|
|
количествокачественнаястудентов,успеваемостьимеющих тройки |
|
|
||
|
Качественная успеваемость |
|
|
|
|
|
Рис. 8. Пример смешанной диаграммы |
|
|||
6. ЗАДАНИЯ ДЛЯ САМОСТОЯТЕЛЬНОЙ РАБОТЫ
Для проверки степени освоения учебного материала дисциплины «Информационные технологии в экономике» студентам предлагается выполнить тест, содержащий 20 заданий и перечней ответов, к каждому, из которых следует выбрать только один правильный вариант ответа (проверить правильность ответов можно будет во время сессии).
1. Информационная технология – это:
a)то же, что и информационная система;
b)средства и методы получения информации нового качества;
c)запись информации на магнитный носитель;
d)преобразованиеданных изаналоговойформывцифровуюинаоборот.
47
2. Информационная система – это:
a)совокупность средств, методов и персонала;
b)комплекс технических средств;
c)совокупность программ;
d)систематизированный массив информации.
3. АРМ экономиста представляет собой:
a)совокупность методических, языковых, аппаратных и программных средств;
b)соответствующую мебель и оргтехнику;
c)установленную в компьютере бухгалтерскую программу;
d)все ответы верны.
4.Компьютерная сеть – это:
a)совокупность компьютеров, соединенных каналами связи;
b)комплекс программных и технических средств;
c)комплекс технических средств;
d)компьютер с подключенными внешними устройствами.
5.Устройство, необходимое для преобразования данных при обмене информацией между пользователем и сетью:
a)модем;
b)контроллер;
c)системный блок;
d)CD-ROM.
6.Сервер – это:
a)компьютер, обеспечивающий пользователя ресурсами сети;
b)устройство, осуществляющее связь пользователя с компьютером;
c)основное вычислительное устройство компьютера;
d)устройство, управляющее ходом вычислений и выводом информации.
7.Мощность ЭВМ определяет устройство:
a)центральный процессор (CPU);
b)оперативная память (RAM);
c)привод компакт-дисков (CD ROM);
d)видеопамять (VRAM).
8.Мультимедийный компьютер – этокомпьютер:
a)к которому подключено множество других;
b)позволяющий работать с графикой, видео, аудио и другими информационными средами;
48
c)позволяющий производить большие объемы вычислений;
d)хранящий большие объемы информации.
9. Интернет – это:
a)название семейства компьютеров;
b)название программы;
c)операционная система;
d)глобальная сеть.
10.Правила передачи данных в Интернете задаются:
a)пользователями;
b)сетевыми протоколами;
c)провайдерами;
d)администраторами.
11.Протокол, который используется службой WWW сети Интернет для передачи гипертекста, – это:
a)FTP;
b)TCP/IP;
c)ATM;
d)HTTP.
12.База данных представлена в виде таблицы, где наименования полей расположены в столбцах. Записью будут считаться:
a)все данные, хранящиеся в базе;
b)данные, находящиеся в одном столбце;
c)данные, находящиеся в одной строке;
d)данные, хранящиеся на пересечении столбца и строки.
13.Браузеры служат:
a)для получения электронной почты;
b)просмотра Web-страниц;
c)создания Web-страниц;
d)нет верного ответа.
14.Длякодированияэкономическойинформациииспользуетсясистема:
a)порядковая;
b)поразрядная (десятичная);
c)серийно-порядковая;
d)все ответы верны.
15.Укажите, какая программа не относится к прикладному программному обеспечению общего назначения:
49
a)Excel;
b)PowerPoint;
c)БЭСТ;
d)СУБД Access.
16.Основные объекты, которые имеет база данных в MS Access: a) формы, запросы, таблицы, отчеты, макросы, модули;
b) таблицы, формы, запросы, отчеты, файлы, модули; c) формы, каталоги, таблицы, отчеты, макросы, модули; d) таблицы, формы, запросы, отчеты, модули.
17.Укажите компьютерные информационно-правовые системы: a) Гарант;
b) Кодекс WWW;
c) КонсультантПлюс;
d) все ответы правильные.
18.В автоматизированной информационной системе (АИС) выделяют обеспечивающую и функциональную части. Укажите,
что не входит в состав обеспечивающей части АИС:
a)бухгалтерский и оперативный учет;
b)информационное обеспечение и программное обеспечение;
c)организационное обеспечение и правовое обеспечение;
d)техническое обеспечение.
19.Системы искусственного интеллекта – это системы:
a)умеющие мыслить;
b)моделирующие результаты мыслительной деятельности человека;
c)создающие произведения искусства;
d)искусственного разума.
20.Электронная коммерция – это:
a)торговля электронными устройствами;
b)торговля в сети Интернет;
c)активноеиспользованиекомпьютеравкоммерческойдеятельности;
d)деятельность фирм по продаже компьютеров.
50
