
Robur-rail
.pdf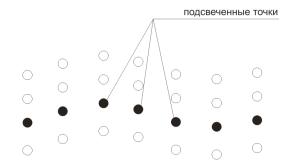
Создание цифровой модели рельефа |
111 |
|
|
Для того, чтобы создать структурную линию по подсвеченным точкам:
1.Выберите элемент меню Поверхность – Точки – Подсветить
или щелкните на кнопке  панели Съемочные точки;
панели Съемочные точки;
2.Укажите коды точек, которые вы будете соединять, и выберите
ОК;
3.Выберите элемент меню Поверхность – Точки – Соединить
– Подсвеченные или щелкните на кнопке  панели
панели
Съемочные точки;
4.Затемрамкойобведитетуобластьточек,вкоторойдолжнабыть создана структурная линия (структурная линия будет иметь семантический код такой же, как и у выделенных точек). Для выхода из этого режимы, нажмите правую кнопку мыши.
Помимо выбора точек секущей рамкой, что не всегда бывает удобно, область точек, в пределах которой должна быть отрисована структурная линия может задаваться с помощью вспомогательного контура. Для этого необходимо установить опцию Выбирать произвольные области (элемент меню Поверхность – Точки – Соединить). При установлении данной опции структурной линией будут соединяться подсвеченные точки попадающие в указанный контур.
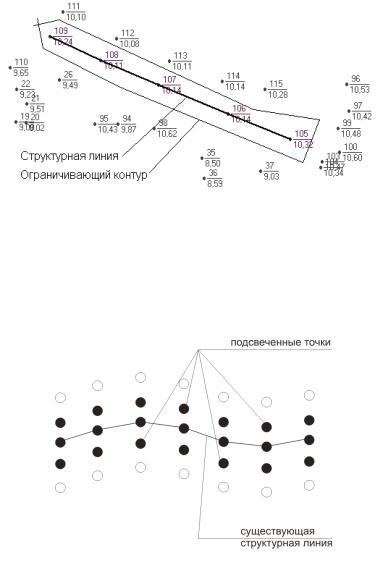
112 |
Глава 3 |
|
|
Создание структурных линий по разные стороны от оси
Эта функция бывает полезна, когда точки с одинаковыми семантическими кодами расположены по разные стороны от какой либо структурной линии. Например, левая и правая бровка существующго земполотна имеют одинаковый семантический код и расположены по разные стороны от оси.
Для одновременного создания двух структурных линий лежащих по разные стороны от базовой структурной линии:
1.Выберите элемент меню Поверхность – Точки – Подсветить
или щелкните на кнопке  панели Съемочные точки;
панели Съемочные точки;

Создание цифровой модели рельефа |
113 |
|
|
2.Укажите коды точек, которые вы будете соединять и выберите
ОК;
3.Выберите элемент меню Поверхность – Точки – Соединить
– По разные стороны от оси или щелкните на кнопке  панели Съемочные точки;
панели Съемочные точки;
4.Затем укажите базовую структурную линию и рамкой обведите ту область, в которой нужно создать структурные линии по подсвеченным точкам.
Создание структурных линий по коду
Roburподдерживаетвозможностьавтоматическогопостроения структурных линий, если точки с заданными семантическими кодами снимались последовательно.
Для соединения точек по коду:
1.Воспользуйтесь элементом меню Поверхность – Точки – Соединить–Покоду.Появитсяокнососпискомсемантических кодов, в котором необходимо выбрать коды точек, по которым нужно построить структурные линии.
2.НажмитеОК,иобведитерамкойтуобласть,вкоторойтребуется создать структурные линии по кодам.
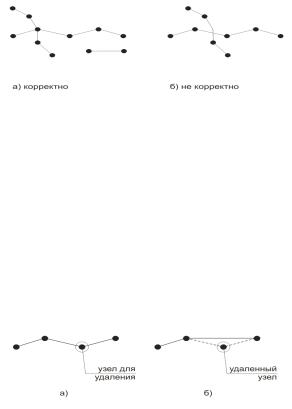
114 |
Глава 3 |
|
|
Просмотр структурных линий
Иногда, при визуальной оценке элементов поверхности, бывает необходимо выделить одну или несколько структурных линий среди остальных.
Воспользуйтесь для этого элементом меню Поверхность
–Структурныелинии–Посмотретьилищелкнитенакнопке панели Структурные линии. Выбранные структурные линии будут подсвечены желтым цветом.
панели Структурные линии. Выбранные структурные линии будут подсвечены желтым цветом.
Тестирование структурных линий
Структурные линии поверхности могут пересекаться только в точке, узле поверхности.
Для того, чтобы проверить правильность задания структурных линий выберите элемент меню Поверхность – Структурные
линии–Тестировать или щелкните на кнопке  панели
панели
Структурные линии.
Программа проверит попарно все структурные линии.
Если будут обнаружены пересекающиеся структурные линии вне узла поверхности, то эти линии будут подсвечены красным цветом. Эти линии следует откорректировать.
Удаление узла структурной линии
При удаление узла, структурная линия соединит две соседних точки.
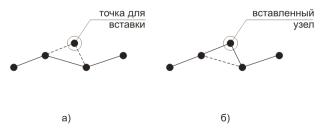
Создание цифровой модели рельефа |
115 |
|
|
При удалении узла точка поверхности остается без изменения. Удаляется лишь ссылка на нее в структурной линии.
Для того, чтобы удалить узел из структурной линии:
1.Выберите элемент меню Поверхность– Структурные линии–Удалить узел или щелкните на кнопке  панели
панели
Структурные линии;
2.Появится графический курсор в виде перекрестия;
3.Укажите структурную линию, из которой вы хотите удалять узел. Линия будет подсвечена желтым цветом;
4.Затем укажите узел на линии, который вы хотите удалить;
5.При необходимости выберите другой узел для удаления;
6.После окончания операции дважды нажмите правую кнопку мыши.
Вставка узла в структурную линию
При вставке узла в структурную линию образуются две новые связи между соседними точками структурной линии.
Для того, чтобы вставить узел в структурную линию:
1.Выберите элемент меню Поверхность–Структурные линии–Вставить узел или щелкните на кнопке  панели
панели
Структурные линии;
2.Появится графический курсор в виде перекрестия;
3.Укажите структурную линию, в которую вы хотите вставить узел. Линия будет подсвечена желтым цветом;
4.Далее укажите сегмент на выделенной линии, где вы хотите вставить новый узел. Из двух соседних узлов потянутся две «резиновые нити», подведите курсор к узлу, который вы хотите вставить и щелкните по нему левой кнопкой мыши;
5.Для выхода из этого режима дважды щелкните правой кнопкой мыши.
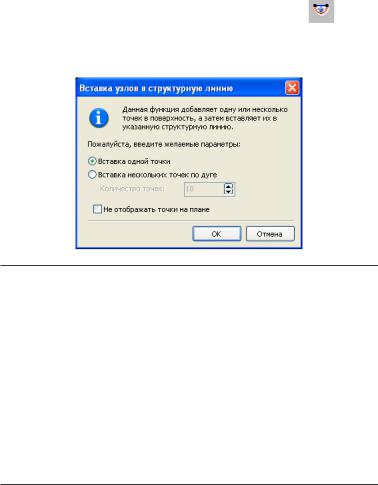
116 |
Глава 3 |
|
|
Создание и вставка узла в структурную линию
При использовании данной функции, в процессе вставки узлов, в поверхность могут добавляться дополнительные съемочные точки.
Для создания узла с добавлением съемочной точки воспользуйтесь командой Поверхность – Структурные линии
– Создать и вставить узлы или щелкните на кнопке |
панели |
Структурные линии; |
|
Появится диалоговое окно, в котором необходимо выбрать вариант вставки.
Примечание. Если включена опция Не отображать точки на плане, то вновь добавляемым узлам будет присвоен этот флаг.
При вставке одной точки необходимо:
1.Указать структурную линию, в которую вы хотите вставить узел. Линия будет подсвечена желтым цветом;
2.Далееуказатьместонавыделеннойлинии,гдебудетдобавляться новый узел;
3.Подвести курсор к месту, в котором вы хотите разместить узел с съемочной точкой; из двух соседних узлов потянутся две «резиновые нити», щелкните левой кнопкой мыши.
В результате, появится дополнительный узел и съемочная
точка
Примечание: Отметка добавленной точки определяется интерполяцией между двумя соседними съемочными точками.
При вставке нескольких точек по дуге необходимо: 1. Указать число вставляемых точек на данном сегменте;
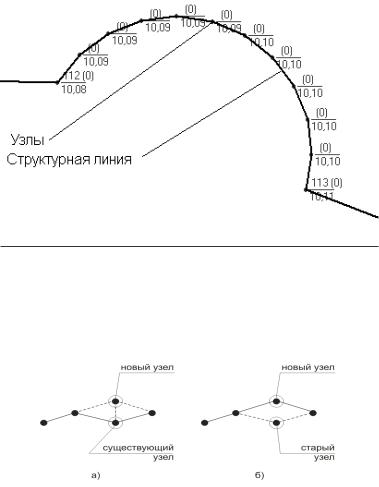
Создание цифровой модели рельефа |
117 |
|
|
2.Указать сегмент структурной линии, в котором вы хотите вставить узлы. Линия будет подсвечена желтым цветом;
3.Далее, указать с помощью курсора желаемую форму кривой, на которой будут размещены вставляемые точки; Программа автоматически вставит на кривую необходимое
количество узлов со съемочными точками.
Примечание: Отметки добавленных точек определяются интерполяцией между точками начала и конца кривой.
Перемещение узла
При перемещении узла структурной линии изменяется связи между узлами.
Длятого,чтобыпереместитьузелструктурнойлиниивыполните следующие действия:
1. Выберите элемент меню Поверхность–Структурные линии–
118 |
Глава 3 |
|
|
Переместить узел или щелкните на кнопке  панели Структурные линии. На экране появится графический курсор в виде перекрестия;
панели Структурные линии. На экране появится графический курсор в виде перекрестия;
2.Выберите структурную линию, узел которой вы хотите переместить. Структурная линия будет подсвечена желтым цветом;
3.Далее при помощи левой кнопки мыши укажите узел на структурной линии, который вы хотите переместить, а затем новый узел;
4.Длявыходаизэтогорежимапоследовательнодваразащелкните правой кнопкой мыши.
Разрыв структурных линий
Для того, чтобы разбить одну структурную линию на две:
1.Выберите элемент меню Поверхность–Структурные линии– Разорвать линию или щелкните на кнопке  панели Структурныелинии.Наэкранепоявитьсяграфическийкурсор в виде перекрестия; укажите структурную линию, которую вы хотите разорвать. Линия будет выделена желтым цветом;
панели Структурныелинии.Наэкранепоявитьсяграфическийкурсор в виде перекрестия; укажите структурную линию, которую вы хотите разорвать. Линия будет выделена желтым цветом;
2.Затем укажите узел, в котором линия будет разорвана. При этом однаполовинкаостанетсявыделеннойжелтымцветом,авторая превратится в отдельную структурную линию;
3.Для выхода из этого режима нажмите правую кнопку мыши.
Объединение структурных линий
Вы можете объединить две структурные линии, имеющие общие конечные точки в одну. Для этого:
1.Выберите элемент меню Поверхность–Структурные линии– Объединить линии или щелкните на кнопке  панели Структурные линии. На экране появиться курсор в виде перекрестия;
панели Структурные линии. На экране появиться курсор в виде перекрестия;
2.Укажите первую линию при помощи левой кнопки мыши. Линия будет подсвечена желтым цветом;
3.Укажите вторую линию, которая должна быть пристыкована к первой. После объединения единая линия будет подсвечена желтым цветом;
4.Для выхода из этого режима нажмите правую кнопку мыши.

Создание цифровой модели рельефа |
119 |
|
|
Копировать структурную линию по дистанции
Robur позволяет копировать структурные линии по заданной дистанции при этом создаются новые точки поверхности в начале, конце и в узлах перелома структурной линии.
Для того, чтобы скопировать структурную линию по заданной дистанции:
1.Выберите элемент меню Поверхность – Структурные линии
– Копировать по дистанции. Курсор примет форму прицела.
2.Укажитеструктурнуюлиниюинаправлениевкотороенеобходимо скопировать структурную линию. Откроется диалоговое окно:
Задайте дистанцию, уклон или приращение отметки и нажмите ОК. Программа автоматически скопирует структурную линию в заданном направлении.
Примечание: При копировании структурной линии по дистанции,научасткахсбольшойкривизной,можетпроисходить изменение геометрии структурной линии (растяжение или сжатие). В случае сжатия, некоторые сегменты данной структурной линии могут вырождаться. В данной ситуации программа выдаст соответствующее предупреждение.
Копировать по приращению координат
Roburпозволяеткопироватьструктурныелиниипоприращению координат, при этом создаются новые точки поверхности в начале, конце и в узлах перелома структурной линии.
Для того, что бы скопировать структурную линию по приращению координат:
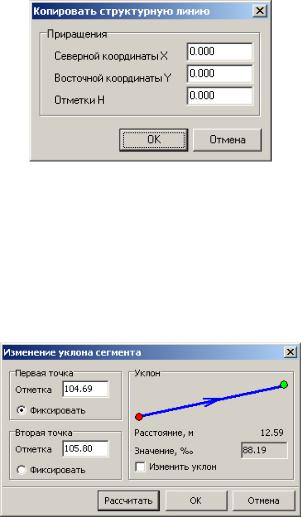
120 |
Глава 3 |
|
|
1. Выберите элемент меню Поверхность – Структурные линии
– Копировать по приращению координат. Курсор примет форму прицела.
2. Укажитеструктурнуюлинию,которуюнеобходимоскопировать. Откроется диалоговое окно:
3. Задайте необходимое приращение северное и восточной координаты, а так же приращение отметки и нажмите ОК.
Изменение уклона сегмента структурной линии.
Для того чтобы изменить уклон сегмента структурной линии выберите элемент меню Поверхность - Структурные линии -
Изменить уклон сегмента. Курсор примет форму перекрестия. Выберите структурную линию, после чего она подсветится. Далее выберите сегмент выделенной структурной линии, уклон которого предполагается изменить. Откроется диалоговое окно:
Функционал данного окна позволяет изменять уклон выбранного сегмента несколькими методами:
