
1.2 Использование макросов
В Microsoft Office Word есть множество макросов, более того, дополнительно их можно создать самому или скачать в интернете. Мы рассмотрим на примере три одних из самых распространённых макросов: «стили», «оглавление», «нумерация страниц».
В макросах «стили» тексту задается:
тип шрифта,
размер шрифта,
положение текста на странице,
полужирный,
курсив,
подчеркнутый,
размер межстрочного интервала,
цвет.
Количество
их может сильно меняться, но есть
основные: «сильная ссылка» и прочие:
«цитата», «обычный», «без интервала»,
«подзаголовок» и т. п. (рис. 1)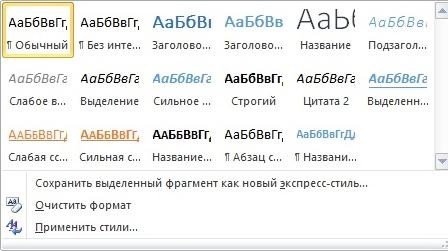
Рисунок 1
Макрос «оглавление».
Автособираемое
оглавление собирает оглавление, копируя
текст, ориентируясь на стили заголовков,
и устанавливает их положение в документе
(на какой странице). Всего их 2. (рис. 2)
Рисунок 2
Так же есть функция ручного оглавления. При его нажатии появляется текстовый шаблон оглавления. (рис. 2а)
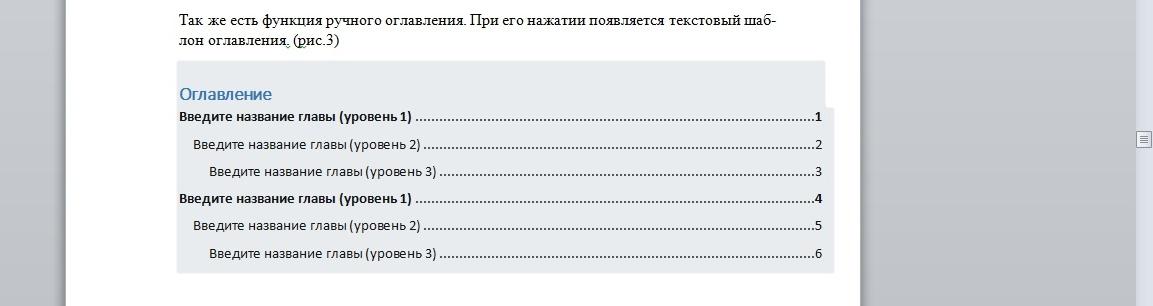
Рисунок 2а
В макросе «нумерация страниц» - ставит номер страницы. Всего их 12. Сверху страницы – 4. Снизу страницы – 4. На полях страницы – 4. (рис. 3)
Рисунок 3

Создание собственного макроса.
Самый простой способ создать макрос - воспользоваться средством записи макросов. Для этого нужно просто запустить средство записи и затем выполнить операции, которые вы хотите автоматизировать (таким образом можно выделить текст, а также выбирать команды меню или изменить опции диалогового окна.) Средство записи переведет все, что вы сделаете, в соответствующие операторы VBA. Результат записи будет сохранен в отдельной области, называемой модулем, откуда можно будет повторить всю процедуру в любое время.
Для записи макроса выполняются следующие действия:
Открытие и подготовка приложения Microsoft Office. Далее, например, если хотите записать последовательность параметров форматирования, выделите текст, с которым будете работать.
Выберите команду меню Вид => Макросы =>Начать запись (рис. 4). На экране появится диалоговое окно Запись макроса (рис. 5)
Рисунок 4
Рисунок 5

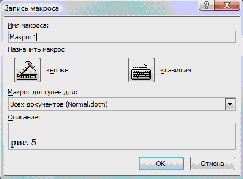
В поле Имя макроса по умолчанию предлагается стандартное имя макроса (такое как Макрос1), но его можно заменить любым другим. Тем не менее, есть несколько ограничений на имена макросов. Имя не может состоять более чем из 255 символов. Первым символом в имени должна быть буква или символ подчеркивания "_". В именах не допускается использование точек и пробелов.
В поле "Описание" можно ввести описание макроса.
Щелкните на кнопке ОК. В результате вы вернетесь в документ, а под мышкой будет значок кассеты который означает запись макроса, а также отобразится панель инструментов «Остановить запись» и «Пауза» (рис. 4б).
Выполните действия, которые нужно записать в макросе. Поскольку средство записи записывает все ваши действия (кроме щелчков на кнопках, расположенных на панели инструментов "Остановить запись"), будьте внимательны и не выполняйте никаких лишних действий и команд во время записи макроса.
После того как все действия будут записаны, выполните команду Вид =>Макросы =>Остановить запись, которая расположена на одноименной панели инструментов.
Был создан макрос который выделял весь текст ставил шрифт Times New Roman, размер шрифта 10, положение текста на странице: По ширине, альбомная ориентация страницы, отступ по левому и правому и сверху, и снизу - 2см.
Редактирование макроса.
Чтобы отредактировать сделанный макрос выполните команду Вид =>Макросы, откроется окно Макрос и выбираем наш записанный макрос (рис. 6). Нажимаем «Изменить». Открывается окно редактирования макроса (рис. 7).
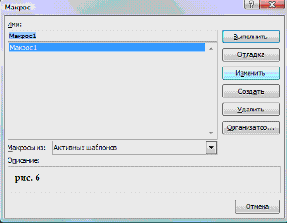
Рисунок 6
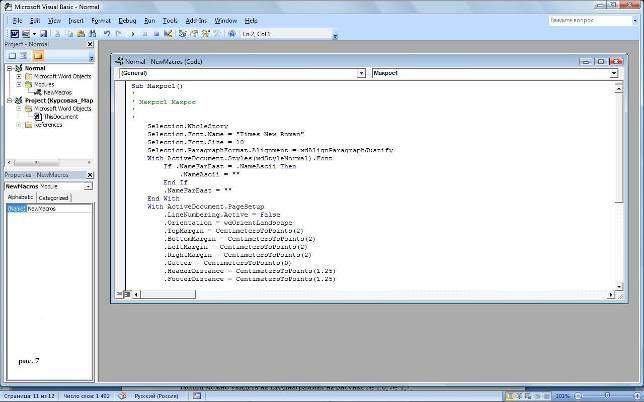
Рисунок 7
В этом окне можно подкорректировать макрос.
