
- •Федеральное государственное образовательное учреждение
- •Раздел 1
- •Предложение
- •Основные операции с документами
- •Операции с символами
- •Операции со словами
- •Операции с предложениями
- •Операции с абзацами
- •Табулирование текстовой информации
- •Вставка нестандартных и специальных символов
- •Использование средства Автозамена и Автотекст для ускорения ввода текстовой информации
- •Генеральный директор
- •Поиск и замена текстовой информации
- •Вывод документа на печать и предварительный просмотр
- •Основные виды инфляции
- •Раздел I
- •Карточка сотрудника
- •Личная карточка
- •1.Общие сведения
- •Калиниградский государственный технический университет кафедра «системы управления и вычислительная техника» дипломный проект
- •1. Создание структуры таблицы
- •2. Перемещение курсора ввода по таблице, выделение ячеек
- •3. Заполнение созданной структуры текстовой информацией
- •4. Форматирование таблицы
- •5. Вставка и удаление строк/столбцов таблицы
- •6. Копирование, перемещение строк/столбцов таблицы
- •7. Использование(проведение расчетов) формул в тексте и таблицах
- •8. Нумерация и именование таблиц
- •Выполнение плана по производству продукции
- •9. Вложенные таблицы: создание и использование
- •Особые случаи при работе с таблицами в тексте
- •Перемещение таблиц с помощью мыши
- •Общие требования к оформлению табличной информации в тексте
- •Табель учета рабочего времени за март 2007 г.
- •Перемещение курсора по формуле с помощью клавиатуры
- •Изменение шрифтового оформления формул
- •Изменение размеров шрифтов формул
- •Расположение формул в тексте
- •Особенности вставки формулы в текст
- •4. Расположение формул подряд
- •Свойства частости
- •Обоснование формулы условной вероятности в общем случае
- •Вероятностные характеристики дискретных случайных величин
- •Расчет тарифов на электроэнергию, дифференцированных по зонам суток
- •2. Расчет тарифной ставки на электроэнергию, потребляемую в ночное время по классам напряжения:
- •Создание объектов (рисование)
- •Выделение объектов
- •Изменение объектов
- •Изменение формы автофигуры
- •Изменение формы линий
- •Перемещение объектов
- •Занятие 4. Встроенная графика. Построение блок-схемКопирование объектов
- •Удаление объектов
- •Группировка объектов
- •Использование слоев
- •Размещение объектов встроенной графики в тексте
- •Использование стандартной библиотеки картинок
- •Участники рынка
- •Продавцы
- •Покупатели
- •Взаимоотношения
- •Оформление основного текста
- •Оформление заголовков
- •Оформление таблиц с использованием стилей
- •Создание подписей под рисунками и иллюстрациями
- •Использования Режима структуры при работе с документом
- •Перемещение и копирование блоков информации
- •Изменение уровней заголовков документа
- •Работа со вложенными документами
- •1. Описание объекта
- •Глава 1. Маркетинговые исследования и их виды
- •Глава 2. Порядок проведения маркетинговых исследований
- •Глава 3. Организация маркетинговых исследований
- •Глава 1. Элементы организации.
- •Реклама и рекламная политика фирмы План
- •Создание оглавления документа
- •Создание предметного указателя
- •Создание списка иллюстраций и таблиц документа
- •Вставка ссылок на блоки текстовой информации
- •Глава 1. Анализ управления на предприятиях
- •1.1 Организационная структура различных предприятий
- •Глава 2. Применение электронных таблиц ms excel для создания электронной модели.
- •Введение
- •Принятие решения в организации
- •Мотивация в менеджменте
- •Глава 1. Понятие заработной платы
- •Глава 2. Определение заработной платы на различных рынках труда
- •Модель конкуренции
- •Модель монопсонии
- •Глава 3. Дифференциация ставок заработной платы
- •Глава 1. Анализ платежеспособности и ликвидности предприятия
- •1.2. Внутренний анализ состояния активов
- •1.3. Внутренний анализ краткосрочной задолженности
- •Глава 2. Анализ структуры источников средств и их использования
- •Глава 1. Организация производственной базы цеха, участка
- •Вопросы теста
- •Раздел 2
- •1. Ввод и редактирование данных
- •2. Ввод формул
- •3. Выделение ячеек
- •4. Копирование и перемещение ячеек листа
- •5. Удаление ячеек и данных в ячейках
- •6. Заполнение ячеек
- •7. Форматирование ячеек
- •8. Копирование форматирования ячеек
- •9. Скрытие и отображение строк и столбцов
- •10. Работа с блоками информации (массивами, именованными диапазонами)
- •11. Контроль ввода данных в ячейки
- •12. Поиск и замена информации
- •Поиск информации
- •Сумм(число1; число2; …),
- •Табель учета рабочего времени за март 2001 г. Цех переработки нефти.
- •1. Ввод и редактирование данных
- •2. Присвоение списку определенного имени
- •3. Сортировка (упорядочивание) записей таблицы.
- •4. Фильтрация (отбор) записей в списках
- •5. Подведение итогов в отфильтрованном списке
- •Промежуточные.Итоги (Номер функции; Ссылка1; Ссылка2;…)
- •6. Получение итоговых накопительных ведомостей
- •Функции работы с списками (базами данных)
- •Бдсумм(База_Данных; Поле; Критерий)
- •Другие встроенные функции работы с базами данных
- •Дмакс(База_Данных; Поле; Критерий)
- •Производство готовой продукции
- •За период с «___» __________ 200__г. По «___» __________ 200__г.
- •Отчет по поступлению строительных материалов за период с «___» __________ 200__г. По «___» __________ 200__г.
- •Отчет по показателям за период с «___» __________ 200__г. По «___» __________ 200__г.
- •Затраты на производство продукции
- •Поступление денежных средств от покупателей
- •1. Создание источника данных и заполнение его данными
- •2. Создание формы подстановки данных
- •3. Подстановка данных в форму (слияние с источником данных)
- •Уважаемый Иванов Иван Иванович!
- •«Информационные технологии XXI».
- •Формирование заголовка отчета
- •Оборотно-сальдовая ведомость по движению _________________________
- •Оборотно-сальдовая ведомость по движению материалов на складе
- •Оборотно-сальдовая ведомость по движению материалов на складе
- •Формулы массивов
- •(ПриходТовар – РасходТовар)
- •Формирование оборотной ведомости средствами ms Excel
- •Запасы товаров на складах, ед.
- •Стоимость доставки товаров в город n из других городов, ден. Ед.
- •Параметры распределения марсиан и венерианцев по росту
- •Новые случаи спиДа
- •Критерии оценки
- •Тестовые вопросы
- •Раздел 1. Информационные технологии обработки текстовой информации 7
- •Раздел 3. Информационные технологии обработки табличной информации на базе ms excel 215
Перемещение курсора по формуле с помощью клавиатуры
|
Сочетание клавиш |
Результат |
|
TAB |
Курсор ввода перемещается в конец поля. Если курсор находится в конце поля, он перемещается поле, которое логически следует за текущим. |
|
SHIFT+TAB |
Курсор ввода перемещается в конец предыдущего поля. |
|
СТРЕЛКА ВПРАВО |
Курсор ввода перемещается на один элемент вправо внутри текущего поля или шаблона. |
|
СТРЕЛКА ВЛЕВО |
Курсор перемещается на один элемент влево внутри текущего поля или шаблона. |
|
СТРЕЛКА ВВЕРХ |
Курсор ввода перемещается на одну строку вверх. |
|
СТРЕЛКА ВНИЗ |
Курсор ввода перемещается на одну строку вниз. |
|
HOME |
Курсор ввода перемещается к началу текущего поля. |
Таким образом, как видно из таблицы, перемещение курсора от одного поля шаблона к другому производится с помощью клавиши Tab.
Вставка специальных символов в формулу также может производится с помощью палитры инструментов и сочетаний клавиш. Специальные символы целесообразно вводить при помощи палитры инструментов, т.к. они не так часто используются, а также в силу того, что сочетания клавиш для их вызова работают не на всех платформах (некоторые сочетания клавиш не работают под WindowsNT). Поэтому сочетания клавиш для вызова специальных символов рассматривать не будем.

Рис.Пример вставки специальных символов
Рассмотрим процесс создания формулы с помощью клавиатуры. Создадим формулу вида:
![]()
1. Запустите редактор формул.
2. Наберите «С»
3. Для перехода к вводу нижнего индекса нажмите сочетание клавиш Ctr+L(L– от английского «low» – нижний).
4. Наберите «ед» и нажмите клавишуTabдля выхода из шаблона ввода нижнего индекса.
5. Наберите «=».
6. Нажмите сочетание клавиш Ctrl+F (F– от английского «float»– дробный).
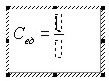
7. Наберите «a+bх» и нажмитеTabдля перехода в следующее поле для ввода информации.

8. Наберите «х» и нажмитеTabдля выхода курсора ввода за пределы шаблона «дробь».
9. Наберите «=».
10. Нажмите сочетание клавиш Ctrl+F для ввод шаблона «дробь».

11. Наберите «а», нажмитеTab для перехода к следующему полю шаблона (т.е. знаменателю), Наберите «х».

12. Нажмите Tab для выхода их шаблона «дробь»
13. Наберите «+».
14. Нажмите сочетание клавиш Ctrl+F для ввод шаблона «дробь».

15. Наберите «ах» и нажмитеTabдля перехода к следующему полю.
16. Наберите «х» и нажмитеTabдля перехода к следующему полю и выхода из текущего шаблона.
17. Наберите «=», затемCtrl+F, затем «a», нажмитеTab, наберите «х», нажмитеTab, наберите «+b».

18. Нажмите Escдля выхода из редактора формул и вставки формулы в текст.
Результат представлен на рисунке.

Обратите внимание, что даже простая однострочная формула, набранная в редакторе формул, выглядит совершенно иначе, чем если бы она просто набиралась как текст. Например, формула Cед = ax + bx. Объясняется это прежде всего тем, что в редакторе формул существует большое количество настроек, определяющих вид формулы: от параметров шрифтов до расстояния от текста числителя до черты дроби. Поэтому, в большинстве случаев, рекомендуется даже простейшие однострочные формулы набирать в редакторе формул, чтобы все формулы в документе были бы одинаково оформлены.
Внимание!Даже простейшие формулы рекомендуется набирать в редакторе формул, чтобы обеспечить единый стиль оформления формул во всем документе
Разберем процедуру создания формулы, требующей ввода специальных символов и сложных шаблоном. Предположим необходимо ввести формулу:
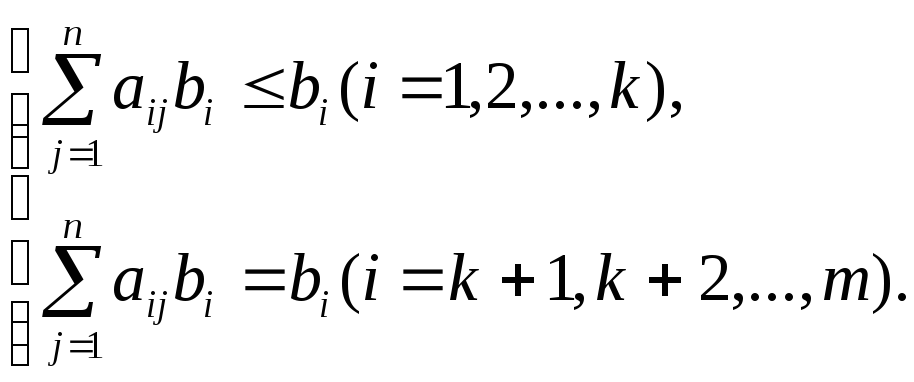
1. Запустите редактор формул.
2. Выберите шаблон фигурной скобки со стрелкой влево.


Получим:

3. Выберите шаблон Сумма


Получим:

4. Наберите «a».
5. Нажмите Ctrl+Lдля ввода шаблона нижнего индекса.
6. Наберите «ij» и нажмитеTab для выхода из шаблона нижнего индекса.
7. Наберите «х» и нажмитеCtrl+Lдля вставки шаблона нижнего индекса.
8. Наберите «j» и нажмитеTab для выхода из шаблона нижнего индекса.
9. Еще раз нажмите Tabдля переходу к следующему полю ввода – надписи над знаком «Сумма».
Внимание! Распространенная ошибка! При вводе сумм часто правая часть выражения вводится непосредственно за выражением суммы. (в рассматриваемом примере если сразу после выхода из шаблона нижнего индекса ввести знак меньше или равно). Это является грубейшей ошибкой при вводе формул, т.к. ведет к нарушению структуры формулы (правая часть не входит в выражение суммы, а, наоборот, ограничивает всю сумму). Поэтому, необходимо сначала полностью заполнить левую часть, а затем, по нажатии клавишиTabвыйти на уровень всего выражения. При этом курсор ввода примет вид удлиненной вертикальной черты.
10. Введите «j=1» и нажмитеTabдля перехода к следующему полю - нижней надписи.
11. Наберите «n» и нажмитеTabдля выхода на уровень выражения.


12. Вставьте символ «меньше или равно».

Получим:

13. Введите часть выражения с помощью уже известных средств.

14. Нажмите «Enter» для ввода второго уравнения системы. Получим:

15. В связи с тем, что второе уравнение системы совпадает с первым уравнением по своей структуре, лучшим вариантом будет копирование первого уравнения, а затем его изменение.
- выделите первое уравнение мышью

- Правка КопироватьилиCtrl+Insert.
- переместить курсор ввода в поле ввода второго уравнения и выполнить Правка Вставить илиShift+Insert. Получим:

16. Изменить знак и правую часть выражения используя клавиши DeleteиBackSpace для удаления символов. Получим:

Нажмите Escдля вставки формулы в текст.

Черные точки по границам формулы – точки масштабирования, которые появляются при выделении формулы мышью или при переходе на нее курсора ввода. Для продолжения ввода текста необходимо нажать клавишу перемещения курсора или произвести щелчок мышью.

