
- •ПОЯСНИТЕЛЬНАЯ ЗАПИСКА
- •СОДЕРЖАНИЕ
- •ЛАБОРАТОРНАЯ РАБОТА №1. Технология работы в текстовом редакторе MS WORD. Ввод, редактирование текста. Форматирование, подготовка к печати сложного документа.
- •ЛАБОРАТОРНАЯ РАБОТА №2. Технология работы в текстовом редакторе MS WORD. Создание, форматирование, вставка объектов.
- •Дополнительные задания
- •1. Работа с бланками, шаблонами и макросами
- •2. Создание колонок. оформление колонтитулов, сносок
- •3. Автоматизация комплексных текстовых документов
- •КОНТРОЛЬНАЯ РАБОТА
- •ЛАБОРАТОРНАЯ РАБОТА №3. Технология работы с электронными таблицами, на примере MS EXCEL. Операции со строками, столбцами, ячейками. Мастер функций. Форматирование ячеек.
- •Задание 1.
- •Задание 2.
- •Задание 3.
- •ЛАБОРАТОРНАЯ РАБОТА №4. Технология работы с электронными таблицами, на примере MS EXCEL. Относительная и абсолютная адресация. условное форматирование
- •ЛАБОРАТОРНАЯ РАБОТА №5. Технология работы с электронными таблицами, на примере MS EXCEL. Графическое представление результатов. Анализ полученных результатов
- •Дополнительные задания.
- •1. Задачи оптимизации (поиск решения)
- •2. Связи между файлами. Консолидации данных в MS Excel
- •3. Использование электронных таблиц Excel 2000 для вычисления выборочных характеристик данных
- •1. Характеристика пакета Excel
- •2. Использование специальных функций
- •3. Использование инструмента Пакет анализа
- •4. Технология создание интерактивного теста, на примере MS EXCEL.
- •1 этап
- •2 этап
- •3 этап
- •Контрольная работа
- •ЛАБОРАТОРНАЯ РАБОТА №6. Технология работы с базами данных, на примере MS ACCESS. Создание базы данных, состоящей из двух таблиц
- •ЛАБОРАТОРНАЯ РАБОТА №7. Технология работы с базами данных, на примере MS ACCESS. Создание базы данных, состоящей из трех таблиц. Создание и использование запросов и отчетов
- •Дополнительные задания
- •1. Создание базы данных, операции с таблицами»
- •2. Модификация базы данных. Использование связанных таблиц. Создание форм и отчетов»
- •3. Создание страницы удаленного доступа к данным»
- •КОНТРОЛЬНАЯ РАБОТА
- •ЛАБОРАТОРНАЯ РАБОТА №8. Технология создания презентаций, на примере MS POWER POINT.
- •Дополнительные задания.
- •1. Создание презентации с помощью мастера автосодержания.
- •2. Анимация средствами Power Point.
- •3. Технология создания тестов в PowerPoint.
- •ЛАБОРАТОРНАЯ РАБОТА №10. Технология работы с векторной графикой, на примере CorelDRAW. Рабочая среда и интерфейс Состав изображений. Текст.
- •Рабочая среда и интерфейс пользователя
- •Состав изображений
- •Прямоугольники
- •Многоугольники и звезды
- •Спирали
- •Сетки
- •ЛАБОРАТОРНАЯ РАБОТА №11. Технология работы с векторной графикой, на примере CorelDRAW. Заливка. Перспектива. Пошаговые переходы. Комбинированные объекты.
- •Дополнительные задания.
- •1. Создание логотипа
- •2. Создание вывески
- •3. Создание эмблемы.
- •Основные инструменты. Заливка. Деформации.
- •Настройка цвета, тени, яркости. Кисти. Редактирование фотографий.
- •1. Откройте изображение:
- •Вырежем из него одного зайчонка. Для этого дублируем слой Ctrl+J.
- •2. Далее возьмём инструмент Прямоугольная область (RectangularMarquee Tool) (М).
- •Чтобы точно вырезать квадрат, зададим нашему инструменту этот размер 120 на 120 пкс. в панели опций инструмента.
- •Устанавливаем Стиль (Style) – Заданный размер (Fixed Size), Ширину (Width) и Высоту (Height) в пикселях.
- •Сейчас, когда вы щёлкните на изображении, появится рамка заданного размера и, передвигая ее, выберем нужный нам участок:
- •Зайдите в меню Изображение – Кадрировать (Image – Crop), снимаем выделение (Ctrl+D), вот и получилась заготовка:
- •3. Делаем дубликат слоя (Ctrl+J) и заходим в Фильтр – Пластика (Filter – Liquify) и в панели инструментов выбираем инструмент Вздутие (Blow):
- •С правой стороны окна установим такие настройки, хотя для своего изображения вы подберёте их сами:
- •И надуем зайчонку левую щёчку:
- •5. Сейчас активируем нижний слой «Задний план», а два верхних погасим (Закроем иконку глаза на слое в панели Слои (Layers)(F7)):
- •6. Сделаем дубликат этого слоя. Заходим в Фильтр – Пластика (Filter – Liquify) и выбираем инструмент Деформация (Warp):
- •И задираем зайчонку нос кверху:
- •7. Гасим этот слой, и переходим опять на нижний слой «Задний план», дублируем его и опять – Пластика – отводим нос вправо:
- •8. Повторяем п.7, только отводим нос влево:
- •10. Сейчас будем делать анимацию. Итак, идём в Окно – Анимация (Window – Animation).
- •В открывшемся окне видим первый кадр, в окне слоёв погасим на слоях все глаза, оставим только на заднем плане и на рамке (рамка будет включена на всех слоях) – это будет первый кадр. Далее нажимаем на иконку – новый кадр:
- •Сейчас открываем глаз на слое с надутой левой щекой, а слой с задним планом гасим
- •Продолжая в таком духе, набираем кадры:
- •Дополнительные задания
- •1. Редактируем автобус
- •2. Перекрашиваем свою машину
- •3. Эффект молнии.
- •4. Эффект "Матрица".
- •5. Кубический текст.
- •6. Оплавленный золотой текст.
- •7. Эффект свечения.
- •8. Делаем интересное оформление для фото
- •Дополнительные задания
- •1. Движущийся текст
- •2. Анимация цвета
- •3. Движение по направляющей.
- •Задание 1. Изучение интерфейса программы Internet Explorer.
- •Дополнительные задания
- •ЛАБОРАТОРНАЯ РАБОТА №17.
- •ЛАБОРАТОРНАЯ РАБОТА №18. Технология работы с интегрированной информационной системой.
- •Microsoft Outlook: работа с сообщениями, электронной почтой.
- •Дополнительные задания
- •1. Планирование встреч и событий
- •2. Работа с несколькими календарями
- •3. Определение свободного времени
- •4. Обозначение встреч с применением цвета
- •5. Печать календарей
- •ЛАБОРАТОРНАЯ РАБОТА №19.
- •Технология работы с геоинформационными системами.
- •ЛАБОРАТОРНАЯ РАБОТА №20. Технологии создания Web-страниц средствами HTML-конструирования
- •ЛАБОРАТОРНАЯ РАБОТА № 21. Знакомство с Microsoft Project
- •Создание проекта и ввод данных
- •Ввод работ
- •Создание графика работ
- •Оформление графика работ и просмотр критического пути
- •Создание структуры графика работ
- •Ввод ресурсов
- •Назначение ресурсов
- •Лабораторная работа № 22. Анализ проекта
- •Различные виды просмотра информации в проекте
- •Решение проблемы перегрузки ресурсов
- •Способы оптимизации графика работ
- •Лабораторная работа № 23. Отслеживание хода выполнения проекта
- •Отслеживание выполнения работ
- •Сравнение сроков с базовым планом
- •Отслеживание стоимости работ
- •Статистика проекта
- •Создание отчетов
- •КОНТРОЛЬНАЯ РАБОТА.
- •Рекомендуемая литература
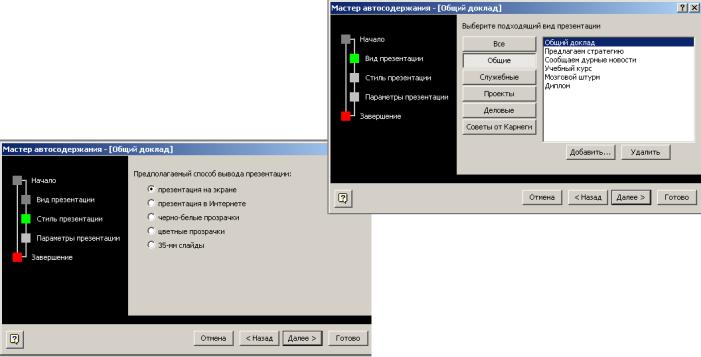
Задание 6. Настройка времени показа слайдов
1.В меню Показ слайдов выберите пункт Настройка времени для начала просмотра в режиме настройки.
2.Просматривая презентацию, нажимайте пробел или щелкайте кнопку Далее на панели инструментов Репетиция, чтобы перейти к следующему анимированному объекту или слайду.
3.По окончании презентации программа сообщит вам общее время демонстрации и предложит сохранить настройку времени.
4.В меню Вид выберите пункт Показ слайдов для просмотра презентации и оценивания правильности выбора времени показа.
5.Чтобы изменить продолжительность показа одного из слайдов, сделайте следующее
•Перейдите в режим Обычный или Сортировщик Слайдов и выделите один или несколько слайдов, для которых хотите изменить время показа.
•В меню Показ Слайдов выберите пункт Смена слайдов.
•Если вы хотите применить новые настройки для всех слайдов, щелкните применить ко всем слайдам.
Дополнительные задания.
1.Создание презентации с помощью мастера автосодержания.
1.Запустите программу PowerPoint (Пуск > Программы > Microsoft PowerPoint).
Зайдите в меню Файл > Создать.
2.Справа в открывшемся диалоговом окне выберите Из Мастера автосодер-
жания.
3.В окне Мастер автосодержания щелкните на кнопке Далее.
4.В следующем окне выберите
строку Общий доклад и щелкните на кнопке Далее.
5. На этапе выбора стиля презентации установите переключатель пре-
зентация на экране и щелкните на кнопке Далее.
67
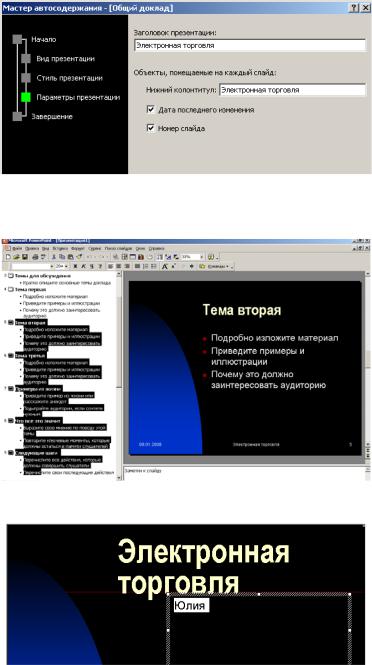
6. На этапе выбора параметров презентации введите в окно заголовка название «Электронная торговля», в окне нижнего колонтитула повторите название. Щелкните на кнопке Далее, а потом – Готово.
7. На открывшемся рабочем поле в окне структуры выберите поочередно слайды с 5 по 9 левой кнопкой мыши при нажатой клавише Shift и удалите их (клавиша DELETE). В презентации должно остаться четыре слайда.
8.Перейдите к первому слайду и введите собственное имя в качестве автора разработки вместо указанного по умолчанию.
9.Перейдите в окно слайда, выберите блок заголовка и с помощью инструмен-
тов панели управления задайте выравнивание текста по центру . Разместите с помощью мыши текстовый блок с заголовком в верхней части слайда, выше красной линии, выровняв его по центру относительно горизонтали. То же самое проделайте с текстовым блоком с именем автора, но расположите его ниже красной линии.
. Разместите с помощью мыши текстовый блок с заголовком в верхней части слайда, выше красной линии, выровняв его по центру относительно горизонтали. То же самое проделайте с текстовым блоком с именем автора, но расположите его ниже красной линии.
10.Удалите с титульного слайда колонтитул установкой флажка (Вид > Ко-
лонтитулы > Не показывать на титульном слайде>Применить).
11.Перейдите на второй слайд (в окне структуры или клавишей PAGEDOWN). Вместо заголовка «Введение» наберите текст «Преимущества электронной тор-
говли».
12.Перейдите к маркированному списку и введите вместо шаблонного текста следующее содержание:
– Массовое обслуживание миллионов покупателей;
68
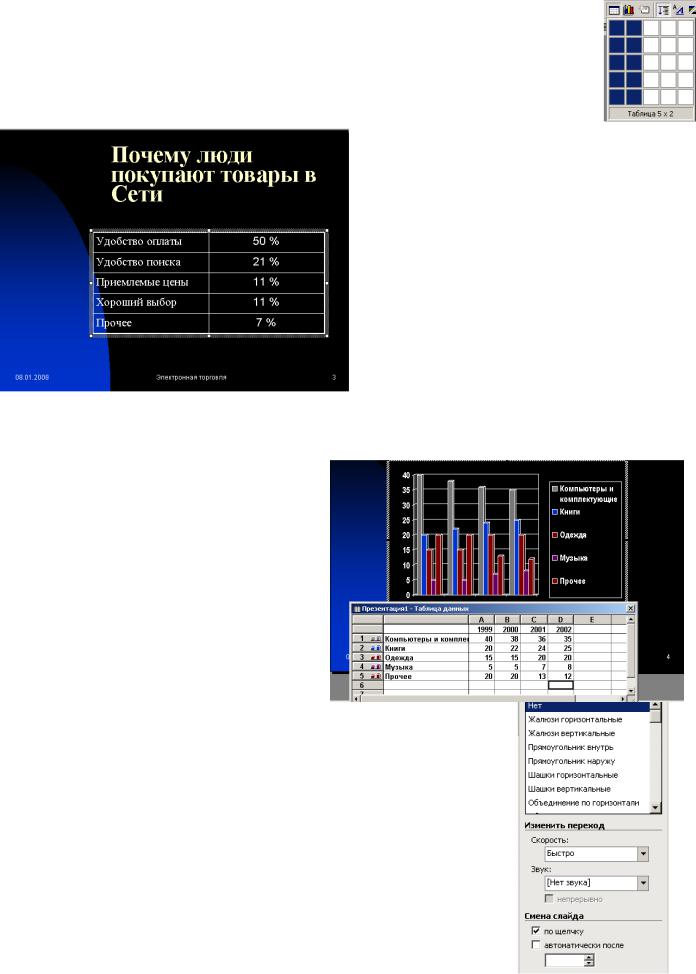
–Индивидуальный подход к каждому клиенту;
–Интерактивное общение с покупателем;
–Накопление информации о предпочтениях клиента;
–Снижение расходов покупателя и издержек продавца.
13.Выровняйте текстовые блоки по-своему усмотрению.
14.Перейдите к третьему слайду. Введите заголовок «Почему люди покупают товары в Сети». Удалите второй текстовый блок.
15.Выберите на панели инструментов инструмент Добавить таблицу и в интерактивном поле протягиванием задайте размер поля таблицы 5
×2.
16.Заполните в таблице левый столбец следующими значениями (свер-
ху вниз): Удобство оплаты; Удобство поиска; Приемлемые цены; Хороший выбор; Прочее. Заполните в таблице правый столбец следующими значениями (сверху вниз): 50 %; 21 %; 11 %; 11 %; 7 %. Выберите протягиванием мыши правый столбец и с помо-
щью кнопки По центру  на панели инструментов задайте выравнивание по центру.
на панели инструментов задайте выравнивание по центру.
17. Перейдите к четвертому слайду. В поле заголовка введите
текст «Что покупают в Сети». Удалите второй текстовый блок.
18.Щелкните на кнопке Добавление диаграммы  на панели инструментов.
на панели инструментов.
Впоявившемся окне Презентация 1 –
Таблица данных в левом столбце введите следующие тексты (сверху вниз): Компьютеры и комплектующие; Книги; Одежда; Музыка; Прочее. В ячейках с названиями кварталов замените их на значения: 1999; 2000; 2001; 2002.
19. В ячейках с данными введите следующие значения (сверху вниз, справа налево):
−40, 20, 15, 5, 20;
−38, 22, 15, 5, 20;
−36, 24, 20, 7, 13;
−35, 25, 20, 8, 12.
Закройте таблицу.
20. Перейдите к первому слайду. Выберите заголовок,
щелчком правой кнопкой мыши откройте интерактивное меню, выберите в нем пункт Настройка анимации. Справа в открывшемся меню выберите Добавить эффект и добавьте любой эффект по своему усмотрению.
69
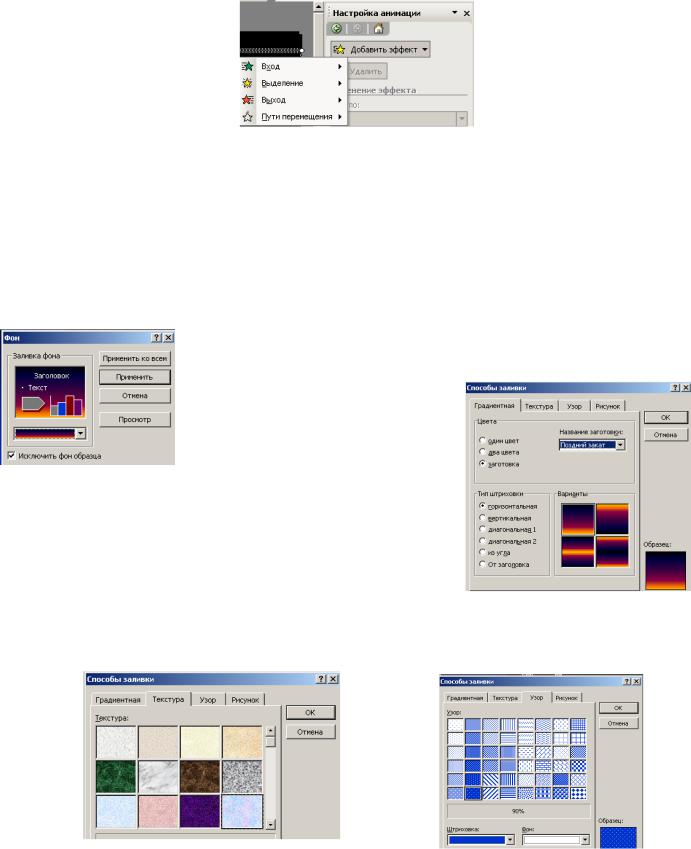
21. Откройте окно Смена слайдов (Показ слайдов> Смена слайдов). Выберите понравившийся Вам эффект и выберите по щелчку мыши.
22. Перейдите на последний слайд, выберите диаграмму, откройте окно Настройка анимации (щелчком правой кнопкой мыши откройте интерактивное меню, выберите в нем пункт Настройка анимации). Задайте любой эффект для диаграммы.
Улучшение оформления презентации
1.Сохраните только что созданную презентацию под именем E_Commerce1.
2.Откройте диалоговое окно Фон (Формат > Фон).
Установите флажок Исключить фон образца.
3.В группе Заливка фона
враскрывающемся списке выбе-
рите пункт Способы заливки. 4. В открывшемся диало-
говом окне Способы заливки
перейдите на вкладку Градиентная. В группе Цвета установите переключатель заготовка. В раскрывающемся списке Название заготовки выберите пункт Поздний закат. Щелчком на кнопке ОК закройте окно.
5.В окне Фон щелкните на кнопке Применить.
6.Перейдите ко второму слайду. Создайте другой фон, например Медь, способом, описанным выше.
7.На третьем и четвертом слайдах создайте фон, выполненный другими методами: Текстура и Узор. Убедитесь, что выбранный фон хорошо выглядит на экране.
2. Анимация средствами Power Point.
Анимация. «Подводный мир»
1.Запустите программу Paint.
2.С помощью меню Рисунок пункта Атрибуты задайте рабочую область шириной
26см и высотой 20 см.
3.Примените инструмент Заливка для создания синего фона.
70
4.Прокрутив картинку с помощью полос прокрутки, изобразите в нижней части несколько камней (инструмент Овал) и морских водорослей (инструмент Карандаш). Воспользуйтесь инструментом Заливка для их закраски.
5.Сохраните рисунок в личной папке под именем Фон.
6.Задайте рабочую область шириной 5 см и высотой 3 см и нарисуйте в ней рыбку. Фон закрасьте тем же синим цветом. Сохраните рисунок в личной папке под именем
Рыба1.
7.Задайте рабочую область шириной 3 см и высотой 5 см и нарисуйте в ней осьминога. Фон закрасьте тем же синим цветом. Сохраните рисунок в личной папке под именем Осьминог.
8.Запустите программу PowerPoint. Выберите пункт Создать презентацию, установите переключатель пустой презентации и щелкните на кнопке ОК. В диалоговом окне Создать слайд выберите пустой слайд и щелкните на кнопке ОК.
9.Вставьте в пустую презентацию рисунок Фон, созданный в программе Paint. Фоновый рисунок появится в рабочем поле (на слайде) программы PowerPoint.
10.На этот же слайд поместите рисунки рыбки и осьминога.
11.Для настройки анимации щелкните на изображении рыбки правой кнопкой и в контекстном меню выберите пункт Настройка анимации. В открывшемся окне установите флажок на объекте анимации - рыбке.
12.На вкладке Порядок и время в группе Анимация установите переключатель на
автоматически, через 0 секунд после предыдущего события.
13.На вкладке Видоизменение в группе Выберите эффект и звук установите для рыбки эффект Выползание справа. В группе После анимации можно выбрать зна-
чение После анимации спрятать.
14.Действия 11—13 повторите для настройки параметров анимации осьминога, но эффект Выползание установите снизу.
15.Для просмотра анимации воспользуйтесь меню Вид командой Показ слайдов.
16.Дождитесь завершения показа слайда и щелчком мышью вернитесь в рабочую область.
17.Попробуйте скопировать рыбку и настроить для нее параметры анимации.
18.Сохраните свою работу в личной папке под именем На_дне.
PowerPoint. «Часы»
1.Запустите программу PowerPoint.
2.Выберите пункт Создать презентацию. Установите переключатель пустой презентации и щелкните на кнопке ОК.
3.В диалоговом окне Создание слайда выберите Пустой слайд и щелкните на кнопке ОК.
4.С помощью инструментов панели Рисование изобразите циферблат с двумя стрелками. Чтобы циферблат был симметричным, сначала изобразите в центре экрана пересекающиеся горизонтальную и вертикальную прямые - оси симметрии. Пытайтесь рисовать рационально - копируйте повторяющиеся фрагменты, при необходимости изменяйте их с помощью команд группы Повернуть/отразить.
5.Скопируйте слайд с часами и сделайте еще 4 копии этого слайда (всего 5 слайдов).
71
