
- •Операционные системы
- •Лабораторная работа №1. Создание виртуальной машины на основе VirtualBox. Установка ос Windows 7 Цель работы:
- •Краткие теоретические сведения:
- •Установка гостевой ос в VirtualBox
- •Задание на работу
- •Оборудование
- •Выполнение работы:
- •Контрольные вопросы:
- •Ход работы:
- •Основные команды
- •Контрольные вопросы:
- •Ход работы:
- •Контрольные вопросы:
- •Ход работы:
- •Контрольные вопросы:
- •Ход работы:
- •Контрольные вопросы:
- •Права доступа к файлам и каталогам
- •Команды для работы с файлами и каталогами
- •Команды chown и chgrp
- •Команда mkdir
- •Команда touch
- •Команда cat
- •Команда mv
- •Команды rm и rmdir
- •Команды more и less
- •Команда find и символы шаблонов для имен файлов
- •Редактирование текстовых файлов
- •Включение режима вставки:
- •Порядок выполнения работы:
- •Контрольные вопросы
- •Категории процессов
- •2. Сценарии в Linux. Активные и фоновые процессы
- •Сигналы в Linux
- •3. Команды для управления процессами в Linux
- •Порядок выполнения работы:
- •Литература
Ход работы:
1. Для выполнения данной работы будем использовать ранее установленный Linux Ubuntu. Запускаем Linux. После прохождения идентификации включаем терминал (рис. 34).
Applications > Accessories > Terminal
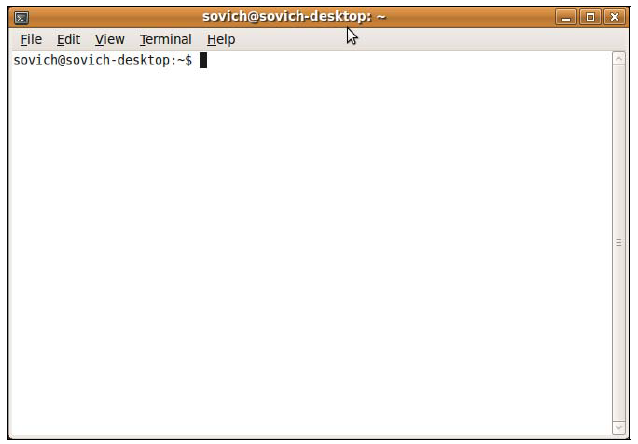
Рис. 34. Терминал Linux Ubuntu
2. Для работы в терминале Ubuntu требуются права пользователя root, но, к сожалению, по умолчанию, он недоступен, поэтому для выполнения некоторых (не всех) команд надо писать sudo <команда>, и подтверждать свои права вводом пароля. И не пугайтесь того, что его не видно в терминале! Наберите точно по памяти, по окончании ввода нажмите Enter.
3. Для получении справки о дополнительных возможностях некоторых программ следует набрать <команда> --help
4. Потренируйтесь в выполнении команд:
• date
• oclock
• finger
• hwclock
• uname
• history
• clear
• ls
Найдите данные команды в таблице 2, опишите их. После выполнения результат внесите в отчет.
5. Создайте нового пользователя, при помощи терминала Ubuntu, и введите его в группу admin. Создайте пароль пользователю. Войдите под ним в систему. Процесс создания и ввода в группу внесите в отчет.
6. Разберите выполнение незадействованных команд таблицы 2. Потренируйтесь в выполнении, определите их назначение и область применения. Результат работы внесите в отчет.
7. Подготовьте отчет о выполнении лабораторной работы и сдайте преподавателю в соответствии с графиком.
Контрольные вопросы:
1. Что такое терминал?
2. Перечислите основные системные каталоги.
3. Расскажите о типах файлов в ОС Linux.
Литература
1. Колисниченко Д.Н., Питер В.Аллен. Linux. Полное руководство, 2-е изд. [Текст] - СПб: Наука и техника, 2007. - 784 с.
Лабораторная работа №6.Работа с файловой системой ОС Linux
Цель работы:
Приобрести опыт работы с файлами и каталогами в ОС Linux, настройки прав на доступ к файлам и каталогам.
План проведения занятия:
Ознакомиться с краткими теоретическими сведениями.
Приобрести навыки работы в терминале Linux.
Научиться создавать новые файлы и каталоги, разобрать назначение прав доступа к файлам и папкам.
Подготовить отчет для преподавателя о выполнении лабораторной работы и представить его в соответствии с графиком.
Оборудование:
Аппаратная часть: персональный компьютер, сетевой или локальный принтер.
Программная часть: операционная система Linux Ubuntu, текстовый процессор Microsoft Word.
Краткие теоретические сведения
Файловая система - это структура, с помощью которой ядро операционной системы предоставляет пользователям (и процессам) ресурсы долговременной памяти системы, т. е. памяти на различного вида долговременных носителях информации - жестких дисках, магнитных лентах, CD-ROM и т. п.
С точки зрения пользователя, файловая система — это логическая структура каталогов и файлов. В отличие от Windows, где каждый логический диск хранит отдельное дерево каталогов, во всех UNIX-подобных системах эта древовидная структура растет из одного корня: она начинается с корневого каталога, родительского по отношению ко всем остальным, а физические файловые системы разного типа, находящиеся на разных разделах и даже на удаленных машинах, представляются как ветви этого дерева.
Имена файлов и каталогов могут иметь длину до 255 символов. Символы «/» (слэш) и символ с кодом 0 запрещены. Кроме того, ряд символов имеет специальное значение для командного интерпретатора, и их использование не рекомендуется. Это символы:
~ ! @ # $ & % * ( ) [ ] { } ' " \ : ; > < пробел
Заметьте, что точки среди специальных символов нет, и имена вроде
this.is.a.text.file.containing.the.famous.string.hello.world
допустимы и широко распространены. Часто последняя отделенная точкой часть имени используется подобно «расширению имени» в Windows, обозначая файл определенного типа, но это обозначение несет смысл только для человека. Так, человеку имя файла ivan‗home‗tar.gz подсказывает, что это домашний каталог пользователя ivan, упакованный архиватором tar и сжатый компрессором gzip.
Если имя файла начинается с точки, то этот файл считается скрытым: некоторые команды его «не видят». Например, введя в своем домашнем каталоге команду просмотра содержимого каталога ls с ключом -а, означающим «показывать скрытые файлы», вы увидите больше файлов, чем введя ту же команду без ключей.
Linux различает регистр символов в именах файлов: так, в одном каталоге могут находиться два разных файла README и Readme.
Имена каталогов строятся по точно тем же правилам, что и имена файлов.
Полным именем файла (или путем к файлу) называется список вложенных друг в друга каталогов, заканчивающийся собственно именем файла. Начинаться он может с любого каталога, потому что в древовидной структуре между любыми двумя узлами существует путь. Если этот список начинается с корневого каталога, то путь называется абсолютным. Если с любого другого — то относительным (по отношению к этому каталогу).
Корневой каталог обозначается символом «/» (слэш), и этим же символом разделяются имена каталогов в списке. Таким образом, абсолютным именем файла README в домашнем каталоге пользователя ivanov будет /home/petrov/README.
В каждом каталоге существуют два особых «подкаталога» с именами «две точки» и «точка». Первый из них служит указанием на однозначно определенный родительский каталог, а второй — на сам данный каталог. Для корневого каталога, у которого нет родителя, оба эти «подкаталога» указывают на корневой каталог. С помощью этих имен образуются относительные имена файлов. Так, именем вышеупомянутого файла README относительно домашнего каталога /home/ivanov пользователя ivan будет ../petrov/README.
Жесткая ссылка является просто другим именем для исходного файла. После создания такой ссылки ее невозможно отличить от исходного имени файла.
«Настоящего» имени у файла нет, точнее, все такие имена будут настоящими. Команда ls показывает количество именно таких жестких ссылок. Удаление файла по любому из его имен уменьшает на единицу количество ссылок, и окончательно файл будет удален только тогда, когда это количество станет равным нулю. Поэтому удобно использовать жесткие ссылки для того, чтобы предотвратить случайное удаление важного файла.
Создадим жесткую ссылку на файл README и посмотрим, что изменилось в его свойствах:
-
$ln /home/ivanov/README /home/ivanov/readme‗too
$ls -1 /home/ivanov/README
-rwxr-xr-- 2 ivanov users 0 Feb 14 19:08 /home/ivanov/README
Жесткую ссылку можно создавать в любом каталоге, но обязательно на том же физическом носителе (то есть в той же файловой системе), что и исходный файл. О причине этого будет сказано позже.
Другой тип ссылок представляют собой символические ссылки. По назначению они аналогичны ярлыкам в ОС Windows: указывают на файл, расположенный где угодно (например, на съемном носителе), и после удаления такого файла или размонтирования съемного носителя становятся бесполезны.
Символическая ссылка создается той же командой ln с ключом -s:
$ln -s /home/ivanov/README /home/ivanov/do.not.readme
$ls -1 /home/ivanov/do.not.readme
lrwxrwxrwx 1 ivanov users 16 Feb 14 19:17 /home/ivanov/do.not.
readme -> /home/ivanov/README
В поле имени файла после стрелки указано его настоящее имя. Права доступа у всех символических ссылок одинаковы и не значат ничего: возможность доступа к файлу определяется правами исходного файла. Заметьте, что в отличие от файла-оригинала файл-ссылка имеет ненулевую длину: в нем хранится абсолютное имя исходного файла. Попытайтесь вывести файл-ссылку на экран с помощью команды cat, и вы увидите содержание исходного, пустого, файла:
$ cat /home/ivanov/do.not.readme $
Значение самой ссылки, то есть имя файла, на который она ссылается, можно узнать с помощью команды readlink.
