
Пособие Office 2007 ч
.1.pdf91
- для заполнения столбцов Месяц, Вид выполненных тем и Источник финансирования необходимо воспользоваться функцией ВПР() (см. предыдущий пример).
6. Сформируйте сводные таблицы:
6.1 Сводная таблица Итог 1:
-элемент Год перетащите его в область Фильтр отчета;
-элемент Вид выполненных тем перетащите в область
Названия столбцов;
-элемент Источник финансирования - в область Названия строк;
-элемент Объем финансирования - в область Σ Значения;
-закройте окно Список полей сводной таблицы;
-присвойте листу имя Итог 1.
6.2. Сводная таблица Итог 2:
-элемент Месяц перетащите в область Фильтр отчета;
-элемент Вид выполненных тем перетащите в область
Названия столбцов;
-элемент Источник финансирования - в область Названия строк;
-элемент Объем финансирования - в область Σ Значения;
6.3. Сводная таблица Итог 3:
-элемент Год перетащите в область Фильтр отчета;
-элемент Месяц перетащите в область Названия столбцов;
-элемент Источник финансирования - в область Названия строк;
92
-элемент Объем финансирования - в область Σ Значения;
6.4. Сводная таблица Итог 4:
-элемент Год перетащите в область Фильтр отчета;
-элемент Месяц перетащите в область Названия столбцов;
-элемент Вид выполненных тем - в область Названия строк;
-элемент Объем финансирования - в область Σ Значения;
6.5. Сводная таблица Итог 5:
-элемент Год перетащите в область Фильтр отчета;
-элемент Месяц перетащите в область Названия столбцов;
-элемент Вид выполненных тем - в область Названия строк;
-элемент Источник финансирования - в область Названия строк;
-элемент Объем финансирования - в область Σ Значения.
7. Подготовьте к печати таблицу Сведения по НИР, и все сводные итоги.
Тема 2.5 Фильтры. Сортировки. Промежуточные итоги
Цель работы: приобретение навыков использования при разработке таблиц построения фильтров, сортировки данных по заданным критериям, подведения промежуточных итогов.
93
Задание
Создать таблицы в соответствии с заданием, построить фильтры для отбора данных по заданным критериям. Упорядочить данные, используя сортировку. Подвести промежуточные итоги.
Построение книги «Сотрудники»
В данном примере показано использование в расчетах следующих функций MS Excel:
сортировка данных;
установка фильтра и выборка данных по условию, задаваемому пользователем;
СЧЕТЕСЛИ( ) – подсчет количества ячеек, значения которых удовлетворяют заданному условию;
ОТБР( ) – отбрасывает дробную часть числа;
ТДАТА( ) – функция отображения текущей даты.
1.Создайте книгу в MS Excel и сохраните ее в своей папке с именем Сотрудники.
2.Сформируйте и отформатируйте таблицу в соответствии с образцом (рис.2.27), листу присвойте имя Отдел.
3.Заполните таблицу расчетными данными.
3.1. В ячейку B3 вставьте функцию определения текущей даты ТДАТА( ), используя Мастер функций, в ячейку будет занесена формула:
=ТДАТА( )
3.2. Рассчитайте возраст сотрудников: ячейкам F6:F25 присвойте числовой формат с одним десятичным знаком; формула расчета возраста имеет вид:
=(Текущая дата - Дата рождения) / 365
С учетом того, что адрес ячейки, содержащей значение текущей даты, должен быть абсолютным, в ячейке F6 формула будет иметь вид:
=($B$3-E6)/365
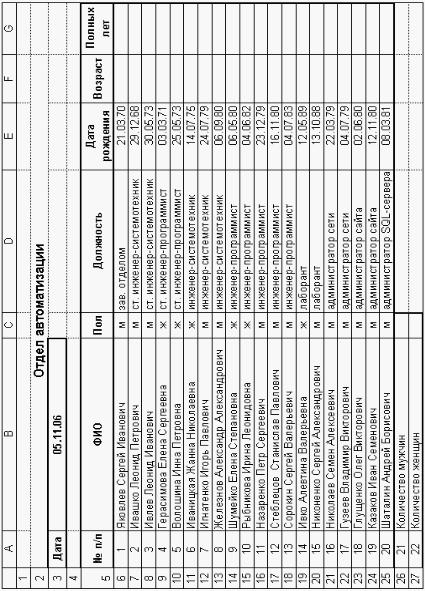
94
Рис.2.27. Таблица Отдел автоматизации
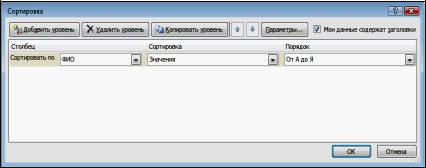
95
Скопируйте ее на остальной интервал, используя
маркер автозаполнения;
3.3. Рассчитайте количество полных лет:
=ОТБР(Возраст)
Расчетную формулу сформируйте сами (=ОТБР(F6)). 3.4. Определите количество мужчин в отделе:
=СЧЕТЕСЛИ(C6:C25;”м”)
3.5. Аналогичным образом подсчитайте количество женщин. 4. Отсортируйте данные по сотрудникам в алфавитном порядке:
-выделите ячейки B5:G25;
-выберите Данные – Сортировка, появится окно сортиров-
ки (рис.2.28);
-в первом поле Сортировать по выберите из списка полей ФИО, и щелкните мышкой по кнопке ОК.
Аналогичным образом можно отсортировать данные по другим полям, а также по нескольким полям одновременно.
Рис.2.28. Окно Сортировка
5.Установите Фильтр: выделите ячейки шапки – Данные – Фильтр.
6.Выборки данных:
96
6.1.Выберите всех женщин:
-щелкните по кнопке списка столбца Пол;
-отмените флажок Выделить все и установите условие отбора: ж;
-скопируйте этот список на Лист2, присвойте этому листу имя Женщины;
-выполните подгонку ширины столбцов;
-отмените фильтр на листе Отдел: щелкните по кнопке списка столбца Пол – установите флажок Выделить все.
6.2.Выберите всех мужчин, скопируйте их список на Лист3, присвойте этому листу имя Мужчины; выполните подгонку ширины столбцов.
6.3.Выберите всех сотрудников, родившихся в 1980г.:
-щелкните по кнопке списка столбца Дата рождения;
-выберите Фильтры по дате – между – появится окно
Пользовательский автофильтр (рис.2.29);
-в левом поле первой строки выберите больше или равно – в правом напечатайте 01.01.1980 – в левом поле второй строки выберите меньше или равно – в правом напеча-
тайте 31.12.1980 – ОК;
-таким образом, будут выбраны сотрудники, дата рождения которых находится в интервале от 1 января 1980г. по 31 декабря 1980г. включительно;
-добавьте лист и скопируйте на него полученный список.
6.4.Постройте список сотрудников, родившихся в 1979г.
7. Подготовьте к печати все созданные таблицы.

97
Рис.2.29. Окно Пользовательский автофильтр
Создание книги «Фактический объем производства»
В этом задании показано применение при обработке табличных данных функции подведения промежуточных итогов.
1.Создайте книгу в MS Excel и сохраните ее в своей папке с именем Факт.
2.Сформируйте и отформатируйте таблицу в соответствии с образцом (рис.2.30).
3.Рассчитайте данные в столбце Сумма, руб. по формуле:
=Расценка * Факт
4. Промежуточные итоги будут подсчитаны для столбца Сумма, руб. в разрезе месяцев, поэтому сначала необходимо отсортировать данные этой таблицы по месяцам:
-выделить всю таблицу, включая заголовки столбцов;
-Данные – Сортировка;
-сортировать по полю Месяц;
-установить флажок: по убыванию – ОК.
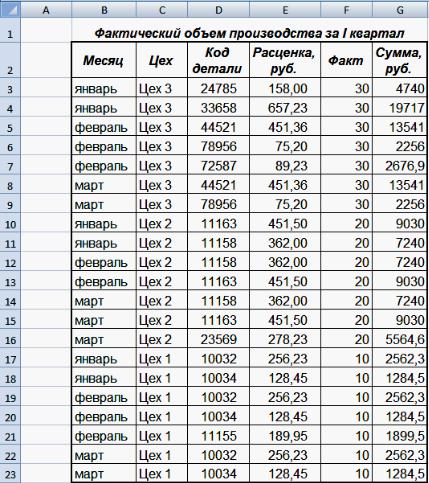
98
Рис.2.30. Таблица Фактический объем производства

99
5. Для подведения итогов необходимо выделить всю таблицу, включая заголовки столбцов, и выполнить команду Данные – Промежуточные итоги, появится окно (рис.2.31):
Рис.2.31. Окно Промежуточные итоги
В этом окне пользователь должен указать, по каким критериям и полям будут произведены расчеты. В нашем случае критерием является поле Месяц, а расчеты будут произведены по полю Сумма, руб. Поэтому в поле При каждом изменении в: указывается Месяц и в разделе Добавить итоги по: устанавливается флажок напротив поля Сумма, руб.
Затем необходимо щелкнуть по кнопке ОК. В результате получится таблица, приведенная на рис. 2.32.
Скопируйте полученные данные на другой лист, и присвойте ему имя Итог_месяц.
6. Для подведения промежуточных итогов в разрезе цехов необходимо:
-отменить предыдущее суммирование:
-выделите всю таблицу, включая промежуточные итоги;
-Данные – Промежуточные итоги;
-щелкните по кнопке Убрать все;
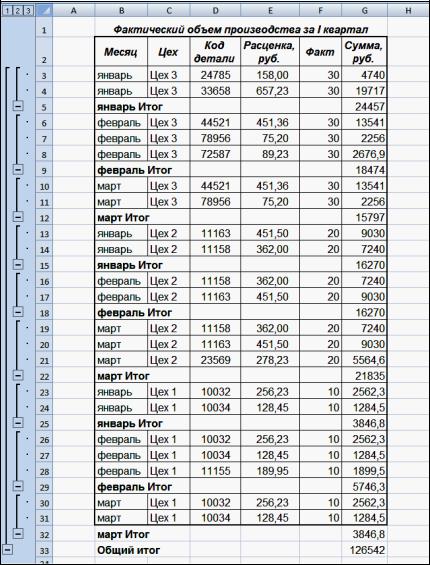
100
Рис.2.32. Промежуточные итоги в разрезе месяцев
