
ит
.pdf
41
запятой (;). Скобки позволяют Excel определить начало и конец списка аргу-
ментов. В качестве аргументов можно использовать числа, текст, логические значения, массивы, значения ошибок или ссылки, функции. Функции, являю-
щиеся аргументом другой функции, называются вложенными. В формулах
Excel можно использовать до семи уровней вложенности функций.
Есть специальное средство для работы с функциями – Мастер функций
(команда Вставка Функции или кнопка  ). При работе с этим средством предлагается сначала выбрать нужную функцию из списка категорий, а затем в окне диалога нужно ввести аргументы (рис. 3.6).
). При работе с этим средством предлагается сначала выбрать нужную функцию из списка категорий, а затем в окне диалога нужно ввести аргументы (рис. 3.6).
Рис. 3.6 Окно Мастера функций
Упражнение 5. Вычислить действительные корни квадратного уравне-
ния: ax2+bx+c=0, для решения использовать встроенные функции: СТЕПЕНЬ,
КОРЕНЬ (категория математические) и ЕСЛИ (категория логические).
1.В ячейки A1, B1 и C1 занести любые значения (коэффициенты a, b, с).
2.В ячейку D1 записать формулу вычисления дискриминанта:
=СТЕПЕНЬ(B1;2)-4*A1*C1.
3. В ячейки X1 и X2 таблицы ввести соответственно следующие форму-
лы вычисления корней (функции и ЕСЛИ):
=ЕСЛИ(D1>=0;(-B1+КОРЕНЬ(D1))/(2*A1);"Действительных корней нет") =ЕСЛИ(D1>=0;(-B1-КОРЕНЬ(D1))/(2*A1);"Действительных корней нет")
Использование ссылок и имен
Ссылка однозначно определяет ячейку или группу ячеек рабочего листа.
Ссылки указывают, в каких ячейках находятся значения, которые нужно ис-
пользовать в качестве аргументов формулы. Ссылки на ячейки других рабочих книг называются внешними. Ссылки на данные в других приложениях назы-
ваются удаленными. Имя – это легко запоминающийся идентификатор, кото-
42
рый можно использовать для ссылки на ячейку, группу ячеек, значение или формулу. Создать имя для ячейки можно в поле имени, или командой Встав-
ка Имя Присвоить. Использование имен обеспечивает следующие пре-
имущества:
Имена помогают легче воспринимать формулы. Например, формула
=Длина*Ширина гораздо понятнее, чем формула =F6*D6.
При изменении структуры рабочего листа достаточно обновить ссыл-
ки в определении имен, и все формулы, содержащие эти имена, будут исполь-
зовать корректные ссылки.
Имя может использоваться в любом месте рабочей книги. Доступ ко всем именам рабочей книги осуществляется с помощью поля имени в левой части строки формул.
При перемещении формулы в новое место таблицы ссылки в формуле не изменяются, а ячейка, где раньше была формула, становится свободной. При
копировании копия формулы с измененными ссылками перемещается в дру-
гое место таблицы. Для предотвращения смены ссылки перед символами адреса ячейки устанавливаются символы $. Если в ссылке используются символы $, то она называется абсолютной, если символов $ в ссылке нет – относительной.
Абсолютные адреса при перемещении формул не изменяются, а в относитель-
ных адресах происходит смещение на величину переноса. Например, если в за-
писи формулы ссылку на ячейку D7 записать в виде $D7, то при перемещении формулы будет изменяться только номер строки – 7.
Функции категорий дата и время, текстовые
Возможность работы со строками текста и датами обеспечивают функции категорий Текстовые и Дата и Время. С их помощью можно заменять отдель-
ные символы, искать текст с учётом регистра, использованного при вводе сим-
волов, преобразовывать число в текст и наоборот, определять число рабочих дней на различных временных интервалах и т.д. В работе рассматриваются сле-
дующие функции:
СЦЕПИТЬ(текст1, текст2, текст3) объединяет несколько строк в одну;
ЛЕСИМВ(текст, количество символов) – возвращает указанное число первых символов текстовой строки;
СЕГОДНЯ() – возвращает текущую дату в числовом формате;
ГОД(дата в числовом формате)– возвращает год соответствующий;
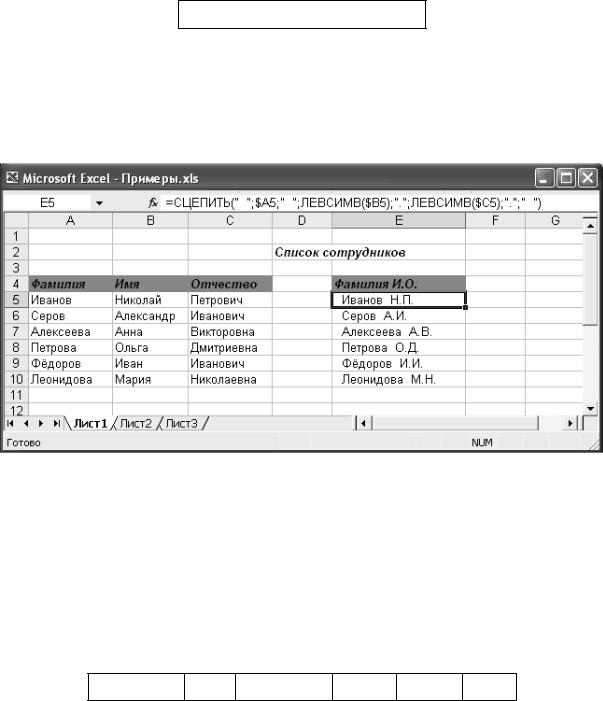
43
МЕСЯЦ(дата в числовом формате) – возвращает месяц соответствующий
аргументу;
ЧАС(время в числовом формате)– возвращает час согласно аргументу;
МИНУТЫ(время в числовом формате)– возвращает минуты соответствующие аргументу.
ВПР(искомое_значение; таблица; №_столбца; интервальный_просмотр) ищет искомое_значение в крайнем левом столбце таблицы и возвращает значение той же строки из столбца (№_столбца).
Упражнение 6. Сформировать список сотрудников с инициалами:
Фамилия И.О.
из следующего списка:
Фамилия |
Имя |
Отчество |
|
|
|
Результат представлен на рис. 3.7. Для выполнения задания:
1. Ввести в ячейки А4:С10 данные в соответствии с заданной конструкцией (рис. 3.7).
Рис. 3.7 Формирование списка сотрудников Фамилия+И.О.
2.В ячейку Е4 поместить текст заголовка конструкции: Фамилия И.О.
3.В ячейку Е5 ввести формулу:
=СЦЕПИТЬ (“ “;$A5;” “;ЛЕВСИМВ($B5);”.”;ЛЕВСИМВ($C5);”.“;” ”)
4. Скопировать формулу конструкции на диапазон ячеек Е6:Е10. Отформатировать данные.
Упражнение 7. Дана следующая информация:
Фамилия Имя Отчество Город Улица Дом
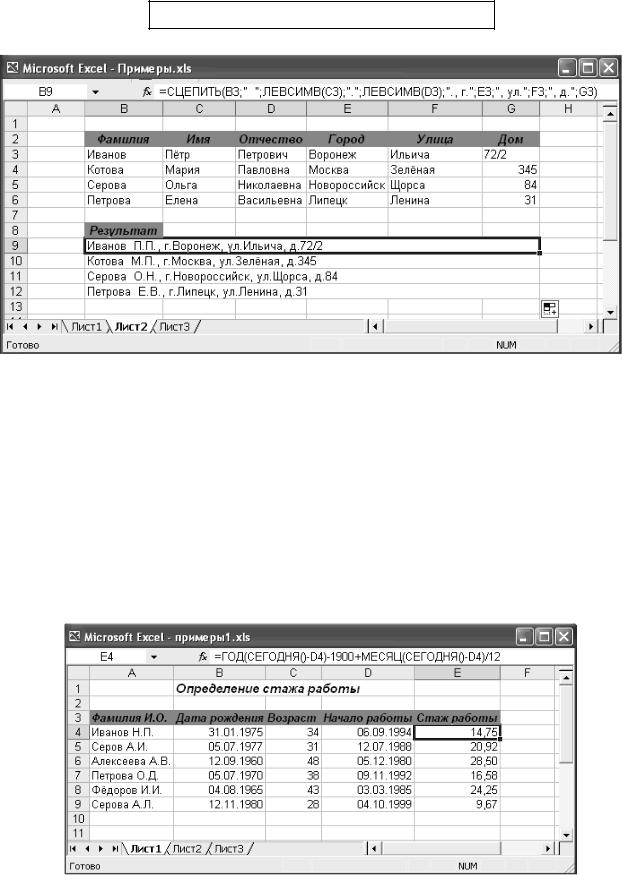
44
Обработать данные, чтобы получилась следующая конструкция:
Фамилия И.О., г.Город, ул.Улица, д.Дом Результат представлен на рис 3.8.
Рис. 3.8 Конструкция Фамилия И.О., г.Город, ул.Улица, д.Дом
Для выполнения задания:
1.В ячейки В2:G2 ввести строку заголовка.
2.Ячейки B3:G6 заполнить данными.
3.Формула для ячейки B9 (копируется на диапазон B10:B12):
=СЦЕПИТЬ(B3;” “;ЛЕВСИМВ(C3);”.”;ЛЕВСИМВ(D3);”.,г.“;E3;”,ул.“;F3;”,д.“;G3)
4. Отформатировать данные рабочего листа.
Упражнение 8. Определить для работающих сотрудников стаж работы.
Результат представлен на рис. 3.9.
Рис. 3.9 Определение стажа работы Для выполнения задания:
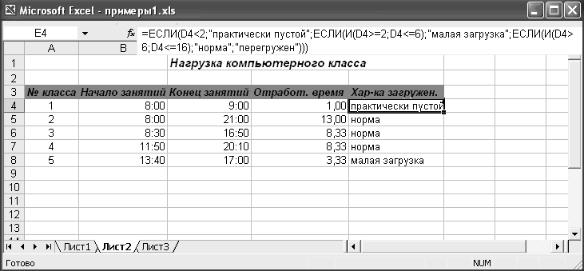
45
1. Ввести данные для вычисления стажа работы по столбцам: Фамилия,
Дата рождения, Начало работы.
2. |
Ввести формулы для расчёта: |
|
|
|
Ячейка |
|
Формула |
Формат вывода |
Описание |
|
|
|
|
|
С4 |
|
=СЕГОДНЯ()-В4+1 |
ГГ |
Возраст |
Е4 |
|
=ГОД(СЕГОДНЯ()-D4)-1900 |
#0,00 |
Стаж работы |
|
+МЕСЯЦ(СЕГОДНЯ()-D4)/12 |
|||
|
|
|
|
|
3. |
|
Скопировать формулы в соответствующие ячейки диапазона таблицы. |
||
4. |
Отформатировать данные и результаты расчёта. |
|
||
Упражнение 9. Определить дневную нагрузку компьютерного класса: №
класса, Начало занятий, Конец занятий, Отработанное время, Характеристика загруженности класса (менее 2 часов – практически пустой, от 2 до 6
часов – малая загрузка, от 6 до 16 – норма, свыше 16 часов – перегружен). Для выполнения задания:
1. Ввести данные для вычисления нагрузки по столбцам: № класса, Начало занятий, Конец занятий, Отработанное время, Характеристика за-
груженности класса.
Рис. 3.10 Определение нагрузки компьютерного класса
2. Ввести формулы для расчёта нагрузки компьютерного класса:
Ячейка |
Формула |
Формат |
Описание |
|
вывода |
||||
|
|
|
||
D4 |
=ЧАС(C4-B4)+МИНУТЫ(C4-B4)/60 |
Числовой |
Отработ.время |
|
Е4 |
=ЕСЛИ(D4<2;"практически пустой";ЕСЛИ(И( |
|
Хар-ка загру- |
|
D4>=2; D4<=6); "малая загрузка"; ЕС- |
|
|||
|
женности |
|||
|
ЛИ(И(D4>6; D4<=16);"норма";"перегружен"))) |
|
||
|
|
|
3.Скопировать формулы в соответствующие ячейки диапазона таблицы.
4.Отформатировать данные и результаты расчёта (рис. 3.10).
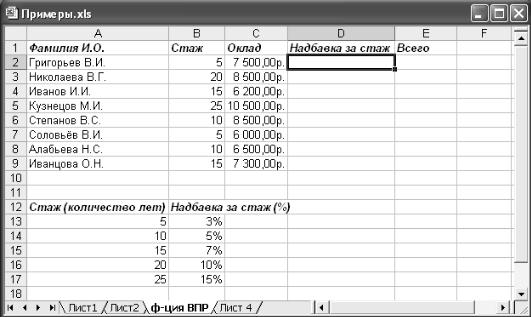
46
Блоки ячеек
Блок – это любая непрерывная прямоугольная область ячеек таблицы,
которая задается указанием ее начальной (верхней левой) и конечной (нижней правой) ячеек, разделенных двоеточием. Например, A1:C3 – прямоугольный блок ячеек; A1:F1 – блок ячеек строки 1-й строки таблицы, A1:A5 – блок ячеек столбца A таблицы. Быстрое маркирование блока ячеек, содержащихся в одном столбце таблицы, выполняется щелчком мыши по заголовку столбца. Одновре-
менно выделить несколько строк можно щелчком левой кнопки мыши по заго-
ловкам строк и удерживая клавиши Ctrl или Shift. Маркировка с помощью кла-
виатуры производится нажатием клавиши F8 вначале а затем в конце блока.
Упражнение 10. Сформировать ведомость заработной платы, в которой надбавка за стаж определяется исходя из соответствующих надбавок за количе-
ство отработанных лет. Для решения данной задачи:
1. Сформировать ведомость, как показано на рис. 3.11.
Рис. 3.11 Исходные данные для ведомости зарплаты
2. В ячейку D2 ввести формулу: =C2*ВПР(B2;$A$13:$B$17;2), где: В2 –
искомое значение (стаж сотрудника), которое необходимо найти в таблице диа-
пазоном $A$13:$B$17; Индекс 2 – номер столбца таблицы, из которого будет возвращено значение (процент надбавки); С2 – оклад сотрудника (рис. 3.12).
3.В ячейку E2 записать формулу =C2+D2.
4.Скопировать формулы в соответствующие диапазоны.
5.Отформатировать таблицу (рис. 3.12).
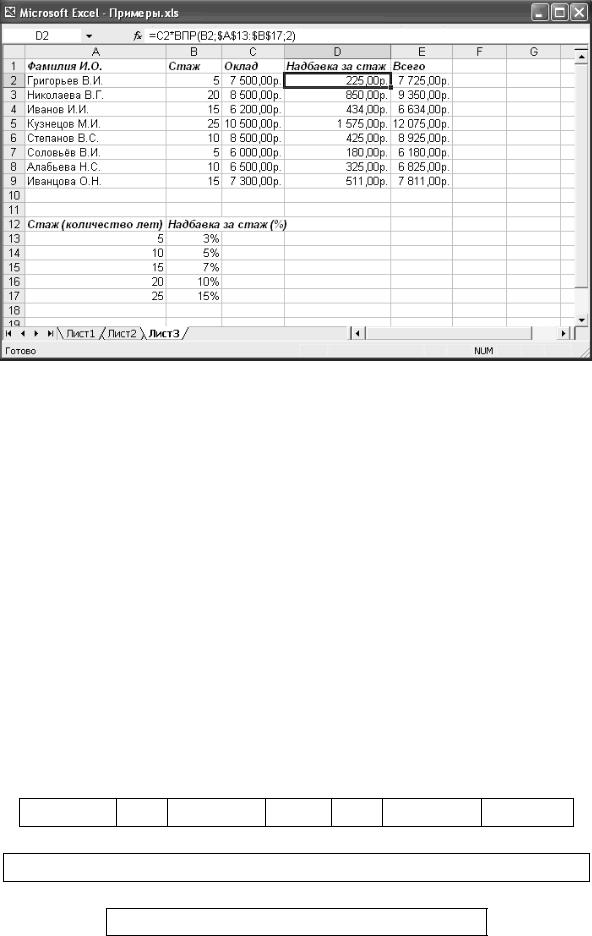
47
Рис. 3.12 Ведомость заработной платы
Задания для самостоятельной работы
1. Сформировать ведомость учёта проката CD/DVD со следующими графами: № пп, Наименование CD/DVD, Фамилия, Дата выдачи, Дата возврата, Срок эксплуатации (в часах), Срок эксплуатации (в днях), Оплата (Оп).
Произвести необходимые вычисления: если срок эксплуатации <=24 ч., то Оп = тарифная ставка (определить произвольно); если срок (24;48] ч. – Оп = тарифная ставка+0,8*тарифная ставка; если срок >48 ч., то за каждый просроченный день взимается 3 тарифные ставки; если CD/DVD утеряны, то взимается штраф в размере 30 тарифных ставок.
2.Оформить отчёт о продаже товаров: Наименование товара, Дата поступления, Дата реализации, Срок реализации, Характеристика спроса на товар (до 30 – товар пользуется спросом, от 30 до 60 дней – замедленная реализация товара, свыше 60 дней – товар залежался).
3.Дана следующая информация:
Фамилия Имя Отчество Улица Дом Квартира Телефон Обработать эту информацию, чтобы получилась следующая конструкция: Фамилия И.О., Улица, Дом-Квартира, т.Телефон {формат #00-00-00#}
4. Разделить следующую информацию, находящуюся в одной ячейке: Фамилия студента, Факультет, Курс, Группа
Результат получить в виде:
|
|
|
|
|
|
|
|
|
|
|
|
|
48 |
|
|
|
|
|
|
|
|
|
|
|
|
|
|
||
|
|
|
|
|
Фамилия студента |
|
|
Факультет |
Курс |
|
|
Группа |
|
|
|
|
|
|
|||||||||||
|
|
|
|
|
|
|
|
|
|
|
|
|
|
|
|
|
|
|
|
|
|
|
|
|
|
||||
|
|
|
5. Сформировать основную и вспомогательную таблицы. Использовать |
||||||||||||||||||||||||||
для вычислений данные вспомогательной таблицы. |
|
|
|
|
|
|
|
|
|
|
|||||||||||||||||||
|
|
|
|
|
|
|
|
|
|
|
|
|
|
|
|
|
|
|
|
|
|
|
|
|
|
|
|
||
|
№ |
|
Заказчик |
|
Дата |
|
|
|
|
|
Тип |
Кол-во |
|
|
Стоимость |
|
|
Сумма |
|
||||||||||
|
пп |
|
|
заказа |
|
рекламы |
заказов |
|
|
|
одного |
|
|
|
|||||||||||||||
|
|
|
|
|
|
|
|
|
|
|
заказа |
|
|
|
|
||||||||||||||
|
|
|
|
|
|
|
|
|
|
|
|
|
|
|
|
|
|
|
|
|
|
|
|
|
|
|
|||
|
1 |
|
СП «Парнас» |
|
22 янв. |
|
Буклет |
5 |
|
|
|
|
|
|
|
|
|
|
|||||||||||
|
|
|
|
|
|
|
|
|
|
|
|
|
|
|
|
|
|
|
|
|
|
|
|
|
|
||||
2 |
|
ИП «Альтаир» |
|
25 янв. |
|
Листовка |
3 |
|
|
|
|
|
|
|
|
|
|
||||||||||||
|
|
|
|
|
|
|
|
|
|
|
|
|
|
|
|
|
|
|
|
|
|
|
|
|
|
||||
3 |
|
СП «Зевс» |
|
16 июл. |
|
Буклет |
150 |
|
|
|
|
|
|
|
|
|
|
||||||||||||
|
|
|
|
|
|
|
|
|
|
|
|
|
|
|
|
|
|
|
|
|
|
|
|
|
|
||||
4 |
|
ИП «Малыш» |
|
01 сен. |
|
Буклет |
78 |
|
|
|
|
|
|
|
|
|
|
||||||||||||
|
|
|
|
|
|
|
|
|
|
|
|
|
|
|
|
|
|
|
|
|
|
|
|
|
|
||||
5 |
|
ИП «Рео» |
|
04 окт. |
|
Плакат |
29 |
|
|
|
|
|
|
|
|
|
|
||||||||||||
|
|
|
|
|
|
|
|
|
|
|
|
|
|
|
|
|
|
|
|
|
|
|
|
||||||
|
|
|
|
|
|
|
|
|
|
|
|
|
|
|
|
|
|
|
|
||||||||||
|
|
|
|
|
|
|
Тип рекламы |
Стоимость заказа |
|
|
|
|
|||||||||||||||||
|
|
|
|
|
|
|
|
|
|
|
|
|
|
|
|
|
|
|
|
|
|
|
|
|
|
|
|
||
|
|
|
|
|
|
|
|
Буклет |
|
|
|
|
75 |
|
|
|
|
|
|
|
|
|
|
|
|
||||
|
|
|
|
|
|
|
|
|
|
|
|
|
|
|
|
|
|
|
|
|
|
|
|
|
|
|
|
||
|
|
|
|
|
|
|
|
Листовка |
|
|
|
|
25 |
|
|
|
|
|
|
|
|
|
|
|
|
||||
|
|
|
|
|
|
|
|
|
|
|
|
|
|
|
|
|
|
|
|
|
|
|
|
|
|
|
|
||
|
|
|
|
|
|
|
|
Плакат |
|
|
|
|
45 |
|
|
|
|
|
|
|
|
|
|
|
|
||||
|
|
|
6. Сформировать |
|
|
|
|
|
|
|
таблицы, используя для |
||||||||||||||||||
|
|
|
основную и |
вспомогательную |
|||||||||||||||||||||||||
вычислений функцию ГПР(). |
|
|
|
|
|
|
|
|
|
|
|
|
|
|
|
|
|
|
|
|
|||||||||
|
|
|
|
|
|
|
|
|
|
|
|
|
|
|
|
|
|
|
|||||||||||
|
Тип площади |
Стоимость |
|
Требуемая |
|
Итого за |
|
|
|
Кол-во ме- |
|
|
Итого |
|
|||||||||||||||
|
|
|
|
|
|
1 кв.м. |
|
|
площадь |
|
месяц |
|
|
|
сяцев |
|
|
|
|
||||||||||
|
|
Офис |
|
|
|
|
|
|
|
|
12 |
|
|
|
|
|
60 |
|
|
|
|
|
|
||||||
|
|
|
|
|
|
|
|
|
|
|
|
|
|
|
|
|
|
|
|
|
|
|
|||||||
|
Производство |
|
|
|
|
|
|
|
|
120 |
|
|
|
|
|
60 |
|
|
|
|
|
|
|||||||
|
|
|
|
|
|
|
|
|
|
|
|
|
|
|
|
|
|
|
|
|
|
|
|||||||
|
Стоянка |
|
|
|
|
|
|
|
|
200 |
|
|
|
|
|
60 |
|
|
|
|
|
|
|||||||
|
|
|
|
|
|
|
|
|
|
|
|
|
|
|
|
|
|
|
|
|
|
|
|
||||||
|
|
Склад |
|
|
|
|
|
|
|
|
50 |
|
|
|
|
|
58 |
|
|
|
|
|
|
||||||
|
|
|
|
|
|
|
|
|
|
|
|
|
|
|
|
|
|||||||||||||
|
|
|
|
|
|
|
|
|
|
|
|
||||||||||||||||||
|
Тип площади |
|
|
Офис |
|
|
Производство |
|
Склад |
|
Стоянка |
||||||||||||||||||
|
|
|
|
|
|
|
|
|
|
|
|
|
|
|
|
|
|
|
|
||||||||||
Стоимость 1 кв.м. |
|
|
€ 10 |
|
|
|
|
|
€ 5 |
|
|
|
|
|
€ 3 |
|
|
|
€ 4 |
||||||||||
|
|
|
|
|
|
|
|
|
|
|
|
|
|
|
|
|
|
|
|
|
|
|
|
|
|
|
|
|
|
Вопросы для самопроверки
1.Что такое табличный процессор? Основные операции, выполняемые электронными таблицами.
2.Способы запуска Excel (выхода из Excel).
3.Элементы окна MS Excel: расположение, состав, характеристики.
4.Понятия: рабочая книга, ячейка. Структура ячейки.
5.Создание, сохранение, открытие рабочей книги.
49 6. Работа с рабочими листами: добавление, удаление, копирова-
ние/перенос, установка количества листов по умолчанию.
7.Клавиши ускоренного перемещения по ячейкам таблицы.
8.Как выводятся числовые значения в Excel? Текстовая информация?
9.Как производится изменения формата ячейки.
10.Как вводятся числовые ряды?
11.Как создаются текстовые списки?
12.Функция: основные понятия, состав, характеристики, способы созда-
ния. Использование ссылок и имен
13.Формула: определение, состав. Типы адресации ячеек. 14.Функции категории Текстовые.
15.Функции категории Дата и время
50
Лабораторная работа № 4
Тема занятия: Программирование на рабочем листе Microsoft Excel:
функции категорий математические, логические, ссылки и массивы, статисти-
ческие
Цель работы: Создание панелей и окон таблицы. Проверка исходных данных. Использование встроенных функций Microsoft Excel при решении за-
дач. Построение диаграмм.
Создание панелей таблицы
Необходимость в разбиении таблицы на панели возникает при работе с большими таблицами. В одной панели размещают начало таблицы, а в другой остальную часть.
Для создания панелей существуют два способа: 1) Выполнить команду
Окно→Разделить; 2) переместить один из бегунков разбиения на панели.
Отменить разбиение окна таблицы на панели можно путем буксировки разграничительных полос в места их первоначального пребывания или вос-
пользовавшись командой Окно→Снять разделение.
Проверка вводимых данных
Проверка данных выполняется для ограничения числа ошибок при вводе данных с помощью команды Данные Проверка. Появляется диалоговое окно
Проверка вводимых значений, состоящее из трех вкладок:
Параметры предназначена для задания типа информации в ячейке (лю-
бой, целое, дата и т.д.) и диапазон вводимых значений (между, больше и т.д.).
Сообщение для ввода служит указания текста сообщения появляющего-
ся при вводе данных
Сообщение об ошибке определяет действия при вводе ошибочной ин-
формации. Например, остановка ввода и появления диалогового окна сообще-
ния об ошибке.
Упражнение 1. Сформировать и заполнить отчётную ведомость по рас-
чёту заработной платы работников научно-проектного отдела (рис. 4.1). Для создания ведомости:
