
Косырева, autocad 1
.pdf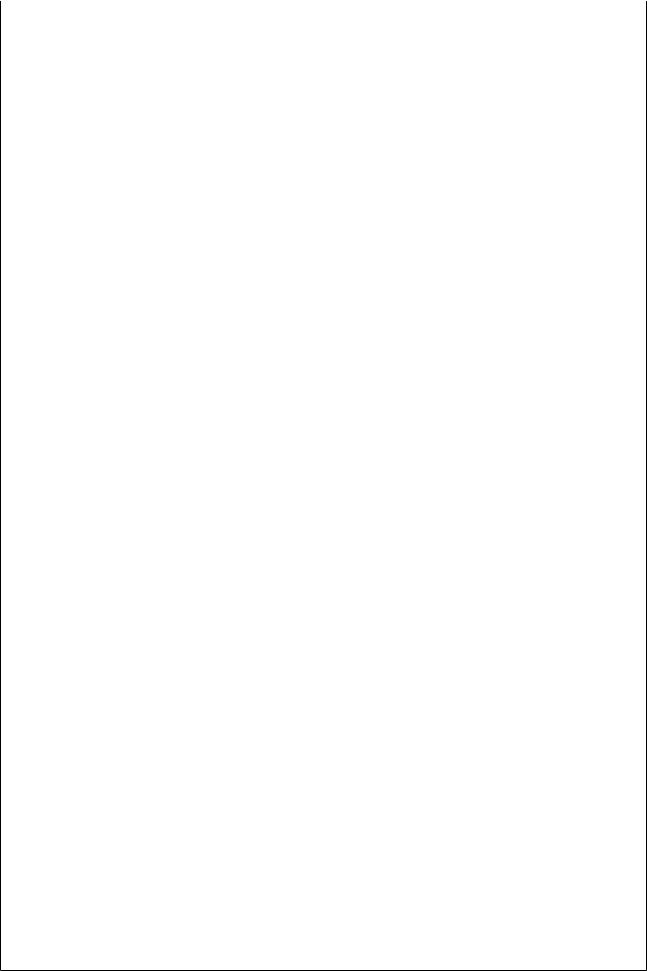
Command: _array Select objects: 1 found Select objects:
Enter the type of array [Rectangular/Polar] <P>: R Enter the number of rows (---) <1>: 3
Enter the number of columns (|||) <1> 7
Enter the distance between rows or specify unit cell (---): -10 Specify the distance between columns (|||): 10
Выполнение масштабирования: Command: _line Specify first point: Specify next point or [Undo]:………………. Command: _scale
Select objects: Specify opposite corner: 10 found Select objects:
Specify base point:
Specify scale factor or [Reference]: 2 Выполнение расширение линий:
Command: _polygon Enter number of sides <8>: 3 Specify center of polygon or [Edge]:
Enter an option [Inscribed in circle/Circumscribed about circle] <I>: I Specify radius of circle: 15
Command: _line Specify first point: Specify next point or [Undo]: Specify next point or [Undo]: Command: _line Specify first point: Specify next point or [Undo]: Specify next point or [Undo]: Command: _line Specify first point: Specify next point or [Undo]: Specify next point or [Undo]: Command: _extend
Current settings: Projection=UCS Edge=Extend Select boundary edges ...
Select objects: 1 found
Select object to extend or [Project/Edge/Undo]: Select object to extend or [Project/Edge/Undo]: Select object to extend or [Project/Edge/Undo]: Выполнение обрезку линий:
Command: _circle Specify center point for circle or [3P/2P/Ttr (tan tan radius)]:
Specify radius of circle or [Diameter] <7.000>: 15 Command: _line Specify first point:
Specify next point or [Undo]: Command: _line Specify first point: Specify next point or [Undo]:
53
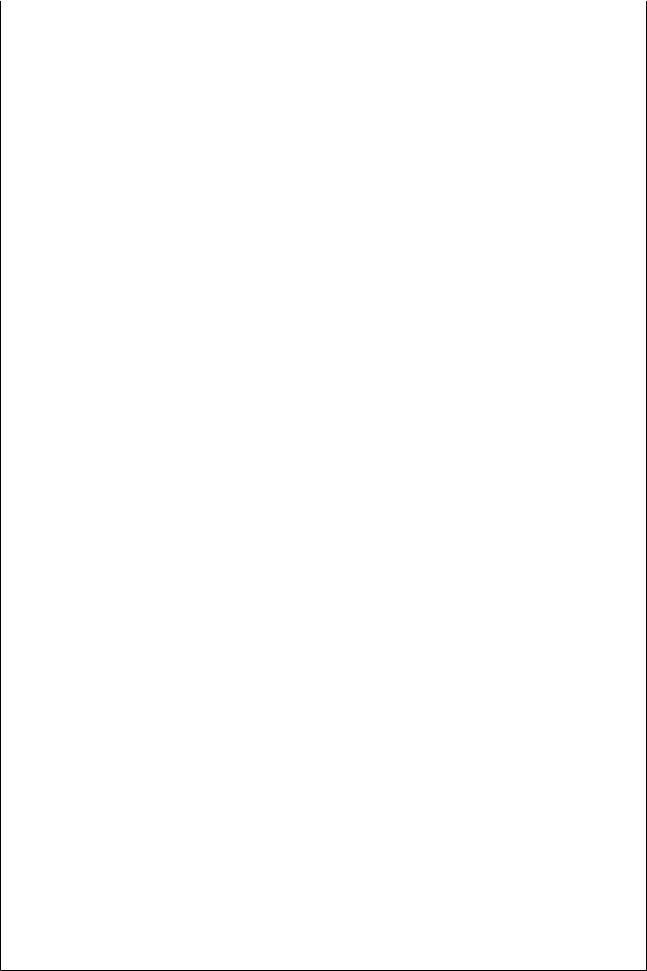
Command: _line Specify first point: Specify next point or [Undo]: Command: _line Specify first point: Specify next point or [Undo]: Command: _line Specify first point: Specify next point or [Undo]: Command: _trim
Current settings: Projection=UCS Edge=Extend Select cutting edges ...
Select objects: 1 found
Select object to trim or [Project/Edge/Undo]: Select object to trim or [Project/Edge/Undo]: Select object to trim or [Project/Edge/Undo]: Select object to trim or [Project/Edge/Undo]: Select object to trim or [Project/Edge/Undo]: Select object to trim or [Project/Edge/Undo]: Выполнение разрывания окружности:
Command: _circle Specify center point for circle or [3P/2P/Ttr (tan tan radius)]:
Specify radius of circle or [Diameter] <15.000>: 20 Command: _break Select object:
Specify second break point or [First point]: Command: _break Select object:
Specify second break point or [First point]: Command: _break Select object:
Specify second break point or [First point]: Command: _break Select object:
Specify second break point or [First point]: Выполнение фаски и сопряжения: Command: _line Specify first point: Specify next point or [Undo]:
Command: _line Specify first point: Specify next point or [Undo]: Command: _line Specify first point: Specify next point or [Undo]: Command: _line Specify first point: Specify next point or [Undo]: Command: _line Specify first point: Specify next point or [Undo]: Command: _line Specify first point: Specify next point or [Undo]: Command: _line Specify first point: Specify next point or [Undo]: Command: _line Specify first point: Specify next point or [Undo]:
54
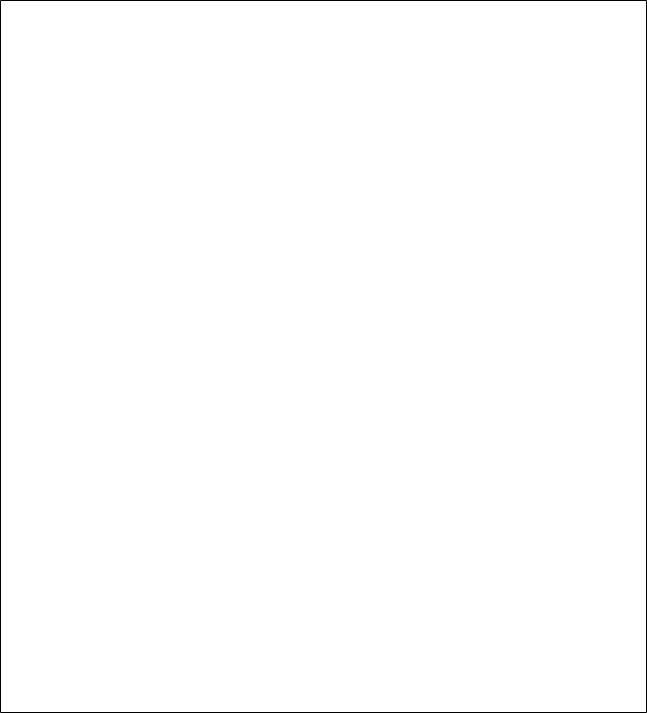
Command: _chamfer
(TRIM mode) Current chamfer Length = 45.000, Angle = 0d Select first line or [Polyline/Distance/Angle/Trim/Method]: A Specify chamfer length on the first line <45.000>: 10 Specify chamfer angle from the first line <0d>: 45 Command: _chamfer
(TRIM mode) Current chamfer Length = 10.000, Angle = 45d Select first line or [Polyline/Distance/Angle/Trim/Method]: Select second line:
Command: _chamfer
(TRIM mode) Current chamfer Dist1 = 5.000, Dist2 = 5.000 Select first line or [Polyline/Distance/Angle/Trim/Method]: A Specify chamfer length on the first line <10.000>:
Specify chamfer angle from the first line <45d>: Command: _fillet
Current settings: Mode = TRIM, Radius = 20.000 Select first object or [Polyline/Radius/Trim]: R Specify fillet radius <20.000>: 10
Command: _fillet
Current settings: Mode = TRIM, Radius = 10.000 Select first object or [Polyline/Radius/Trim]: Select second object:
Command: _fillet
Current settings: Mode = TRIM, Radius = 10.000 Select first object or [Polyline/Radius/Trim]: R Specify fillet radius <10.000>: 15
Command: _fillet
Current settings: Mode = TRIM, Radius = 15.000 Select first object or [Polyline/Radius/Trim]: Select second object:
Command: _saveas
Сохранить файл с именем: Фамилия_упр 7
7.17. Редактирование полилинии, команда PEDIT (ПОЛРЕД)
Редактирование полилинии заключается в их замыкании и размыкании, а также в перемещении, добавлении и удалении отдельных вершин. Имеется возможность выпрямления полилинии между двумя вершинами, настройки типа линии так, что до и после каждой вершины рисуются штрихи. Можно задать единую ширину для всей полилинии или управлять шириной для каждого сегмента.
Для редактирования полилинии
1.Вызвать команду PEDIT (ПОЛРЕД)
2.Выбрать полилинию для редактировать
55
3. Задать опцию редактирования:
Возможен любой способ выбора. Если выбранный объект не полилиния, то выдается дополнительное сообщение и запрос:
Object selected is not polyline: Выбранный объект не полилиния: Do you want to turn it into one?<Y>: Сделать его полилинией? <Д>:
Если ответить Y (Д), то такой объект будет преобразован в двумерную полилинию из одного сегмента. В дальнейшем к этой полилинии можно добавлять другие элементы.
Ключи:
Close (Замкни) – замкнуть полилинию, создает замыкающий сегмент полилинии, соединяя ее последний с первым. Если полилиния в текущий момент замкнута, ключ Close (Замкни) заменяется на ключ Open (Разомкни). Данные ключи взаимоисключающие.
Join (Добавь) – присоединить к полилинии отрезки, дуги и другие полилинии, конец которых совпадает с конечной точкой текущей полилинии. Может быть использован только для открытой полилинии. Выдается дополнительный запрос Select objects (Выберите объекты). Если не ясно, какие примитивы добавлены к полилинии, их можно выделить, воспользовавшись командой LIST (СПИСОК). При указании полилинии все ее сегменты выделяются; чтобы избежать вывода списка сегментов, сразу же после выделения можно нажать клавишу <Esc>.
Width (Ширина) – задать новую, единую для всей полилинии ширину в ответ на запрос:
Enter new width for all segments: Новая ширина для всех сегментов:
Сразу же после задания ширины полилиния отрисовывается с новой шириной;
Edit vertex (Вершина) – редактировать вершины. Выбор и редактирование вершины и прилегающих сегментов;
Fit (Сгладь) – создать кривую, сглаживающую все вершины полилинии. Кривая состоит из пар дуг, соединяющих каждую пару вершин. Для достижения нужного эффекта система вставляет в полилинию дополнительные вершины. Если результат не удовлетворяет, можно использовать ключ Edit vertex (Вершина) для добавления новых вершин, а затем выполнить сглаживание.
Spline (Сплайн) – создать кривую, скругляющую все вершины полилинии. Использует вершины выбранной полилинии как контрольные точки (или каркас) кривой. Кривая проходит через первую и последнюю контрольные точки (если исходная полилиния не была замкнута) и как бы подтянута к другим точкам, но не обязательно проходит через них. Тыкие кривые называются В–сплайнами. Сплайны могут быть квадратичными и кубическими.
Decurve (Убрать сгл.) – удалить сглаживание. Удаляет любые дополнительные вершины, вставленные при помощи операции Fit (Сгладь), и выпрямляет все сегменты полилинии.
56
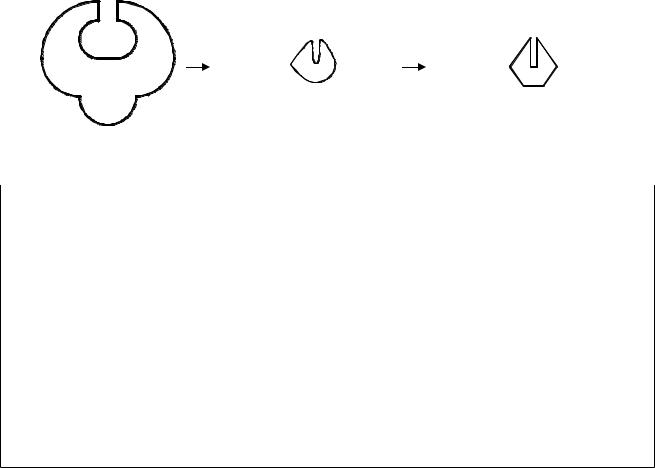
Ltype gen (Типлин) – задает способ генерации типа линии в вершинах полилинии. Значение OFF (Откл.) означает генерацию заданного типа линии, начиная со штриха и заканчивая штрихом в каждой вершине.
Упражнение 8.
Скопируйте изображение из упражнения 3 в новый файл и выполните редактирование полилинии (Рис. 25).
Рис. 25
Command: _pasteclip Specify insertion point: Command: _pedit
Select polyline:
Enter an option [Close/Join/Width/Edit vertex/Fit/Spline/Decurve/Ltype gen/Undo]: W
Specify new width for all segments: 1
Enter an option [Close/Join/Width/Edit vertex/Fit/Spline/Decurve/Ltype gen/Undo]: F
Enter an option [Close/Join/Width/Edit vertex/Fit/Spline/Decurve/Ltype gen/Undo]: D
Command: _saveas
Сохранить файл с именем: Фамилия_упр8
57
8. Контрольные вопросы
1.Что понимается под проектированием? Конструированием? Что такое проект?
2.На какие виды подразделяются проектные документы?
3.Что такое системы автоматизированного проектирования? Каково основное назначение САПР AutoCAD? Какие два подхода выделяются при разработке конструкторско-технологической документации? Как в них осуществляется построение изображений?
4.Какие элементы входят в состав главного окна программы AutoCAD?
5.Для чего предназначена вкладка Model (Модель)? Layout (Лист)?
6.Какие системы координат используются в AutoCAD? В каких форматах возможен ввод координат AutoCAD?
7.В какой последовательности производится настройка рабочей среды в пространстве модели?
8.Перечислите основные команды настройки режима рисования?
9.Какими 2-хмерными примитивами располагает пользователь AutoCAD для создания объектов на плоскости?
10.Какие команды предназначены для выполнения и создания штриховки? Как производится выбор контура для штриховки?
11.Какими возможностями располагает пользователь AutoCAD для формирования текста? Основные свойства примитива «текст»
12.Какие команды обеспечивают образмеривание объектов? Перечислите основные типы размеров, которые поддерживает AutoCAD? Что необходимо сделать, чтобы начать процесс простановки размеров?
13.Какими возможностями редактирования объектов располагает пользователь AutoCAD? Назовите основные способы работы с командами редактирования?
58
V. Лабораторная работа №2 Разработка и выполнение учебного чертежа
1. Настройка режима рисования
При ручном исполнении чертежа его обычно подгоняют к определенным размерам листа. Если объекты, представленные на рисунке, превышают размеры листа, то масштаб уменьшают, и наоборот.
В AutoCAD объекты рисуют всегда с фактическими размерами (в натуральном масштабе) в реальных мировых единицах измерения. Если чертеж предполагается вывести на печать, в этом случае должны быть учтены размер и масштабный коэффициент. Первым шагом в этом процессе является определение того, насколько выполненный в натуральном масштабе рисунок должен быть увеличен или уменьшен, чтобы соответствовать формату листа бумаги, т. е. определяют масштабный коэффициент. Если преобразовывать масштаб чертежа к отношению 1/n, то n и является этим коэффициентом. Размер электронного листа в зависимости от масштабного коэффициента устанавливается командой _limits (Ограничения чертежа).
Пример расчета размера электронного листа для заданного масштаба и размера объекта:
Возьмем чертеж штуцера, имеющего длину 27 мм. И максимальный диаметральный размер 9 мм. Требуется вывести рисунок главного вида на принтер в масштабе 5/1 на лист формата А4 (210х297):
Размеры детали: 27х9 (мм)Масштаб: 5=2 или 1=0.2Масштабный коэффициент: 0.2
Размеры электронного листа: Х=210х0.2=42(мм), Y=297х0.2=59.4≈60(мм) Этот размер листа имеет достаточно пространства для простановки
размеров, примечаний, границ изображения и основных надписей.
Перед установкой лимитов рисунка необходимо определить единицы измерения. Установка единиц измерения и точность представления чисел осуществляется командой _units (Единицы):
Единицы измерения: ДесятичныеЧисло знаков после запятой: 0.00
Система измерения углов: Градусы/ Минуты/ СекундыДлина дробной части представления углов: 0
Начало отсчета углов: 0d
Направление отсчета углов: против часовой стрелки Когда установлены единицы измерения и границы электронного рисунка,
устанавливают средства визуальной оценки границ и точности определения точки на экране монитора. Для чего формируют сетку и включают режим шаговой привязки.
59

2. Систематизация чертежа с помощью слоев
Использование слоев позволяет создавать чертеж по слоям, в которых объединены взаимосвязанные элементы его описания. Слои рисунка можно сравнить с листами прозрачной кальки. Представим, что у нас есть прозрачные листы бумаги. На первом листе дано графическое изображение детали, на втором ее размеры, на третьем – штриховка. Если наложить друг на друга все три листа, то чертеж детали будет воспроизведен с размерами и штриховкой. Если убрать третий лист, то останется изображение детали с размерами. Если удалить только второй лист, то изображение получится со штриховкой без размеров.
Слой имеет следующие свойства:
Имя слоя – имя слоя может содержать до 31 символа, включая буквы, цифры и специальные символы. Имя слоя не может содержать пробелов;
Видимость(On) – слой может быть видимым ON (Вкл) или невидимым OFF (Откл). Изображаются на экране и вычерчиваются на бумаге только те примитивы, которые принадлежат видимому слою, однако примитивы в невидимых слоях являются частью рисунка и участвуют в регенерации;
Замороженный/размороженный на всех видовых экранах (Freeze in all viewports) – замораживание означает отключение видимости слоя и исключение из генерации примитивов, принадлежащих замороженному слою при регенерации;
/ Блокированный/разблокированный (Lock) – примитивы на блокированном слое остаются видимыми на их нельзя редактировать. Блокированный слой можно сделать текущим, на нем можно рисовать, изменить цвет и тип линии, замораживать и применять к нарисованным на нем примитивам команды справок и объектную привязку;
Цвет – определяет цвет примитивов заданного слоя; Имя типа линии – имя типа линии, которым будут отрисовываться все
отрезки, круги, дуги и двумерные полилинии, принадлежащие слою.
В начале работы с новым рисунком в нем автоматически создается слой с именем 0. По умолчанию слою 0 назначается цвет 7 (белый), тип линии CONTINUOUS (сплошная), вес линии ОБЫЧНЫЙ и стиль печати ОБЫЧНЫЙ. Слой 0 не может быть удален или переименован.
Все новые слои именуются в порядке их создания, «Слой1», «Слой2» и т. д. Созданные слои всегда можно переименовать. Новому слою по умолчанию назначается белый цвет, тип линии CONTINUOUS, вес линии ОБЫЧНЫЙ (который по умолчанию соответствует толщине 0.25 мм) и стиль печати ОБЫЧНЫЙ. Любое свойство (цвет, тип и вес линии, стиль печати), назначенное слою по умолчанию, можно изменить.
Если при создании нового слоя выделен один из имеющихся слоев, то новый слой наследует свойства этого слоя. При необходимости свойства нового слоя можно изменить.
60

Для создания нового слоя
1.Из меню Формат выбрать Слои
2.В диалоговом окне Менеджер Свойств слоя нажать кнопку Новый. В
список добавляется новый слой, которому автоматически присваивается имя «Слой1».
3.Ввести новое имя и нажать ENTER.
4.Для создания нескольких слоев повторить пункты 2 и 3 требуемое число раз.
5.Нажать «ОК.
Создание объектов выполняется в текущем слое. Для установки текущего слоя в списке окна Менеджер Свойств слоев выделить слой и нажать кнопку Текущий. Кроме того, для установки текущего слоя можно дважды щелкнуть на его имени в Менеджере Свойств слоев.
Для быстрого вызова Менеджера Свойств слоев и установки свойств слоев можно пользоваться кнопками на панели Свойства объекта.
Объекты, находящиеся на невидимых слоях, не отображаются на экране и не выводятся на печать. Слой является невидимым если он отключен или заморожен. Отключение или замораживание определенных слоев можно использовать для уменьшения загроможденности рисунка. Кроме того, для запрещения вывода на печать объектов, например, слоев для вспомогательных линий, можно оставить эти слои видимыми, но отключить их вывод на печать.
61
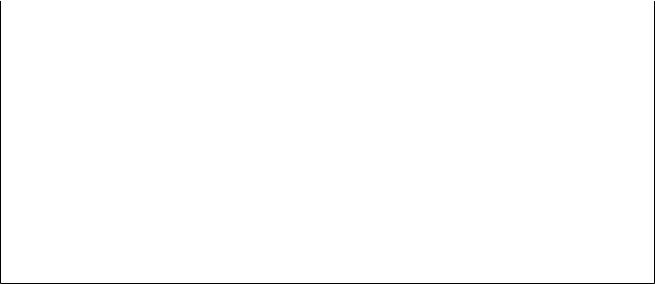
3. Способ разработки и выполнения чертежа оси симметричной детали
3.1. Подготовительный этап
Существует много методов оформления чертежей с использованием AutoCAD. Ниже предлагается способ, который приближен к ручному созданию рисунка.
Разработка чертежа основана на создании различных компонентов рисунка во многих слоях с использованием разных типов линий и их цветов, а также на использовании специального слоя для выполнения дополнительных построений присущих ручному черчению.
Создание чертежа можно разделить на два этапа:
1.Подготовительный, когда создается среда рисования.
2.Компьютерное черчение с использованием базовых графических примитивов (2D).
Подготовительный этап содержит в себе следующие операции:
1.Выбор масштабного фактора и формата листа для изображения двух ортогональных проекций детали.
2.Установку единиц измерения и точности представления координат, задания формата чертежа А4, согласно ГОСТ 2.301 – 68, с размером сторон 210 мм по оси Х и 297 мм по оси Y. Использование команды _units и _limits (или из меню Формат пункты Модули и Ограничения чертежа).
3.Создание конструкционной сетки с размером ячеек 5 мм и установка шаговой привязки 5 мм. Использование команд SNAP и GRID (или из меню Инструменты пункт Установки черчения)
4.Задание масштаба, максимально увеличивающего выводимое на экран изображение командой ZOOM / ALL (или из меню Просмотр пункт
Масштабирование / Все)
Command: '_units
Command: '_limits Reset Model space limits:
Specify lower left corner or [ON/OFF] <0.00,0.00>: ENTER Specify upper right corner <420.00,297.00>: 210,297 Command: GRID
Specify grid spacing(X) or [ON/OFF/Snap/Aspect] <10.00>: ENTER Command: SNAP
Specify snap spacing or [ON/OFF/Aspect/Rotate/Style/Type] <10.00>: 5 Command: '_zoom
Specify corner of window, enter a scale factor (nX or nXP), or [All/Center/Dynamic/Extents/Previous/Scale/Window] <real time>: _all Regenerating model.
5. Назначение пяти слоев через диалоговое окно Менеджер Свойств слоев. Используйте следующие названия и свойства слоев:
ADD – слой, дополнительных построений с линиями CONTINUOUS;
62
