
Косырева, autocad 1
.pdf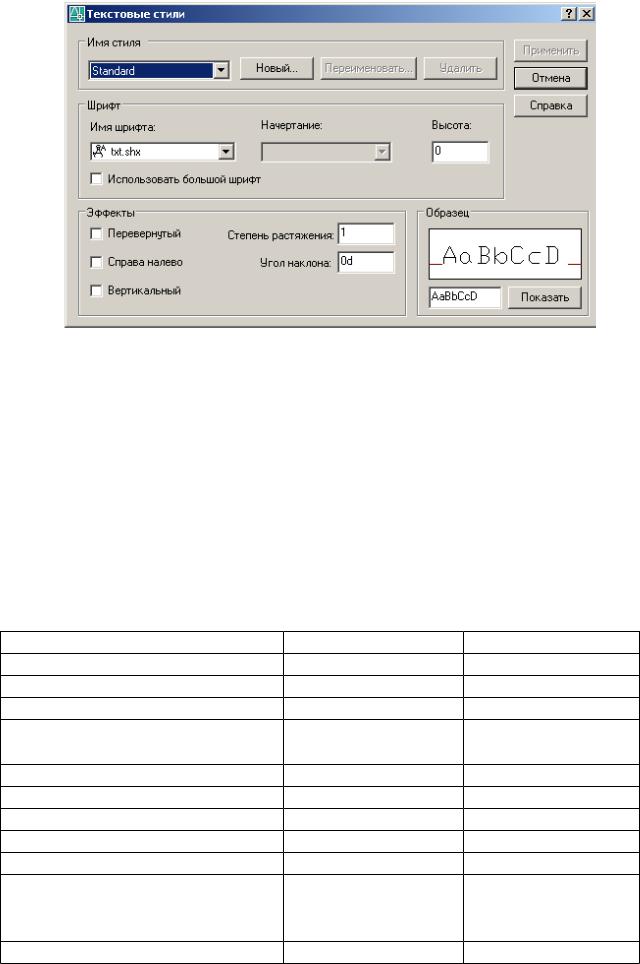
Рис. 14 Для создания коротких однострочных надписей, не требующих
неоднородного форматирования, следует использовать команду TEXT (ТЕКСТ).
Для включения в чертеж одной строки текстовой информации (текста) необходимо выбрать пункт Single Line Text (Однострочный) вторичного меню
Text (Текст), падающего меню Draw (Черчение). Ключи:
Specify start point of text or [Justify/Style]: Начальная точка (Выравнивание/Стиль)
Если при формировании выровненного текста сразу известно, какое выравнивание будет использоваться, то вместо J (В – выравнивание) ввести сразу ее имя. Ключи выравнивания текста приведены в таблице.
|
|
Таблица 3. |
Ключи |
Сокращение |
Ориентация |
Align (ВПИсанный) |
A (ВПИ) |
Гор/Верт |
Fit (Поширине) |
F(П) |
Гор |
Center (Центр) |
C (Ц) |
Гор/Верт |
Middle (СЕредина) |
M (СЕ) |
Гор/Верт |
Right (ВПРаво) |
R (ВПР) |
Гор/Верт |
Top-Left (Верх-Левая) |
TL (ВЛ) |
Гор |
Top-Center (Верх-Центр) |
TC (ВЦ) |
Гор |
Top-Right (Верх-Правая) |
TR (ВП) |
Гор |
Middle-Left (Середина-Левая) |
ML (СЛ) |
Гор |
Middle-Center (Середина-Центр) |
MC (СЦ) |
Гор |
Middle-Right (Середина-Правая) |
MR (СП) |
Гор |
Bottom-Left (Низ-Левая) |
BL (НЛ) |
Гор |
Bottom-Center (Низ-Центр) |
BC (НЦ) |
Гор |
Bottom-Right (Низ-Правая) |
BR (НП) |
Гор |
33
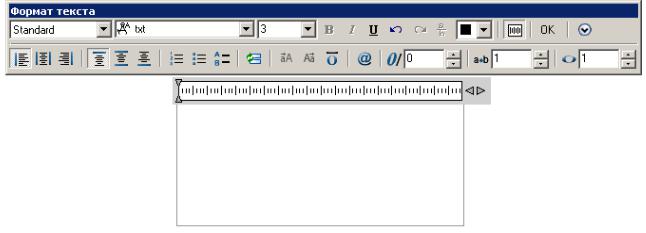
Дальнейший диалог с системой зависит от ориентации стиля текста. При горизонтальной и вертикальной ориентации стиля текста выдаются следующие запросы:
Align/Fit/Center/Middle/Right/TL/TC/TR/ML/MC/MR/BL/BC/BR: ВПИсанный/По ширине/Центр/СЕредина/ВПРаво/ВЛ/ВЦ/ВП/СЛ/СЦ/
СП/НЛ/НЦ/НП:
и
Align/Center/Middle/Right:
ВПИсанный/Центр/СЕредина/ВПРаво: Specify rotation angle of text <0>: (Угол поворота)
Enter text: (запрашивает ввод текстовой строки, при этом допускается ввод пробелов).
Для создания сложных и многострочных надписей следует использовать команду MTEXT (МТЕКСТ) – пункт Multiline Text (Многострочный) вторичного меню Text (Текст), падающего меню Draw (Черчение). MTEXT (МТЕКСТ) создает абзацы текста, которые вписываются в заданные границы. Каждые объект MTEXT (МТЕКСТ) – отдельный графический примитив. Однако существует возможность изменять свойства отдельных частей текста.
Ключи:
Height (Высота) – высота текста;
Justify (Выравнивание) – управляет выравниванием текстовой границы и текста пот заданной точке;
Rotation (Поворот) – угол поворота границ текста; Style (Стиль) – стиль текста;
Width (Ширина) – ширина параграфа.
После определения параметров ввода текста выводится диалоговое окно
Text Formatting (Формат Текста) (Рис 15).
Рис. 15 Можно изменять свойства только выделенной части текста. Выбрать
можно символ – одним щелчком мыши, слово – двойным щелчком мыши, параграф – тройным щелчком мыши.
34
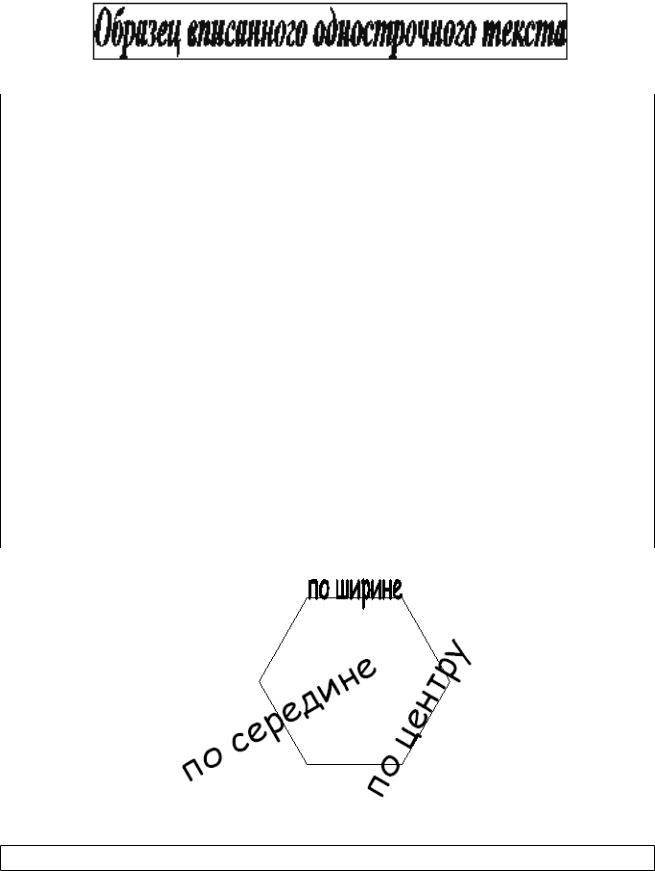
Упражнение 5
Выполнить однострочный и многострочный текст с помощью команд
TEXT (ТЕКСТ) и MTEXT (МТЕКСТ). (Рис. 16, 17, 18)
Рис. 16
Выполнение вписанного однострочного текста (Рис. 16):
Определение стиля текста:
Вменю FORMAT (ФОРМАТ) выбрать пункт Text Style (Стиль текста).
Вдиалоговом окне создать новый стиль – Стиль 1: Имя стиля – style1, Имя шрифта – Times New Roman, Полужирный курсив, Высота – 14 (Применить и закрыть)
Создание контура и выполнение в нем вписанного текста:
Command: _rectang
Specify first corner point or [Chamfer/Elevation/Fillet/Thickness/Width]: 20,50 Specify other corner point or [Dimensions]: 190,70
Command: _dtext
Current text style: "style1" Text height: 14.000 Specify start point of text or [Justify/Style]: J
Enter an option [Align/Fit/Center/Middle/Right/TL/TC/TR/ML/MC/MR/BL/BC/BR]: A
Specify first endpoint of text baseline: (Указать мышью на левую границу прямоугольника)
Specify second endpoint of text baseline: (Указать мышью на правую границу прямоугольника)
Enter text: Образец вписанного однострочного текста (Enter)
Enter text: *Cancel* (Esc – выход из команды)
рис. 17 Выполнение выровненного однострочного текста (Рис. 17):
35
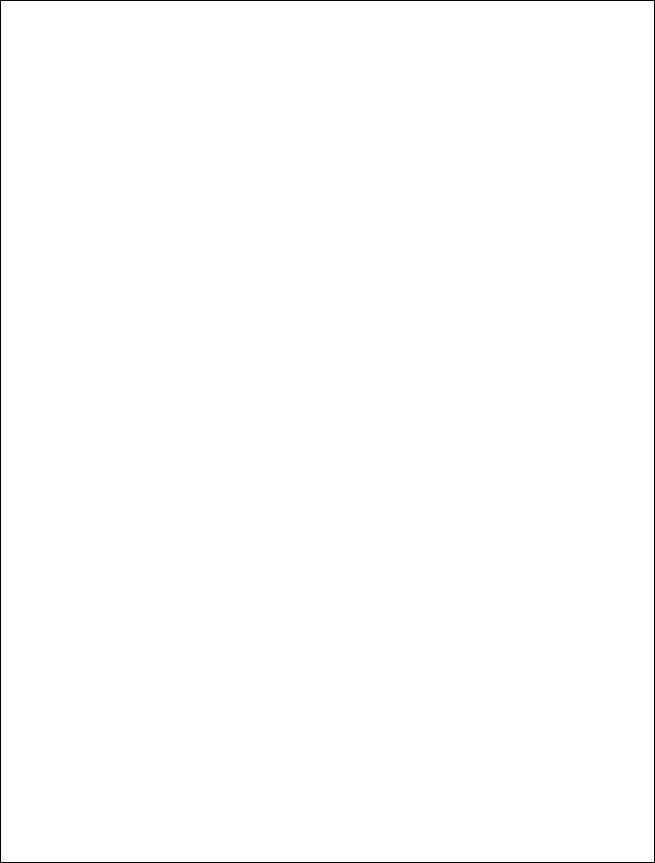
Определение стиля текста:
В диалоговом окне Text Style (Стиль текста) создать новый стиль – Стиль 2: Имя стиля – style2, Имя шрифта – Comic Sans MS, Regular, Высота – 14 (Применить и закрыть)
Создание контура для выравнивания однострочного текста:
Command: _polygon Enter number of sides <4>: 6 Specify center of polygon or [Edge]: 100,150
Enter an option [Inscribed in circle/Circumscribed about circle] <I>: I Specify radius of circle: 50
Command: _dtext
Current text style: "style3" Text height: 14.000 Specify start point of text or [Justify/Style]: J
Enter an option [Align/Fit/Center/Middle/Right/TL/TC/TR/ML/MC/MR/BL/BC/BR]: F
Specify first endpoint of text baseline: _endp of (разовая привязка к конечной точке)
Specify second endpoint of text baseline: _endp of (разовая привязка к конечной точке)
Enter text: по ширине (Enter)
Enter text: *Cancel* (Esc – выход из команды)
Command: _dtext
Current text style: "style3" Text height: 14.000 Specify start point of text or [Justify/Style]: J
Enter an option [Align/Fit/Center/Middle/Right/TL/TC/TR/ML/MC/MR/BL/BC/BR]: С
Specify center point of text: _mid of (разовая привязка к середине)
Specify rotation angle of text <0d>: _endp of (разовая привязка к конечной точке)
Enter text: по центру (Enter)
Enter text: *Cancel* (Esc – выход из команды)
Command: _dtext
Current text style: "style3" Text height: 14.000 Specify start point of text or [Justify/Style]: J
Enter an option [Align/Fit/Center/Middle/Right/TL/TC/TR/ML/MC/MR/BL/BC/BR]: M
Specify middle point of text: _mid of (разовая привязка к середине)
Specify rotation angle of text <60d>: _mid of (разовая привязка к середине противоположной стороны)
Enter text: по середине (Enter)
Enter text: *Cancel* (Esc – выход из команды)
36
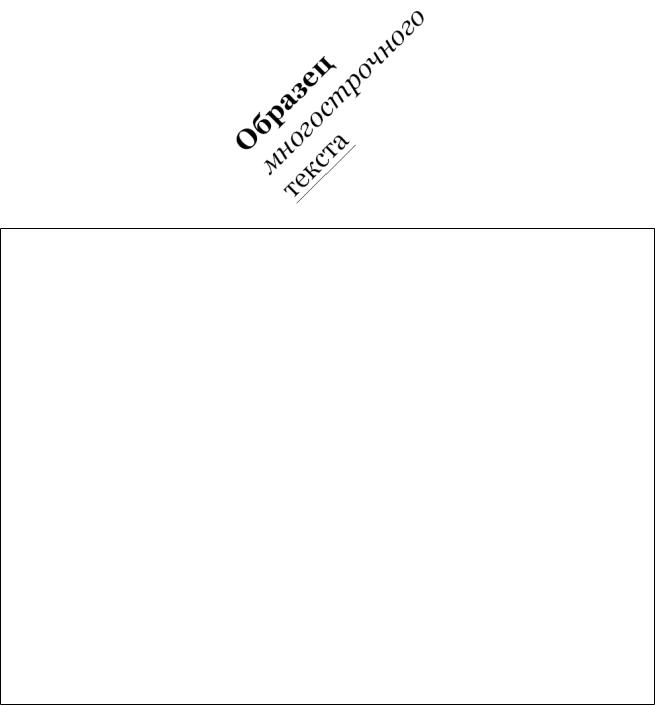
Рис. 18
Выполнение многострочного текста (Рис. 18):
Определение стиля текста:
В диалоговом окне Text Style (Стиль текста) создать новый стиль – Стиль 3: Имя стиля – style3, Имя шрифта – Georgia, Полужирный, Высота – 14 (Применить и закрыть)
Выполнение многострочного текста с поворотом на 45º:
Command: _mtext Current text style: "style2" Text height: 14 Specify first corner: (указать мышью первый угол)
Specify opposite corner or [Height/Justify/Line spacing/Rotation/Style/Width]:
R
Specify rotation angle <0d>: 45
Specify opposite corner or [Height/Justify/Line spacing/Rotation/Style/Width]:
(указать мышью второй угол)
Command: _saveas
Сохранить файл с именем: Фамилия_упр5
Первая строка «Образец» соответствует стилю style2, вторая строка «Многострочного» изменена с помощью диалогового окна Text Formatting (Форматирование Текста) – выполнена курсивом, третья строка «Текста» -
выполнена с подчеркиванием. Все изменения стиля текста проводятся с помощью выделения необходимого слова двойным щелчком мыши. После нажатия «ОК» в диалоговом окне текст принимает необходимый вид.
6.9. Размеры
Для того чтобы проект был понятен его исполнителям, недостаточно вывести рисунок на печать с точным соблюдением масштаба. На полученных чертежах должны быть указаны все необходимые линейные и угловые размеры изображенного изделия или его элементов. Таким образом, нанесение размеров является важным этапом в разработке конструкторской документации. В AutoCAD размеры можно проставить и отформатировать множеством способов. При этом объекты могут иметь самые разнообразные формы и быть различным образом ориентированными на рисунке. Использование размерных стилей
37
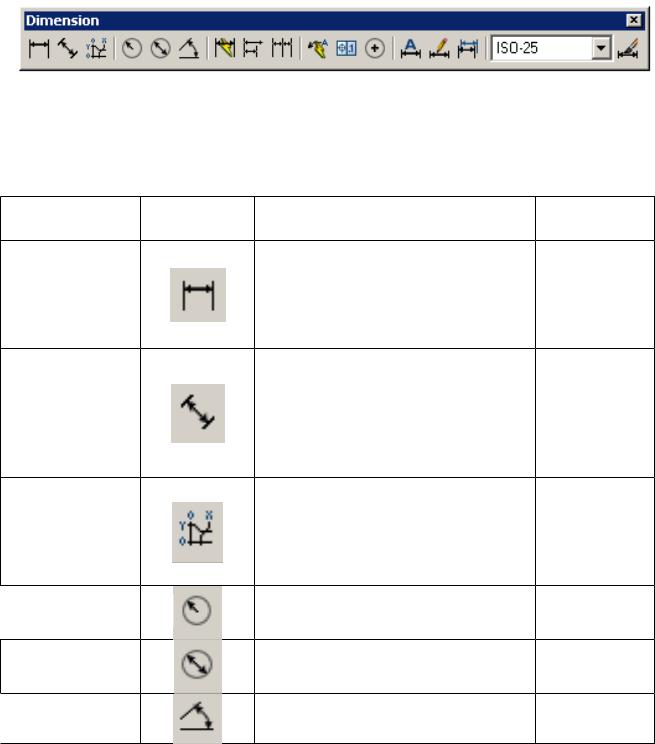
позволяет быстро форматировать размеры, обеспечивая их соответствие промышленным и корпоративным стандартам.
В AutoCAD используется несколько команд для работы с размерами объектов. Для нанесения размеров можно воспользоваться меню или панелью инструментов Dimension (Размеры) (Рис. 19), а также ввести соответствующую команду в командную строку. Для вызова на экран панели инструментов Dimension (Размеры) следует щелкнуть правой кнопкой мыши на панели
Standard (Стандартная).
Рис. 19
В таблице 4 перечислены размеры AutoCAD и способы их нанесения.
Меню
Линейный
Параллельный
Ординатный
 Радиус Диаметр
Радиус Диаметр
 Угловой
Угловой
Кнопка |
|
Описание |
|
|
Таблица 4 |
|
|
|
|
Команда |
|||
панели |
|
|
|
|
|
|
|
|
|
|
|
|
|
Нанесение |
линейного размера. |
|
||||
Имеются опции |
для |
нанесения |
|
|||
горизонтального, |
вертикального |
_dimlinear |
||||
и |
повернутого |
линейных |
|
|||
размеров |
|
|
|
|
|
|
Нанесение размера параллельно |
|
|||||
прямой, на которой расположены |
|
|||||
начальные |
точки |
выносных |
_dimaligned |
|||
линий. В размере проставляется |
||||||
реальная |
величина |
размера |
|
|||
объекта |
|
|
|
|
|
|
Нанесение |
|
|
размера, |
|
||
показывающего |
координату Х |
|
||||
или |
Y |
данной |
точки |
_dimordinate |
||
относительно |
|
выбранной |
|
|||
исходной точки |
|
|
|
|
||
Нанесение |
радиуса |
для |
круга |
_dimradius |
||
или дуги |
|
|
|
|
||
Нанесение |
диаметра |
для |
круга |
_dimdiameter |
||
или дуги |
|
|
|
|
||
Нанесение углового размера
_dimangular
38
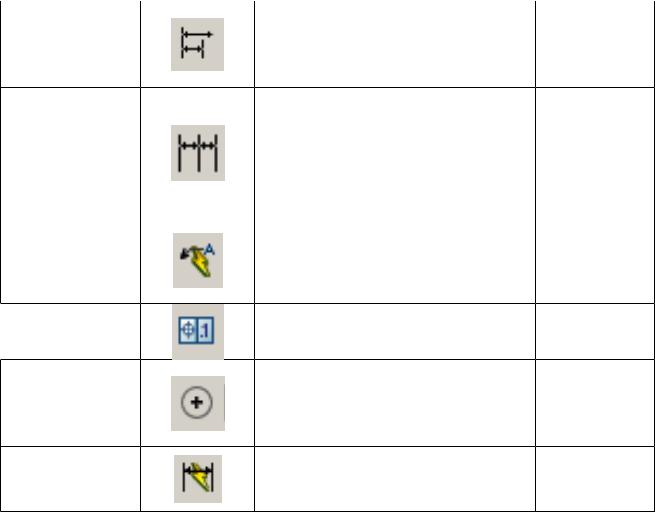
Базовый
Цепь
Выноска
 Допуск
Допуск
Маркер центра
Быстрый
размер
Нанесение |
последовательности |
|
||||
линейных, |
|
угловых |
или |
_dimbaseline |
||
ординатных |
размеров от общей |
|||||
базы |
|
|
|
|
|
|
Нанесение |
последовательности |
|
||||
линейных, |
|
параллельных, |
|
|||
угловых |
или |
ординатных |
_dimcontinue |
|||
размеров |
между |
смежными |
||||
элементами |
|
один |
за другим |
|
||
цепочкой |
|
|
|
|
|
|
Построение |
|
|
выноски, |
|
||
соединяющей |
пояснение |
|
с |
_qleader |
||
объектом, |
к |
которому |
оно |
|||
относится |
|
|
|
|
|
|
Нанесение |
допуска |
формы |
и |
_tolerance |
||
расположения |
|
|
|
|
||
Нанесение |
маркера |
центра |
или |
|
||
центровых |
|
линий |
для |
_dimcenter |
||
обозначения центра |
круга |
или |
|
|||
дуги |
|
|
|
|
|
|
Быстрое нанесение |
базовых |
и |
|
|||
ординатных |
|
размеров |
для |
_qdim |
||
нескольких выбранных объектов
Размерные стили задают внешний вид и формат размеров. Они позволяют обеспечить соблюдение стандартов и упрощают редактирование размеров. Размерный стиль определяет следующие характеристики размеров:
Формат и положение размерных линий, линий-выносок, стрелок и маркеров центра
Внешний вид, положение и поведение размерного текста
Правила взаимного расположения текста и размерных линий
Глобальный масштаб размера
Формат и точность основных, альтернативных и угловых единиц
Формат и точность значений допусков
По умолчанию в качестве текущего используется размерный стиль ISO-25.
Для создания размерного стиля
1. Из меню Dimension (Размеры) выбрать Style (Стиль)
Открывается Dimension Style Manager (Диспетчер размерных стилей)
(Рис. 20)
2.Нажать кнопку New (Новый)
3.В диалоговом окне Create New Dimension Style (Создание нового размерного стиля) (Рис. 21) ввести имя нового стиля
39
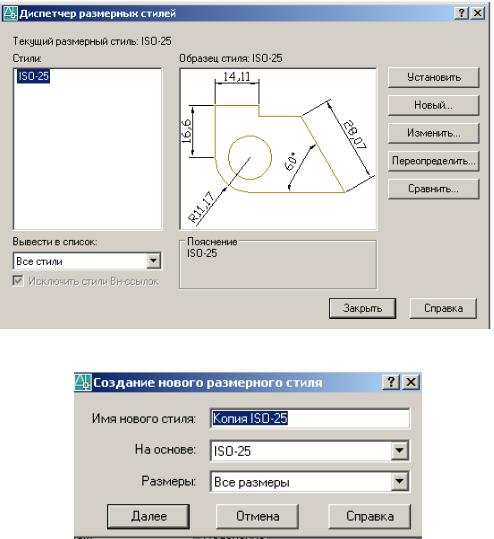
Рис. 20
Рис. 21
4.Выбрать стиль, на основе которого создается новый стиль. Например в качестве исходного можно использовать ISO-25. Исходный стиль и новый стиль не связаны между собой.
5.Указать тип размеров, для которых должен использоваться стиль. По умолчанию стиль используется для всех размеров.
6.Нажать кнопку Continue (Далее)
7.В диалоговом окне New Dimension Style: Стиль1 (Новый размерный стиль) (Рис. 22) можно задавать параметры нового стиля на следующих
вкладках:
Lines and Arrows (Линии и стрелки): Задание параметров внешнего вида и поведения размерных и выносных линий, стрелок, маркеров центра и центровых линий
Text (Текст): задание внешнего вида размерного текста, его положения
ивыравнивания
Fit (Размещение (Подгонка)): задание правил взаимного
расположения размерных линий, выносных линий и текста. Здесь также задается глобальный масштаб для размеров
40
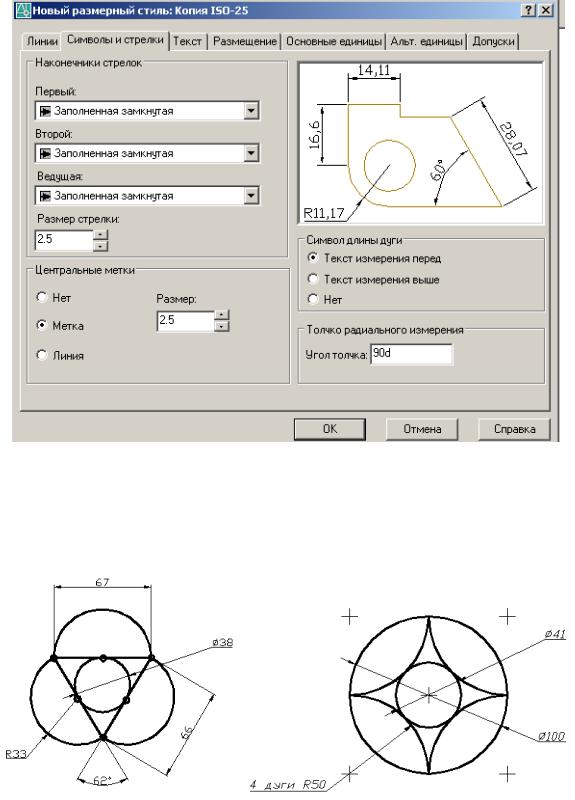
Primary Units (Основные единицы): задание формата и точности для линейных и угловых размерных единиц
Alternate Units (Альтернативные единицы): задание формата и
точности альтернативных единиц
Tolerances (Допуски): Изменение значений и точности допусковDimension (Размеры)
Рис. 22
Упражнение 6.
Настройте размерный стиль согласно ГОСТ 2.307-68 (Размеры), ГОСТ 2.304-81 (Шрифты). Скопируйте изображения из упражнения 2 в новый файл и выполните образмеривание (Рис. 23, а; 23,б).
Рис. 23, а |
Рис. 23, б |
41
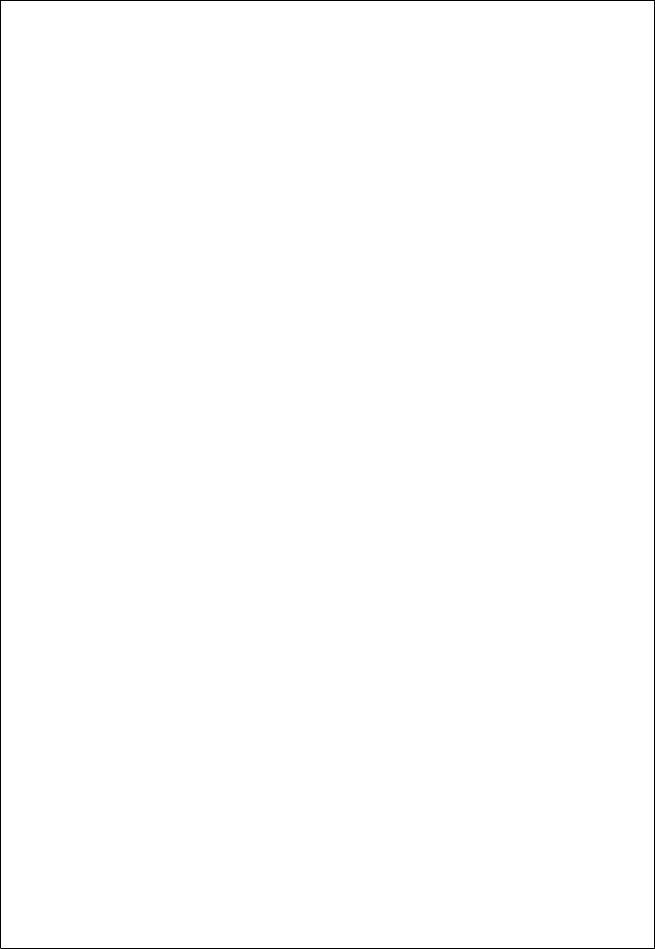
Образмеривание (Рис. 23, а) Command: _dimlinear
Specify first extension line origin or <select object>: _endp of (указать точку мышью)
Specify second extension line origin: _endp of (указать точку мышью) Specify dimension line location or [Mtext/Text/Angle/Horizontal/Vertical/Rotated]:
Dimension text = 90 Command: _dimaligned
Specify first extension line origin or <select object>: _endp of (указать точку мышью)
Specify second extension line origin: _endp of (указать точку мышью) Specify dimension line location or
[Mtext/Text/Angle]: Dimension text = 87 Command: _dimcenter
Select arc or circle: (выбрать окружность)
Command: _dimdiameter
Select arc or circle: (выбрать окружность)
Dimension text = 51
Specify dimension line location or [Mtext/Text/Angle]: Command: _dimradius
Select arc or circle: (выбрать окружность)
Dimension text = 44
Specify dimension line location or [Mtext/Text/Angle]: Command: _dimangular
Select arc, circle, line, or <specify vertex>: (выбрать мышью первую линию)
Select second line: (выбрать мышью вторую линию)
Specify dimension arc line location or [Mtext/Text/Angle]: Dimension text = 62
Образмеривание (Рис. 23, б) Command: _dimcenter
Select arc or circle: Command: _dimradius
Select arc or circle: Dimension text = 50
Specify dimension line location or [Mtext/Text/Angle]: M (вписать дополнительный текст «4 дуги»)
Command: _dimdiameter
Select arc or circle: Dimension text = 41
Specify dimension line location or [Mtext/Text/Angle]: Command: _dimradius
42
