
Тема_8 Excel
.pdfТема_8_Excel_.doc |
20 |
протягування.
5)У клітині D11 розміщуємо формулу цільової функції:
=$A$11*F11+$B$11*G11+$C$11*H11.
6) Виконуємо команду СЕРВИС > ПОИСК РЕШЕНИЯ. Заповнюємо поля вікна ПОИСК РЕШЕНИЯ так, як показано на рис. 6.
7) Натискаємо кнопку ВЫПОЛНИТЬ у цьому вікні. Одержуємо розв'язок (рис. 7). З'явиться вікно РЕЗУЛЬТАТЫ ПОИСКА РЕШЕНИЯ, в якому встановлюємо опцію «Сохранить найденное решение» і натискаємо кнопку ОК. Результат одержимо в клітинах А11:С11, а ресурси, які знадобляться для його одержання - в клітинах С3:С6 (рис. 7 ).
13. Додаткові вказівки
Настроювання Excel – наприклад, завдання кількості листів книги, шрифту тощо. Відкрити якусь книгу – наприклад, нову по СОЗДАТЬ > СЕРВИС > ПАРАМЕТРЫ > вкладка ОБЩИЕ. Проставити у списку “ Листов в новой книге” кількість листів. Там же – шрифт.
Швидкий виклик Excel - праву клавішу по ярлику, СВОЙСТВА, Вкладка ЯРЛЫК, БЫСТРЫЙ ВЫЗОВ, Ctrl і клавішу клавіатури. З‘явиться у списку комбінація
Ctrl+Alt+клавіша.
Встановлення формату клітин. Виділити клітини або стовпчик чи рядок. Праву клавішу миши. Формат ячеек. Вибрати формат: “ Общий” – для чисел та тексту; «Числовой» - для чисел. В цьому форматі можна виставити довжину дробової частини.
Упорядкування. Виділити область таблиці, дати пункт меню Данные, Сортировка. У вікні “ Сортировка диапазона” указати, за яким стовпчиком сортувати та за зростанням чи спаданням. Якщо у стовпчику текст, то буде сортування за алфавітом. При необхідності дати у вікні “ Сортировка диапазона” кнопку “ Параметры” і указати, що підлягає сортуванню (рядки).
Копіювання. Для копіювання виділити область таблиці, Ctrl/C, поставити курсор у початкову комірку того поля, у яке слід копіювати, Ctrl/V.
Виділення області таблиці, що складається з окремих фрагментів – миша з Ctrl.
Побудова діаграми. Виділити область таблиці, дати кнопку “ Мастер диаграмм”, у вікні (“ Шаг 1 из 4: тип диаграммы” ) вибрати вигляд діаграми (наприклад, “ линейчатая”), дати кнопку “ Далее”. У вікні, що з’явиться (“ Шаг 2 из 4: источник данных диаграммы” ) указати , рядки чи стовпчики слід відображати. ”). Дати кнопку “ Далее”. У вікні “ Шаг 3 из 4: параметры диаграммы” дати по черзі:
- “ заголовки”, після чого написати назву діаграми, назви осей X та Y;
- «подписи данных», після чого указати, чи слід показувати на діаграмі підписи
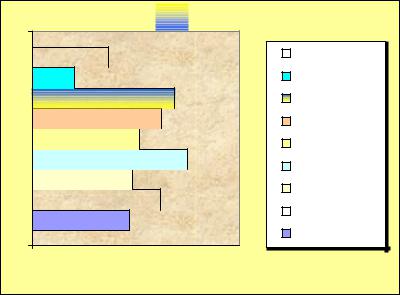
Тема_8_Excel_.doc |
21 |
значень біля стовпчиків;
-“ оси”, після чого указати, біля яких осей давати супроводження позначок;
-“ таблица данных”, де указати, чи треба дати до діаграми таблицю значень;
-“ линии сетки”- указати, чи треба давати проміжні лінії сітки, чи давати лінії сітки взагалі;
-“ легенда” - указати, чи треба показати легенду, а якщо показувати – то де розміщувати.
Натиснути кнопку “ Далее”.
У вікні “ Шаг 4 из 4: размещение диаграммы” указати, на якому листі розміщувати діаграму.
Натиснути кнопку “ Готово”.
Одержану діаграму ( рис. 8) можна коректувати, користуючись тим, що її елементи –
|
|
|
|
|
підписи, |
|
заголовки, |
поле |
|||
|
|
|
ВНП |
|
діаграми |
тощо |
утворюють |
||||
|
|
|
|
|
|||||||
|
|
|
|
Ирлaндия |
окремі об’єкти. |
Такі |
об’єкти |
||||
|
|
|
|
Грeция |
можна |
перетягувати, |
для |
чого |
|||
/lдушу |
|
|
|
Гeрмaния |
на ньому його слід притиснути |
||||||
|
|
|
|
||||||||
|
|
|
Фрaнция |
ліву кнопку клавішу миши і не |
|||||||
|
|
|
Финляндия |
||||||||
|
|
|
|
|
|
|
|
|
|
||
ВНП |
|
|
|
|
|
|
|
|
|
|
|
|
|
|
Дaния |
відпускаючи |
тягнути. |
Для |
|||||
|
|
|
|
Kaнaдa |
корекції |
елемента |
діаграми |
||||
|
|
|
|
Бeльгия |
треба |
його |
клацнути |
лівою |
|||
|
|
|
|
Aвcтрaлия |
кнопкою |
і |
у |
меню, |
що |
||
|
|
|
|
|
|||||||
0 |
10000 |
20000 |
30000 |
40000 |
з’явиться, |
вибрати відповідний |
|||||
|
|
|
Долл |
|
|||||||
|
|
|
|
пункт. |
|
Наприклад, |
для |
||||
|
|
|
|
|
|
||||||
Рис. 8. Приклад побудови діаграми |
заголовку діаграми у меню два |
||||||||||
|
|
|
|
|
|||||||
пункти: “ Очистить” та “ Формат заголовка (назви) діаграми”. У вікні “ Формату заголовку |
|||||||||||
діаграми” |
можна встановити вигляд заголовку (у рамці чи без неї, лінії для рамки, спосіб |
||||||||||
заливки (градієнтна з одним або двома кольорами, текстура, узор, тип штриховки тощо). |
|||||||||||
Підписи до осей можна повертати (“ Выравнивание”). |
Можна змінити шрифт, кегль, |
колір |
|||||||||
шрифту тощо. У таких об’єктів, як “ Область построения диаграммы”, “ |
Область диаграммы”, |
||||||||||
“ Легенда” |
можна змінювати розміри, тягнучи мишею за рамку виділення. |
|
|
|
|
||||||
Перенесення діаграми у документ Word і розташування у ньому. Копіюємо Ctrl/C і |
|||||||||||
вставляємо Ctrl/V. Клацаємо малюнок правою кнопкою і вибираємо “ Формат объекта - |
|||||||||||
обтекание”, після чого призначаємо потрібний спосіб обтікання. |
Під малюнком пишемо |
||||||||||
підпис, для чого вибираємо ВСТАВКА > НАДПИСЬ. Курсор миши перетворюється на “+”, і |
|||||||||||
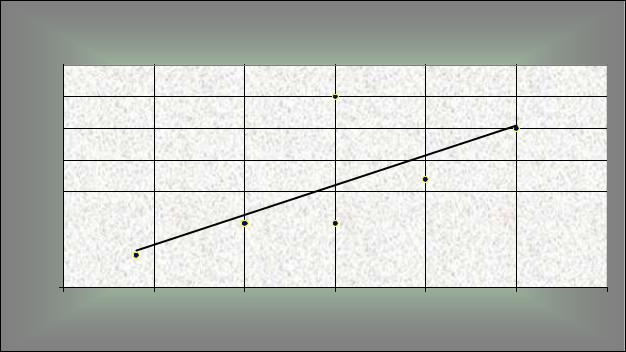
Тема_8_Excel_.doc |
22 |
ним малюємо рамку підпису. Клацнувши в середині, одержимо там курсор клавіатури. Пишемо текст підпису. Клацнувши по границі виділення, вибираємо формат підпису (“ Обтекание”, кольори та лінії тощо). При бажанні малюнок або підпис можна перетягти в інше місце.
Додавання лінії регресії до точкової або іншої діаграми. Малюємо діаграму,
виділяємо. У меню з’явиться пункт “ Диаграмма”. У ньому “ Добавить линию тренда”, при необхідності (наприклад, продовжити лінію тренда для прогнозу) – “ Параметри” і указати потрібні параметри (рис. 9).
Приклад малювання регресії з винесенням точок та записом на діаграмі рівняння
регресії і значення коефіцієнта кореляції. Виділяємо два числові стовпчики із їхніми заголовками. Майстер діаграм, точкова діаграма. У кроці 2 – Источник данных диаграммы –
указуємо, де |
дані – у |
стовпчиках чи |
рядках. Після побудови |
діаграми виділяємо |
її, |
з‘являється пункт меню Диаграмма. «Добавить линию тренда». У вікні “ Линия тренда” |
у |
||||
вкладці “ Тип” |
указуємо |
“ Линейная”, а |
у вкладці “ Параметры” |
– поставити прапорці |
|
|
|
|
Кореляція Cr - Ti |
|
|
|
|
|
|
|
|
|
|
y = 0,0093x + 0,0481 |
|
|
0,8 |
|
|
|
|
R2 = 0,5042 |
|
|
|
|
|
|
|
|
|
г/т |
0,7 |
|
|
40; 0,7 |
|
|
|
Cr, |
|
|
|
|
|
||
|
|
|
|
|
|
|
|
|
0,6 |
|
|
|
|
Гранит 6 |
|
|
0,5 |
|
|
|
|
|
|
|
0,4 |
|
|
|
|
50; 0,44 |
|
|
|
|
|
|
|
|
|
|
0,3 |
|
30; 0,3 |
40; 0,3 |
|
|
|
|
0,2 |
Гранит 1 |
|
|
|
|
|
|
0,1 |
|
|
|
|
|
|
|
10 |
20 |
30 |
40 |
50 |
60 |
70 |
|
|
|
|
|
|
Ti, г/т |
|
Рис. 9. Приклад малювання регресії з редагуванням області побудови та винесенням підписів біля точок. |
|||||||
“ Показывать уравнение на диаграмме” та «Поместить величину достоверности аппроксимации» (квадрат коефіцієнта кореляції). Утвориться об‘єкт на діаграмі з цими елементами. При бажанні у нього можна додати результат якогось обчислення – наприклад, коефіцієнта кореляції. Для цього треба узяти у буфер клітину, у якій обчислено коефіцієнт кореляції, клацнути об‘єкт із записом рівняння регресії і ще раз у ньому для установки курсора, перемістити його у потрібне місце і дати вставку. Саме так – при спробі вставити
Тема_8_Excel_.doc |
23 |
безпосередньо у діаграму чи якійсь її не текстовий елемент буде зовсім не така дія. Але можна вставити у інший текстовий об‘єкт – наприклад, у заголовок діаграми.
Щоб надписати вісі назвами ознак, слід взяти у буфер одну з них – наприклад, ту, що має бути біля вісі Ох і клацнути по “ Области диаграммы” контекстною клавішею, у меню вибрати “ Параметри діаграми”, вкладка “ Заголовки” і вставити у список “ Ось х категорий” текст з буфера.
Точки на діаграмі можна перетягувати у інше місце. При цьому координати їх у таблиці будуть змінюватися. Область побудови діаграми та область діаграми можна зробити прозорими. Вони не будуть такими, поки діаграма виділена. Але коли курсор перевести на лист, вона стане прозорою і її можна накласти на щось інше.
Винесення на точкову діаграму підписів біля точок – наприклад, їхніх координат,
слід клікнути будь-яку точку з винесених на діаграму, потім пункт меню Диаграмма > Параметры диаграммы > Вкладка “ Подписи данных”. Поставити прапорці «Значение X» та «Значение Y», OK. Для внесення нестандартного запису біля потрібної точки виділити підпис з координатами (тоді він обведеться рамкою з маркерами), та вписати в нього потрібний запис – наприклад, назву породи. Останній можна перенести через буфер з таблиці Excel. Приклад наведений на рис. 9 .
Вставка прогресії у таблицю Excel. Записуємо початковий член у клітину і копіюємо. Вибираємо пункт меню “ Правка – Заполнить - Прогрессия”. У вікні “ Прогрессия” указуємо розташування (якщо треба заповнити стовпчик – то вибираємо “ По столбцам”), тип прогресії
– наприклад, арифметична; граничне значення. Роль першого значення буде грати те число, що було скопійоване. Даємо “ ОК”.
Вставка нового стовпчика або рядка. Клацнути заголовок стовпчика, перед яким слід вставити пустий стовпчик правою клавішею миши, у меню, що з’явиться, вказати пункт “ Добавить ячейки”.
Перенос із Excel таблиці як об'єкта з нанесеними малюнками в Word із можливістю змінювати розміри.
Взяти копіюванням область таблиці в Excel і завантажити Word. Ввійти в “ Правка”, “ Специальная вставка”, дати “ Лист Microsoft Excel”. Змінювати розміри - засобом “ тягти”.
Виготовлення схем з елементів, що складаються з клітин таблиці Excel. Виділити потрібну область, скопіювати у область, де маємо одержати схему, клацнути виділену область правою кнопкою миши. У меню, що з’явиться, вибрати пункт “ Формат ячеек”. Далі пункт “ Границы” і в ньому указати тип границь, тип ліній, колір тощо. Для з’єднань викоритовувати інтрументи малювання.
Для проведення границь, зафарбування клітин або шрифту в них можна використати
Тема_8_Excel_.doc |
24 |
також кнопки панелі інструментів “ Границы”,” Цвет заливки”, |
“ Цвет шрифта”. |
Настроїти кнопки можна за допомогою кнопок із зображеним на них трикутником, які розташовані праворуч поруч.
Перефарбування записаного тексту у інший колір. Виділяємо область для перефарбування шрифту і натискаємо кнопку з малим трикутником поряд з тою, на якій написано літеру А, що підкреслена. Вибираємо колір з тих зразків, що з’являться у вікні і клацаємо по ньому.
Зафарбування клітин. Біля кнопки із зображенням відерця з фарбою клацнути кнопку з малим трикутником і вибрати потрібний колір. Виділити той фрагмент, що потрібно зафарбувати і натиснути кнопку з відерцем.
Проведення границь у фрагменті таблиці за допомогою кнопки панелі упрвління.
Крім описаного способу через меню “ Формат ячеек”, можна скористатись кнопкою “ Граница” на панелі інструментів. Настроїти її можна сусідньою праворуч кнопкою, на якій намальовано малий трикутник.
Перенос із Excel таблиці як об‘єкта із нанесеними малюнками в Word із можливістю змінювати розміри. Взяти копіюванням область таблиці в Excel і завантажити Word. Ввійти в “ Правка”, “ Спеціальна вставка”, дати “ Лист Microsoft Excel”. Змінювати розміри - засобом “ тягти”.
Добір значень у таблиці для формули Excel. Після розмноження формули в результуючій клітині має бути значення, проте немає його в клітині, де повинен бути аргумент. Дати Сервіс, Подбор параметра і зазначити у вікні, що з'явиться, клітину і те значення, що повинно бути значенням функції, а також клітину, у якій слід одержати підібране значення.
Швидка вставка діапазону у заданий формат. Викликати функцію, у якій потрібно використати діапазон. Перемістити її вікно, щоб було видно поле діапазону. Поставити курсор у той список вікна функції, куди треба вставити діапазон. Мишею виділити клітини, які створюють діапазон. Він опиниться у списку. Потім так само вставляють інші діапазони, якщо вони передбачені.
Приклад швидкої вставки. Розглянемо приклад з розрахунком коефіцієнта кореляції. Курсор у ту клітину, де маємо обчислити коефіцієнт кореляції. Викликаємо функцію КОРРЕЛ. У її вікні ставимо курсор у список «Массив 1». Виділяємо клітини, які містять діапазон. Як тільки відпустимо мишу, діапазон опиниться у списку. Аналогічно вставляємо “ Массив 2”, ОК. Обчислений коефіцієнт кореляції опиниться у тій клітини, де було треба.
Функції. Для запису функції натиснути кнопку «Функції» (на ній написано fx). З'явиться діалогове вікно «Майстер функцій – крок 1» із двома списками: «Категорія» і
Тема_8_Excel_.doc |
25 |
«Функція».Нижче в цьому вікні показаний формат |
функції і коротке |
пояснення.Вибрати потрібну функцію, ОК. У наступному вікні вказати чи аргумент аргументи, якщо їхній трохи. Можна зробити інакше: записати вираження функції в осередку після знака «=». Як приклад розглянемо функцію «Якщо».
Перетворення над елементами таблиці за допомогою функцій З’ясовуємо, як правильно записати потрібну функцію. Для цього слід натиснути кнопку, на якій зображений значок fx . У вікні «Мастер функций» з‘явиться перелік груп функцій. Вибираємо потрібну категорію (тобто групу функцій) – наприклад, математичні функції або погний алфавітний перелік. У сусідньому з категоріями віконці виділяємо потрібну функцію
– наприклад, Ln. Тоді внизу вікна з’явиться формат цієї функції та пояснення до неї.
Нехай треба у клітині С2 треба одержати логарифм натуральний від значення, яке зберігається у b2. У клітині С2, де треба одержати значення функції, пишемо: =Ln($b2)
Заповнення стовпчика значеннями функції інших стовпчиків. Нехай значення, від яких має братися функція, розміщені у стовпчиках В та С, з другого рядка. Результат додавання цих значень потрібно розмістити у стовпчику D. У клітині d2 пишемо: =$b2+$c2. Одержимо у цій клітині значення, що дорівнює сумі чисел, записаних у клітинах b2 та c2. Беремо копію цієї клітини у буфер, для чого натискуємо Ctrl/C. Виділяємо ту частину стовпчика С, куди треба записати суму стовпчиків В та С і даємо Ctrl/V. Можна діяти простіше: тягнути копію по тому стовпчику, куди слід розмножити формулу.
Функция ЕСЛИ - приклад однієї з часто вживаних і характерних для Excel функцій. Повертає значення свого другого аргументу, якщо задана умова при обчисленні дає значення ІСТИНА, і інше значення, якщо НЕПРАВДА.
Функція ЕСЛИ використовується для умовної перевірки значень і формул. Синтаксис: ЕСЛИ(лог_вираз; значення_якщо_істина; значення_якщо_неправда).
Логічний вираз – це запис умови. Він може приймати значення ИСТИНА або ЛОЖЬ. У найпростішому випадку являє собою логічне відношення вигляду:
A<B, A<=B, A>B, A>=B, A=B, A<>B.
Знак <= означає «менше або рівно"; <> - «нерівно».
Логічний вираз може записуватися у вигляді логічних функцій, серед яких найбільш поширені функції И, ИЛИ, НЕ. Вони мають формат:
И(логічний_вираз_1; логічний_вираз_2; … логічний_вираз_n); ИЛИ(логічний_вираз_1; логічний_вираз_2; … логічний_вираз_n); НЕ(логічний_вираз_1).
Функція И одержує значення ИСТИНА, якщо кожен з її аргументів має значення ИСТИНА; у противному разі – значення ЛОЖЬ. Функція ИЛИ одержує значення ИСТИНА,
Тема_8_Excel_.doc |
26 |
якщо хоча б один з її аргументів має значення ИСТИНА; у противному разі – |
значення |
ЛОЖЬ. Функція НЕ одержує значення ИСТИНА, якщо її аргумент має значення ЛОЖЬ, в противному разі – значення ИСТИНА.
До 7 функцій ЕСЛИ можуть бути вкладені друг у друга в якості значень аргументів, щоб конструювати більш складні перевірки·. Якщо якийсь аргумент функції ЕСЛИ є масивом, то при виконанні функції ЕСЛИ обчислюється кожний елемент масиву.
Приклад.
Припустимо, що потрібно призначити одне з значень – B, C, D, F клітинам стовпчика “ Категорія” залежно від сусідніх значень у стовпчику “ Бал “ :
Бал |
Категорія |
|
Більше 89 |
A |
|
От 80 до 89 |
B |
|
От 70 до 79 |
C |
|
От 60 до 69 |
D |
|
Меньше 60 |
F |
|
Тоді можна використовувати вкладені функції ЕСЛИ: ЕСЛИ(СреднийБалл>89;"A";ЕСЛИ(СреднийБалл>79;"B"; ЕСЛИ(СреднийБалл>69;"C";ЕСЛИ(СреднийБалл>59;"D";"F"))))
Умовне форматування. Виділити потрібну область - наприклад, ту частину стовпчика, де будуть відображатися дані. Формат/Условное форматирование. У вікні “ Условное форматирование” під назвою “ Условие 1” буде 3 списки. У першому вибрати
елемент (“ Значение” з двох його елементів (“ Значение” |
або “ Формула”). У другому - |
логічне відношення умови (“ Больше”, “ Меньше”, “ Между” |
тощо). У третьому – указати те |
значення, з яким порівнювати. Якщо це значення у якійсь клітині, то указати її адресу, почавши запис знаком «=», оскільки таке посилання Excel розглядає як формулу. При бажанні там дійсно можна записати формулу, із результатом підрахунку якої потрібно порівнювати значення у виділеній області при умовному форматуванні. При необхідності задають додаткові умови, натиснувши кнопку «А также». Якщо навпаки, якісь умови зайві, то натиснути кнопку «Удалить». Цією ж кнопкою можна вилучити й “ Условие 1”, тобто зняти умовне форматування.
Після запису умови дати кнопку “ Формат” і у вікні під назвою “ Формат ячеек” задати колір шрифта, колір чи узор заливки (у вкладці “ Вид”). Дати “ ОК”.
Умовний формат можна розмножити так само, як і формулу – шляхом копіювання. В такому разі умовний формат досить записати у одну клітину.
Є інший спосіб запису умовного формату - не по “ Значению”, а по “ Формуле”. У цьому
Тема_8_Excel_.doc |
27 |
разі у вікні “ Условное форматирование” в розділі “” Условие 1” ( а при необхідності і в |
|
інших “ Условиях”) слід у першому списку вибрати не “ Значение”, |
а “ Формулу”. У такому |
випадку замість двох списків – для вибору логічного відношення та границі для порівняння виникне один список, у якому і слід писати формулу порівняння. Приклади: “=(f6>2000)”; “=(f6>$f$4)”. Ще приклад: “= И(F6<2000;f6>1000”) – запис умови 1000<f6<2000.
Підкладинка листа. Сховування листа. Таблиці можна розташувати на яскравому фоні. Для цього відкрити потрібний лист і: ФОРМАТ > ЛИСТ > СКРЫТЬ. Зняти приховування – аналогічно. Для установки художнього фону: ФОРМАТ > ЛИСТ > ПОДЛОЖКА, і вибрати файл підложки - наприклад, у форматі .bmp (Paint).
|
14. Завдання на лабораторну роботу |
1. |
Скласти таблицю з чотирьох стовпчиків у 15 - 20 рядків, із заголовками “ Порода”, |
“ Вміст титану, г/т”, “ Вміст хрому, г/т”, “ Вміст нікелю, г/т”. |
|
2. |
П‘ятий стовпчик під назвою “Ni/(Cr+Ti)” – відношення вмісту нікелю до суми вмістів |
хрому та титану.
3.Шостий - дев‘ятий стовпчики - відношення вмістів до рівнів місцевого фону, які записані у заданих клітинах.
4.10-й стовпчик показує тільки ті вмісти нікелю, які у k разів перевищують фон. Число k записано у заданій клітині. Якщо k поміняти, 10-й стовпчик відповідно змінюється.
5.П‘ятий стовпчик показує червоним напівжирним шрифтом ті значення, які перевищують більше ніж у t разів середнє значення (t – у заданій клітині).
6.Обчислити середні значення та середні квадратичні відхили, обчислити коефіцієнти кореляції по виборці вмістів Ni, Cr, Ti.
7.Побудувати регресію зв‘язку Ni та Cr з винесеними точками та з винесенням рівняння регресії та квадрату коефіцієнта кореляції. Винести на діаграму підписи біля точок – їхні координати. Біля окремих точок зробити підписи із стовпчика «Порода». Винести заголовок діаграми, підписи біля осей «Ni, г/т», «Сr, г/т». Поміняти фон діаграми, області побудови, колір, розмір, орієнтацію підписів біля осей
8.Побудувати лінійну діаграму вмістів Ni з категоріями “ Породи” із заданими зафарбуванням та оформленням.
9.Побудувати кругову діаграму середніх значень вмістів Ni, Сr, Ti.
10.У заданий стовпчик вставити задану арифметичну прогресію, а у заданий рядок – задану геометричну прогресію
11.Створити дендрограму (класифікаційну схему) з клітин, заповнених назвами порід. Блоки зафарбувати, схему перенести у документ Word.
12.Заповнити стовпчик вмістами SiO2 , а у сусідньому стовпчику – класифікацію за кислотністю на 4 – 5 градацій.
13.Розв‘язати рівняння f(x)=c способом підбору. Одержати корені при різних значеннях с.
14. Виконати перетворення заданого стовпчика Ln(b-x), Arcsin(x/d) (x – у заданому стовпчику, b та d – у заданій клітині). Якщо функція не існує, у клітині має з'являтися напис: “ Не існує”.
15. Скласти прайс-лист з трьома різними оптовими скидками і роздрібною ціною (грн), вихідні ціни – в у. о. Прайс-лист має залежати від поточного курсу, який записаний в одній з клітин. В окремому стовпчику – розрахунок платежу за вибрані товари з урахуванням оптових скидок. У сусідньому стовпчику – примітка “ скидка … %”, якщо кількість однойменного товару підпадає під скидку. Загальна сума – під стовпчиком після клітини “ До сплати грн” , нижче “ В тому числі ПДВ”.
Тема_8_Excel_.doc |
28 |
16.Скласти макрос пофарбування шрифту у вибраній області у фіксований колір, а також встановлення кольорового фону.
17.Розв'язати задачу оптимізації з такими вхідними даними. Підприємство виробляє 4 модифікації приладів: А, який дає на одиницю 10 грн прибутку; B, який дає 9 грн прибутку, С – 11 грн прибутку і D – 10 грн прибутку. Для збирання приладів використовуються 3 типи комплектуючихв. Склад виробів поданий у таблиці.
|
Виріб А |
Виріб B |
Виріб C |
Виріб D |
Тип 1 |
2 |
4 |
1 |
3 |
Тип 2 |
3 |
3 |
4 |
3 |
Тип 3 |
2 |
0 |
2 |
1 |
В наявності на складі 700 блоків типу 1, 800 – типу 2 і 400 – типу 3.
Використовуючи табличний процесор Excel, визначити оптимальні кількості виробів, які забезпечать найбільший прибуток. В ході приймання роботи викладач може змінювати вхідні дані.
Література
1.С.В.Симонович и др. Информатика. Базовый курс. 2-е издание. СПб: Питер, 2005 –
640с.
2.М. Додж и др. Эффективная работа с Microsoft Excel - СПб: Питер, 1999 – 1072 c.
3.Довідкова система Excel
