
Тема_8 Excel
.pdf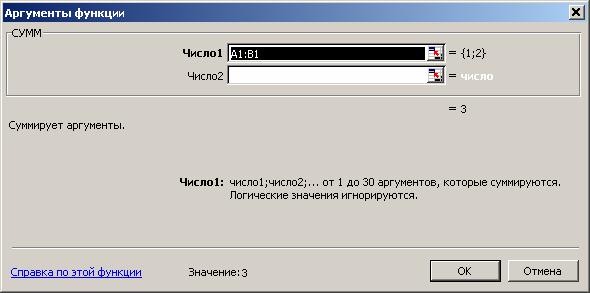
Тема_8_Excel_.doc |
10 |
Рис. 3. Діалогове вікно АРГУМЕНТЫ ФУНКЦИИ
Використання майстра функцій. При виборі пункту ДРУГИЕ ФУНКЦИИ запускається МАСТЕР ФУНКЦИЙ, що полегшує вибір потрібної функції. У списку КАТЕГОРИЯ вибирається категорія, до якої відноситься функція, серед яких є Повний алфавітний перелік, тоді нижче у списку ВЫБЕРИТЕ ФУНКЦИЮ з'явиться перелік функцій даної категорії. Після виділення потрібної і натискання кнопки ОК, ім'я функції занесеться в рядок формул разом з дужками, що обмежують список параметрів. Текстовий курсор встановлюється між цими дужками.
Введення параметрів функції. У вікні вікно АРГУМЕНТЫ відображаються поля, призначені для введення параметрів. Якщо назва параметра вказана напівжирним шрифтом, параметр є обов'язковим і відповідне поле повинне бути заповнено. Параметри, назви яких приводяться звичайним шрифтом, можна опускати. У нижній частині палітри приводиться короткий опис функції, а також призначення змінного параметра. Параметри можна вводити безпосередньо в рядок формул або в поля палітри формул, а якщо вони є посиланнями - вибирати на робочому листі. Якщо параметр заданий, в палітрі формул вказується його значення, а для опущених параметрів значення, прийняті за умовчанням. Тут можна також побачити значення функції, обчислене при заданих значеннях параметрів.
Правила обчислення формул, що містять функції, не відрізняються від правил обчислення більш простих формул. Посилання на осередки, які використовуються як параметри функції, також можуть бути відносними або абсолютними, що враховується при копіюванні формул методом автозаповнення.
8. Друкування документів Excel
Тема_8_Excel_.doc |
11 |
Екранне представлення електронної таблиці в Excel значно відрізняється від того,
яке вийшло б при виведенні на друк. Це пов'язано з тим, що єдиний робочий лист доводиться розбивати на фрагменти, розмір яких визначається форматом друкарського листа. Крім того, елементи оформлення робочого вікна програми: номери рядків і стовпців, умовні кордони осередків - звичайно не відображаються при друці.
Попередній перегляд. Перед друком робочого листа потрібно перейти в режим попереднього перегляду (кнопка ПРЕДВАРИТЕЛЬНЫЙ ПРОСМОТР на стандартній панелі інструментів). Режим попереднього перегляду не допускає редагування документа, але дозволяє побачити його на екрані точно в такому вигляді, в якому він буде надрукований. Крім того, режим попереднього перегляду дозволяє змінити властивості друкарської сторінки і параметри друку.
Управління в режимі попереднього перегляду здійснюється за допомогою кнопок, розташованих вздовж верхнього краю вікна. Кнопка Сторінка відкриває діалогове вікно Параметри сторінки, які служить для завдання параметрів сторінки: орієнтації листа, масштабу сторінки (зміна масштабу дозволяє управляти числом друкарських сторінок, необхідних для документа), розмірами полів документа. Тут же можна задати верхні і нижні колонтитули для сторінки. На вкладці Лист включається або відключається друк сітки і номерів рядків і стовпців, а також вибирається послідовність розбивання на сторінки робочого листа, який перевершує розміри друкарської сторінки як по довжині, так і по ширині.
Змінити величину полів сторінки та ширину осередків при друці можна також безпосередньо в режимі попереднього перегляду, за допомогою кнопки Поля. При натисненні на цій кнопці на сторінці з'являються маркери, які вказують на границі полів сторінки і осередків. Змінити положення цих границь можна методом перетягнення.
Завершити роботу в режимі попереднього перегляду можна трьома способами, в залежності від того, що планується робити далі. Натиснення на кнопці Закрити дозволяє повернутися до редагування документа. Натиснення на кнопці Розмітка сторінки служить для повернення до редагування документа, але в режимі розмітки сторінки. У цьому режимі документ відображається таким чином, щоб найбільш зручно показати не вміст елементів таблиці, а область друку і кордони сторінок документа. Перемикання між режимом розмітки і звичайним режимом можна також здійснювати через меню ВИД (команди ВИД > ОБЫЧНЫЙ і ВИД > РАЗМЕТКА СТРАНИЦЫ). Третій спосіб - почати друк документа.
Друк документа. Натиснення на кнопці Друк відкриває діалогове вікно Друк, яке використовується для роздруку документа (його можна відкрити і без попереднього
Тема_8_Excel_.doc |
12 |
перегляду - за допомогою команди Файл > Печать). Це вікно містить стандартні засоби управління, які застосовуються для друку документів у будь-яких додатках.
Вибір області друку. Область друку - це частина робочого листа, яка повинна бути виведена на друк. За умовчанням область друку співпадає із заповненою частиною робочого листа і являє собою прямокутник, який примикає до верхнього лівого кута робочого листа і захоплюючий всі заповнені осередки. Якщо частина даних не повинна виводитися на папір, область друку можна задати вручну. Для цього треба виділити осередки, які повинні бути включені в область друку, і дати команду ФАЙЛ > ОБЛАСТЬ ПЕЧАТИ > ЗАДАТЬ. Якщо поточним є один-єдиний осередок, то програма передбачає, що область друку просто не виділена, і видає попереджуюче повідомлення.
Якщо область друку задана, то програма відображає в режимі попереднього перегляду і роздруковує тільки її. Кордони області друку виділяються на робочому листі великим пунктиром (суцільною лінією в режимі розмітки). Для зміни області друку можна задати нову область або за допомогою команди ФАЙЛ > ОБЛАСТЬ ПЕЧАТИ > УБРАТЬ повернутися до параметрів, що використовуються за умовчанням.
Границі окремих друкарських сторінок відображаються на робочому листі дрібним пунктиром. У деяких випадках потрібно, щоб певні осередки розташовувалися разом на одній і тій же друкарській сторінці або, навпаки, розділення друкарських сторінок відбувалося в певному місці робочого листа. Така можливість реалізовується шляхом завдання кордонів друкарських сторінок вручну. Щоб вставити розрив сторінки, треба зробити поточним осередок, який буде розташовуватися в лівому верхньому кутку друкарської сторінки і дати команду ВСТАВКА > РАЗРЫВ СТРАНИЦЫ. Програма Excel вставить примусові розриви сторінки перед рядком і стовпцем, в яких розташовується даний осередок. Якщо вибраний осередок знаходиться в першому рядку або стовпці А, то розрив сторінки задається тільки в одному напрямку.
9.Підсумкові обчислення
Унауковій діяльності програму Excel можна розглядати як нескладний обчислювальний інструмент. Їїї зручно застосовувати в тих випадках, коли потрібна швидка обробка великих об'ємів даних. Вона корисна для статистичної обробки і аналізу даних, розв'язання задач оптимізації, побудови діаграм і графіків. Для такого роду задачі застосовують як основні засоби програми Excel, так його надбудови.
Підсумкові обчислення. Передбачають отримання числових характеристик, що описують певний набір даних загалом. Наприклад, можливе обчислення суми значень, що входять в набір, середнього значення і інших статистичних характеристик, кількості або часток елементів набору, що задовольняє визначених умовам. Проведення підсумкових
Тема_8_Excel_.doc |
13 |
обчислень в програмі Excel виконується за допомогою вбудованих |
функцій. |
Особливість використання таких підсумкових функцій полягає в тому, що при їх завданні програма намагається «вгадати», в яких осередках укладений набір даних, що обробляється, і задати параметри функції автоматично. Як параметр підсумкової функції, зазвичай задається деякий діапазон осередків, розмір якого визначається автоматично. Вибраний діапазон розглядається як окремий параметр («масив»), і в обчисленнях використовуються всі осередки, що складають його.
Підсумовування. Для підсумкових обчислень застосовують обмежений набір функцій, найбільш типовою з яких є функція підсумовування (СУММ). Це єдина функція, для застосування якої є окрема кнопка на стандартній панелі інструментів (кнопка Автосумма). Діапазон підсумовування, вибираний автоматично, включає осередки з даними, розташовані над поточним осередком (переважніше) або зліва від неї і створюючи безперервний блок. При неоднозначності вибору використовується діапазон, що безпосередньо примикає до поточного осередку.
Автоматичний підбір діапазону не виключає можливості редагування формули. Можна перевизначити діапазон, який був вибраний автоматично, а також задати додаткові параметри функції.
Функції для підсумкових обчислень. Інші функції для підсумкових обчислень вибираються звичайним чином, за допомогою списку, який розкривається в рядку формул або з використанням майстра функцій. Всі ці функції відносяться до категорії СТАТИСТИЧЕСКИЕ. У їх число входять функції ДИСП (обчислює дисперсію), МАКС (максимальне число в діапазоні), СРЗНАЧ (середнє арифметичне значення чисел діапазону), СТАНДОТКЛОН (середній квадратичний відхил), КОРРЕЛ (коефіцієнт кореляції). Функції, призначені для виконання підсумкових обчислень, часто застосовують при використанні таблиці Excel як базу даних, а саме на фоні фільтрації записів або при створенні зведених таблиць. Для з'ясування формули, по якій обчислюється функція, слід клікнути кнопку СПРАВКА ПО ЭТОЙ ФУНКЦИИ у вікні МАСТЕР ФУНКЦІЙ, яеке виникає після натискання кнопки ВСТАВКА ФУНКЦИИ
10. Надбудови
Надбудови - це спеціальні засоби, які розширюють можливості Excel, Ці засоби вважаються зовнішніми, але доступ до них здійснюється за допомогою команд рядка меню зазвичай через меню СЕРВИС або ДАННЫЕ. Команда на використання надбудови відкриває спеціальне діалогове вікно, оформлення якого не відрізняється від стандартних діалогових вікон Excel. Підключити або відключити встановлені надбудови можна за допомогою команди СЕРВИС > НАДСТРОЙКИ.
Тема_8_Excel_.doc |
14 |
Нижче коротко описані основні надбудови, які поставляються разом з Excel.
Пакет аналізу. Забезпечує додаткові можливості аналізу наборів даних. Вибір конкретного методу аналізу здійснюється в діалоговому вікні Аналіз даних, яке відкривається командою СЕРВИС > АНАЛИЗ ДАННЫХ.
Автозбереження. Ця надбудова забезпечує режим автоматичного збереження робочих книг через заданий інтервал часу. Настройка режиму автозбереження здійснюється за допомогою команди СЕРВИС > АВТОСОХРАНЕНИЕ.
Майстер підсумовування. Дозволяє автоматизувати створення формул для підсумовування даних в стовпці таблиці. При цьому осередки можуть включатися в суму тільки при виконанні певних умов. Запуск майстра здійснюється за допомогою команди СЕРВИС > МАСТЕР > ЧАСТИЧНАЯ СУММА.
Майстер підстановок. Автоматизує створення формули для пошуку даних в таблиці за назвою стовпця і рядка. Майстер дозволяє зробити однократний пошук або надає можливість ручного завдання параметрів, які використовуються для пошуку. Викликається командою СЕРВИС > МАСТЕР > ПОИСК.
Майстер Web-сторінок. Надбудова перетворює набір діапазонів робочого листа, а також діаграми в Web-документи, написані на мові HTML. Майстер запускається за допомогою команди ФАЙЛ > СОХРАНИТЬ В ФОРМАТЕ HTML і дозволяє як створити нову Web-сторінку, так і внести дані з робочого листа у вже існуючий документ HTML.
Пошук рішення. Ця надбудова використовується для рішення задач оптимізації. Осередки, для яких підбираються оптимальні значення і задаються обмеження, вибираються в діалоговому вікні ПОИСК РЕШЕНИЯ, яке відкривають за допомогою команди СЕРВИС > ПОИСК РЕШЕНИЯ.
Майстер шаблонів для збору даних. Дана надбудова призначена для створення шаблонів, які служать як форми для введення записів в базу даних. Коли на основі шаблона створюється робоча книга, дані, введені до неї, автоматично копіюються у пов'язану з шаблоном базу даних. Запуск майстра проводиться командою ДАННЫЕ > МАСТЕР ШАБЛОНОВ.
Майстер Web-форм. Надбудова призначена для створення форми, яка розміщується на Web-вузлі. Форма організується таким чином, що дані, введені відвідувачами, автоматично додаються в базу даних, пов'язану з формою. Форму Excel для збору даних треба створити на робочому листі заздалегідь. Настройка системи збору даних організується з використанням майстра, який запускають командою СЕРВИС > МАСТЕР > ФОРМА WEB.
11. Побудова діаграм і графіків
Термін діаграма вживається для позначення графічного представлення числових даних.
Тема_8_Excel_.doc |
15 |
Побудова графічного зображення проводиться на основі ряду даних. |
Так називають |
групу осередків з даними в межах окремого рядка або стовпця. На одній діаграмі можна відображати декілька рядів даних.
Діаграма являє собою об'єкт, впроваджений на один з листів робочої книги. Вона може розташовуватися на тому ж листі, на якому знаходяться дані або на будь-якому іншому листі (часто для відображення діаграми відводять окремий лист). Діаграма зберігає зв'язок з даними, на основі яких вона побудована, і при оновленні цих даних негайно змінює свій вигляд.
Для побудови діаграми звичайно використовують МАСТЕР ДИАГРАММ, який запускається натисненням на кнопці МАСТЕР ДИАГРАММ на стандартній панелі інструментів. Зручно заздалегідь виділити область, що містить дані, які будуть відображатися на діаграмі, але задати цю інформацію можна і в ході роботи майстра.
Тип діаграми. На першому етапі роботи майстри вибирають форму діаграми. Доступні форми перераховані в списку ТИП на вкладці СТАНДАРТНЫЕ. Для вибраного типу діаграми праворуч вказується декілька варіантів представлення даних (палітра ВИД), з яких потрібно вибрати найбільш відповідний. На вкладці НЕСТАНДАРТНЫЕ відображається набір повністю сформованих типів діаграм з готовим форматуванням. Після завдання форми діаграми потрібно клацнути на кнопці ДАЛЕЕ.
Вибір даних. Другий етап роботи майстра служить для вибору даних, по яких буде будуватися діаграма. Якщо діапазон даних був вибраний заздалегідь, то в області попереднього перегляду у верхній частині вікна майстра з'явиться приблизне відображення майбутньої діаграми. Якщо дані утворять єдиний прямокутний діапазон, то їх зручно вибирати за допомогою вкладки ДИАПАЗОН ДАННЫХ. Якщо дані не утворять єдиної групи, то інформацію для відображення окремих рядів даних задають на вкладці РЯД. Попереднє представлення діаграми автоматично оновлюється при зміні набору даних, що відображаються.
Оформлення діаграми. Третій етап роботи майстра (після натиснення на кнопці ДАЛЕЕ) складається у виборі оформлення діаграми. На вкладках вікна майстри задаються:
•назва діаграми, підпису осей (вкладка ЗАГОЛОВКИ);
•відображення і маркіровка осей координат (вкладка ОСІ);
•відображення сітки ліній, паралельних осям координат (вкладка ЛИНИИ СЕТКИ);
•опис побудованих графіків (вкладка ЛЕГЕНДА);
•відображення написів, відповідних окремим елементам даних на графіку (вкладка ПОДПИСИ ДАННЫХ);
•представлення даних, використаних при побудові графіка, у вигляді таблиці (вкладка
Тема_8_Excel_.doc |
16 |
ТАБЛИЦА ДАННЫХ).
У залежності від типу діаграми деякі з перерахованих вкладок можуть бути відсутнім. Розміщення діаграми. На останньому етапі роботи майстра (після натиснення на кнопці ДАЛЕЕ) вказується, чи потрібно використати для розміщення діаграми новий робочий лист або один з тих, що є. Зазвичай цей вибір важливий тільки для подальшого друку документа, який містить діаграму. Після натиснення на кнопці ГОТОВО, діаграма
будується автоматично і вставляється на вказаний робочий лист.
Редагування діаграми. Готову діаграму можна змінити. Вона складається з набору окремих елементів, таких, як самі графіки (ряди даних), осі координат, заголовок діаграми, область побудови та інше. При натисненні на елементі діаграми, він виділяється маркерами, а при наведенні на нього покажчика миші -описується спливаючою підказкою. Відкрити діалогове вікно для форматування елемента діаграми можна через меню ФОРМАТ (для виділеного елемента) або через контекстне меню (команда ФОРМАТ). Різні вкладки діалогового вікна, що відкрилося, дозволяють змінювати параметри відображення вибраного елемента даних.
Якщо потрібно внести в діаграму істотні зміни, потрібно знову скористатися майстром діаграм. Для цього потрібно відкрити робочий лист з діаграмою або вибрати діаграму, впроваджену в робочий лист з даними. Запустивши майстер діаграм, можна змінити поточні параметри, які розглядаються у вікнах майстра, як задані за умовчанням.
Щоб видалити діаграму, можна видалити робочий лист, на якому вона розташована (ПРАВКА > УДАЛИТЬ ЛИСТ), або вибрати діаграму, впроваджену в робочий лист з даними, і натиснути клавішу DELETE.
12. Задача оптимізації
Розв'язання цієї задачі дозволяє визначити оптимальне використання ресурсів при
плануванні виробництва. |
|
|
|
|
|
|
|
|||
Постановка задачі. Маємо n типів ресурсів R1, |
R 2 …, R n - наприклад, n різних деталей, з |
|||||||||
яких підприємство виробляє |
свою |
продукцію. Обсяг |
кожного |
ресурсу обмежений |
||||||
величинами m1, m2 …, |
mn. Наприклад, деталей типу Ri не більше, |
ніж |
|
mi. Продукції може |
||||||
випускатися – k типів: |
P1, P 2 …, |
P k. Склад ресурсу для різних видів продукції задається |
||||||||
матрицею розміром у n рядків та k стовпчиків: |
|
|
|
|
|
|||||
|
|
|
|
|
|
|
|
|
|
|
|
|
|
|
P1 |
P 2 |
… |
|
P k |
|
|
|
|
|
|
|
|
|
|
|
|
|
|
|
R1 |
|
S11 |
S12 |
… |
S |
1k |
|
|
|
|
R 2 |
|
S21 |
S22 |
… |
S |
2k |
|
|
|
|
… |
|
… |
… |
… |
… |
|
|
|
|
|
|
|
|
|
|
|
|
|
|

|
|
Тема_8_Excel_.doc |
|
17 |
|||
|
|
|
|
|
|
|
|
R n |
Sn1 |
|
Sn2 |
|
… |
S nk |
|
Задача полягає у визначенні оптимальної кількості видів продукції g1, g2 …, gn, при якому набуває максимуму цільова функція, за умови додержання обмежень щодо ресурсів. Цільовою функцією, наприклад може бути може бути сумарна вартість випущеної продукції на одиницю часу:
k |
k |
C = g1c1 + g2c2 +... + gk ck = ∑gici , |
∑gi Sil ≤ ml , l =1, 2,..., n. |
i=1 |
i=1 |
У Excel для розв'язання задачі оптимізації передбачений інструмент ПОИСК РЕШЕНИЯ, розташований в меню СЕРВИС. Якщо там його немає, слід включити командою СЕРВИС > НАДСТРОЙКИ > прапорець ПОИСК РЕШЕНИЯ.
Порядок дій з розв'язання задачі оптимізації:
-у прямокутну область листа Excel вводять матрицю складу ресурсів {Si};
-у окремий стовпчик поза цією областю вводять значення обмежень ресурсів m1, m2 …,
mn;
- у окремий рядок поза цією областю, в якому згодом одержать шукані значення g1, g2
…, gn, заносять нулі; |
|
- в |
окремий |
стовпчику поруч з |
|
матрицею |
ресурсів |
вводять |
формули |
витрат |
ресурсів |
(вводять формулу в
першу |
комірку, а |
решту заповнюють |
|
шляхом |
переносу |
формули); |
|
- в |
окрему |
Рис. 4. Діалогове вікно ПОИСК РЕШЕНИЯ |
вводять |
комірку |
|
формулу для підрахунку цільової функції;
-виконують команду СЕРВИС > ПОИСК РЕШЕНИЯ, яка поставить вікно під назвою ПОИСК РЕШЕНИЯ (рис. 4);
-у цьому вікні в полі «Установить целевую ячейку» вказати адресу комірки, де записано форм улу цільової функції;

Тема_8_Excel_.doc |
18 |
-у цьому вікні встановити перемикач в потрібне положення, наприклад «Равной максимальному значению»;
-в полі «Изменяя ячейки» задати діапазон комірок, де маємо одержати шукані значення
g1, g2 …, gn;
- клікнути кнопку «Добавить» для введення обмежень, в результаті чого виникне діалогове вікно під назвою «Добавление ограничения» (рис. 5 ) ;
- у цьому вікні в полі «Ссылка на ячейку» вказати діапазон комірок, в якому розміщені формули витрат ресурсів; у полі «Ограничения» -
діапазон комірок, в якому розміщені граничні значення ресурсів; у середньому полі «Условие» - знак логічного відношення (<=, >= і т.д.);
-знову клікнути кнопку «Добавить» і ввести інші обмеження,
-якщо значення g1, g2 …, gn, цілі, то по кнопці «Добавить» вказати в якості умови «цел»;
-після завершення введення обмежень – кнопку ОК;
-після заповнення вікна під назвою ПОИСК РЕШЕНИЯ клікнути в ньому кнопку «Выполнить»;
-після завершення оптимізації відкриється вікно «Результаты поиска решения», в якому встановити перемикач в положення «Сохраннить найденное решение».
Приклад розв'язання задачі оптимізації. Підприємство виробляє 3 модифікації
приладів: А, який дає на одиницю 100 грн прибутку; Б, який дає 90 грн прибутку і В – 105 грн прибутку. Для збирання приладів використовуються 4 типи блоків. Склад приладів поданий у таблиці нижче.
|
Прилад А |
Прилад Б |
Прилад В |
|
|
|
|
Тип 1 |
2 |
4 |
0 |
|
|
|
|
Тип 2 |
3 |
3 |
4 |
|
|
|
|
Тип 3 |
2 |
0 |
2 |
|
|
|
|
Тип 4 |
1 |
1 |
2 |
|
|
|
|
В наявності на складі 300 блоків типу 1, 500 – типу 2 і по 400 – типу 3 та 4. Використовуючи табличний процесор Excel, визначити оптимальні кількості приладів,
які забезпечать найбільший прибуток.
Розв'язання. 1) Записуємо вхідні дані: в клітини G3:I6 - матрицю складу приладів, в

Тема_8_Excel_.doc |
19 |
клітини F11:H11прибутки по модифікаціях приладів, а в клітини B3:B6 - обмеження ресурсів (рис. ).
2)Клітини C3:C6, в яких в результаті розв'язання задачі буде визначено витрачені ресурси, заповнюємо нулями.
3)Клітини A11:C11, у яких в результаті розв'язання задачі будуть визначені кількості приладів, заповнюємо нулями.
Рис. 6. До прикладу розв'язання задачі оптимізації. Заповнення полів вікна ПОИСК РЕШЕНИЯ
|
|
4) В клітину |
С3 |
записуємо |
формулу |
визначення |
ресурсів |
«Тип 1»: |
||||||||||
=$A$11*G3+$B$11*H3+$C$11*I3. Розмножуємо цю формулу на клітини С4:С6 методом |
||||||||||||||||||
|
|
|
|
|
|
|
|
|
|
|
|
|
|
|
|
|
|
|
|
|
|
A |
B |
|
|
C |
|
D |
|
E |
|
F |
G |
|
H |
I |
|
|
|
|
|
|
|
|
|
|
|
|
|
|
|
|
|
|
|
|
1 |
|
|
|
|
|
Буде |
|
|
|
|
|
|
|
Склад приладів |
|
|
||
|
|
|
|
|
|
витрачено |
|
|
|
|
|
|
|
|
|
|
|
|
2 |
|
|
Обмеження ресурсів |
|
ресурсів |
|
|
|
|
|
|
Прилад А |
|
Прилад Б |
Прилад В |
|
||
|
|
|
|
|
|
|
|
|
|
|
|
|
|
|
|
|
|
|
3 |
|
|
тип 1 |
300 |
|
|
300 |
|
|
|
|
|
тип 1 |
2 |
|
4 |
0 |
|
|
|
|
|
|
|
|
|
|
|
|
|
|
|
|
|
|
|
|
4 |
|
|
тип 2 |
500 |
|
|
498 |
|
|
|
|
|
тип 2 |
3 |
|
3 |
4 |
|
|
|
|
|
|
|
|
|
|
|
|
|
|
|
|
|
|
|
|
5 |
|
|
тип 3 |
400 |
|
|
324 |
|
|
|
|
|
тип 3 |
2 |
|
0 |
2 |
|
|
|
|
|
|
|
|
|
|
|
|
|
|
|
|
|
|
|
|
6 |
|
|
тип 4 |
400 |
|
|
174 |
|
|
|
|
|
тип 4 |
1 |
|
1 |
2 |
|
|
|
|
|
|
|
|
|
|
|
|
|
|
|
|
|
|
|
|
7 |
|
|
|
|
|
|
|
|
|
|
|
|
|
|
|
|
|
|
|
|
|
|
|
|
|
|
|
|
|
|
|
|
|
|
|
|
|
8 |
|
|
|
|
|
|
|
|
|
|
|
|
|
|
|
|
|
|
|
|
|
|
|
|
|
|
|
|
|
|
|
|
|
|
|
|
|
9 |
|
|
|
Слід виробити |
|
|
Цільова |
|
|
|
Прибуток по модифікаціях |
|
|
|||||
|
|
|
|
|
|
функція |
|
|
|
|
приладів |
|
|
|
|
|||
|
|
|
|
|
|
|
|
|
|
|
|
|
|
|
|
|
||
|
|
|
|
|
|
|
|
|
|
|
|
|
|
|
|
|||
10 |
|
Прилад А |
Прилад Б |
|
Прилад В |
|
|
|
|
Прилад А |
Прилад Б |
|
Прилад В |
|
|
|||
|
|
|
|
|
|
|
|
|
|
|
|
|
|
|
|
|
|
|
11 |
|
150 |
0 |
|
|
12 |
16260 |
|
|
|
100 |
90 |
|
105 |
|
|
||
|
|
|
|
|
|
|
|
|
|
|
|
|
|
|
|
|
|
|
Рис. 7. До прикладу розв'язання задачі оптимізації
