
Лабораторный практикум по информатике
.pdf
проверочные расчеты в процессе подготовки публикации; обеспечение достаточного уровня безопасности (защита от макросов, защита документа паролем, цифровая подпись);  расширение функций Word посредством создания макросов и написания программ на WordBasic
расширение функций Word посредством создания макросов и написания программ на WordBasic
Новое в версии Word 2010:
Создание документов
Работа в пользовательском интерфейсе Microsoft Office Fluent, содержащим все средства, требуемые для выполнения текущей задачи. Добавление часто используемого содержимого в документы из элементов в коллекции титульных страниц, цитат и колонтитулов, создание собственных стандартных блоков. Создание, импорт и публикация блогов. Создание редактируемых уравнений с использованием готовых. Динамический подсчет слов. Использование типографских возможностей. Функция включает нумерацию и маркировку списков, стили маркированных списков, шрифты. Управление диспетчером и конструктором ссылок. Контекстная проверка правописания.
Редактирование и форматирование документов
Функция построения графиков и диаграмм включает создание объемных форм, эффектов прозрачности, падающих теней и т.д. Добавление эффектов форматирования непосредственно в текст документа. Word 2010 содержит новые и улучшенные инструменты редактирования изображений. Экспресс-стили. Настройка тем Office. Макеты для организационных диаграмм и диаграмм рисунков в SmartArt. Совместное редактирование документов при помощи службы Windows Live. Доступ к документам через браузер.
Интеграция документов в бизнес-процессы
Доступ к содержимому документов, обеспечивающий совместимость с широким набором программ и решений. Управление содержимым с помощью специальных элементов. Обзор области сведений о документе. Поддержка форматов Office XML через пользовательские схемы. Привязка данных.
Управление документами
Поиск по содержимому документа. Восстановление черновых несохраненных версий файлов. Настройка ленты. Управление
репозиториями документов. Уменьшение размера файлов и восстановление поврежденных файлов. Возможность создания динамических смарт-документов. Выявление документов с внедренными макросами.
3.2.Общий интерфейс Word
Всамом простом случае для создания документа в Word необходимо в требуемой папке, например, на рабочем столе в папке Иванов, выбрать из контекстного меню команду Создать Документ Microsoft Word, с клавиатуры ввести название этого документа, например, «Задание к ЛР по MSWord» и открыть документ, дважды щелкнув на созданный файл. На экране откроется следующее (Рис. 1). Интерфейс Word состоит из следующего:
1.Рабочее окно, строка заголовка. Кнопки панели быстрого доступа
(слева-направо): Системное меню, Сохранить, Отменить,
Повторить, Настройка панели быстрого доступа. Кнопки управления окном в правом верхнем углу: Свернуть, Свернуть в
окно и Закрыть.
2.Меню команд (Лента), в нем сосредоточены все команды MS Word. Доступно при помощи мыши и клавиатуры (Alt, далее соответствующие подсказкам клавиши).
3.Панели (вкладки) инструментов (на них вынесены наиболее часто употребимые группы команды). Доступны также при помощи мыши и клавиатуры. Активизируются по необходимости в меню команд (Лента). При работе могут дополняться автоматически либо настраиваться пользователем.
4.Линейки горизонтальная и вертикальная (активизируются командой Вид/Линейка). Доступна только при помощи мыши.
5.Вертикальная полоса прокрутки. Доступна при помощи мыши.
6.Область задач, например, Стили (активизируется Главная/Стили). Доступна при помощи мыши и клавиатуры.
7.Область документа.
8.Контекстное меню (активизируется щелчком правой кнопки мыши для конкретного положения курсора).
9.Строка состояния. Отображает (слева-направо): номер текущей страницы, общее количество страниц, количество слов выделенных (при выделении)/в документе, Состояние проверки
правописания, текущий язык, Режим просмотра документа, Масштаб.
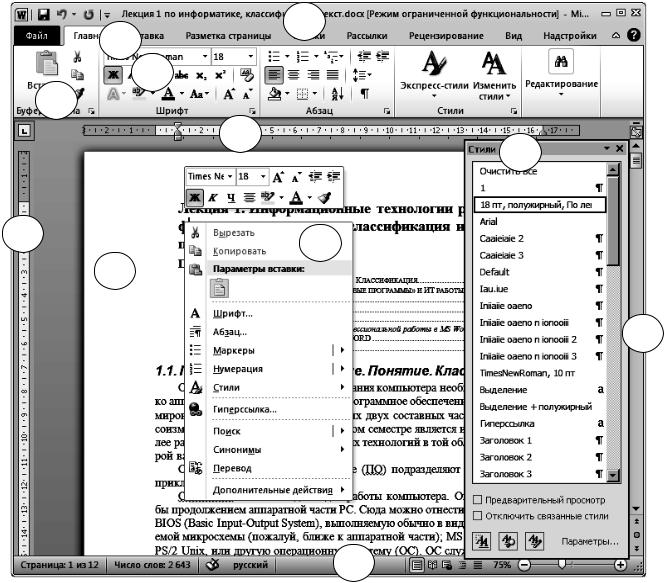
1
2
3
5
4 |
6 |
|
4 |
8 |
7
5
9
Рис. 1. Окно документа Word
3.3. Справка Word
При необходимости получения справочных сведений в меню
Microsoft Office Fluent 2, нажмите мышкой кнопку  – СправкаMicrosoftWord, которая обычно расположена в правом верхнем углу экрана, либо нажмите клавишу F1 клавиатуры.В результате откроется окно справки, (Рис. 2).
– СправкаMicrosoftWord, которая обычно расположена в правом верхнем углу экрана, либо нажмите клавишу F1 клавиатуры.В результате откроется окно справки, (Рис. 2).
Имеется несколько способов доступа к справочным сведениям в окне справки:
1.Оглавление (кнопка  (книжка) на панели инструментов окна справки, рис. 2). Представляет собой гипертекстовый электронный справочник по Word. Для пользования им необходимо найти необходимый раздел справки и в нем справочную информацию.
(книжка) на панели инструментов окна справки, рис. 2). Представляет собой гипертекстовый электронный справочник по Word. Для пользования им необходимо найти необходимый раздел справки и в нем справочную информацию.

2.Вкладка Мастер ответов. В поле Выберите действие задается вопрос, нажимается кнопка Найти и т.д.
3.Поиск. Обеспечивается поиск в материале справки по введенным в
окно поиска ключевым словам.
3.3.1.Всплывающие подсказки. В случаях, когда назначение команды или кнопки неизвестно или требуется узнать больше о каком-либо параметре в диалоговом окне, нужные сведения можно получить с помощью всплывающих подсказок. Всплывающие подсказки содержат сведения о различных элементах, отображаемых на экране.
1
2
Рис. 2. Окно справки
Имеются следующие способы доступа к всплывающим подсказкам:  для получения справки о параметрах, изменяемых в диалоговом окне, нажмите кнопку с вопросительным знаком в правом верхнем углу окна. Откроется окно Справки с контекстной информацией;
для получения справки о параметрах, изменяемых в диалоговом окне, нажмите кнопку с вопросительным знаком в правом верхнем углу окна. Откроется окно Справки с контекстной информацией;
 чтобы узнать название кнопки панели инструментов, поместите на нее указатель мыши, и через некоторое время будет отображено название кнопки и пояснение ее назначения.
чтобы узнать название кнопки панели инструментов, поместите на нее указатель мыши, и через некоторое время будет отображено название кнопки и пояснение ее назначения.
3.3.2.Справочные сведения в Интернете. В окне Справки
(Рис. 2) можно выбрать область поиска контента справки (стрелка вниз на кнопке Поиск, рис. 2). При выборе параметра «Все Word» отвечающие запросу справочные материалы будут найдены как в локальной справочной системе, так и в Интернете на веб-узле Microsoft Office (Office.com) и других веб-узлах, рекомендуемых Microsoft. Понятно, что для этого компьютер должен иметь доступ в Интернет.
3.4.Выбор шаблона, стилей и формата бумаги
3.4.1.Создание нового документа. Дадим некоторые определения, без понимания и освоения которых работа в MS Word не будет отличаться от работы на пишущей машинке.
Стиль – набор параметров форматирования, таких как шрифт, размер шрифта и отступы абзацев, которые хранятся вместе под общим именем. Когда применяется стиль, все содержащиеся в этом стиле инструкции форматирования применяются одновременно. Другими словами, Стиль – это набор всех параметров конкретного абзаца без учета его содержания.
Шаблон – Шаблон – это набор стилей (шрифта, абзаца, макета страницы и т.п.), достаточных для оформления документов определенного типа. Например, при создании нового файла Microsoft Word предлагает шаблон «Новый документ».
Исходя из данных определений (кстати, позаимствованных частично из Справки MS Word), прежде чем начать создавать документ, мы должны выбрать или создать шаблон для данного документа. Причем этот шаблон должен содержать стили, предполагаемые к использованию в документе. Конечно же, Word содержит большой набор шаблонов для создания различного типа документов. Можно воспользоваться ими. А, если подходящего шаблона не найдется, то всегда есть возможность создать свой шаблон, содержащий необходимый набор стилей, которые тоже можно создать, или изменить необходимым образом существующие стили.
Word предлагает несколько вариантов создания документа.
1.Новый документ. Самый простой, но не оптимальный способ. Команды вкладка Файл, кнопка Создать, элемент Новый документ. В данном случае для документа будет использован Общий шаблон Word, содержащийся в файле Normal.dotm. Вам будут доступны наиболее применимые, по мнению разработчиков, стили, к сожалению, не всегда удовлетворяющие нас.
2.На основе шаблона. Для создания нового документа с помощью шаблона в отличие от предыдущего случая воспользуемся командами Файл/Создать/в группе Доступные шаблоны
выбрать подходящий, в том числе используя находящиеся по ссылкам на Office.com.
3.Из существующего документа. Для создания нового документа на базе существующего выполним в меню команду
Файл/Создать/Из существующего документа. После чего откроется диалоговое окно Создание из имеющегося документа, в котором сделаем выбор такого документа. Содержание документа при необходимости можно удалить, но стили, на базе которых был создан документ, останутся.
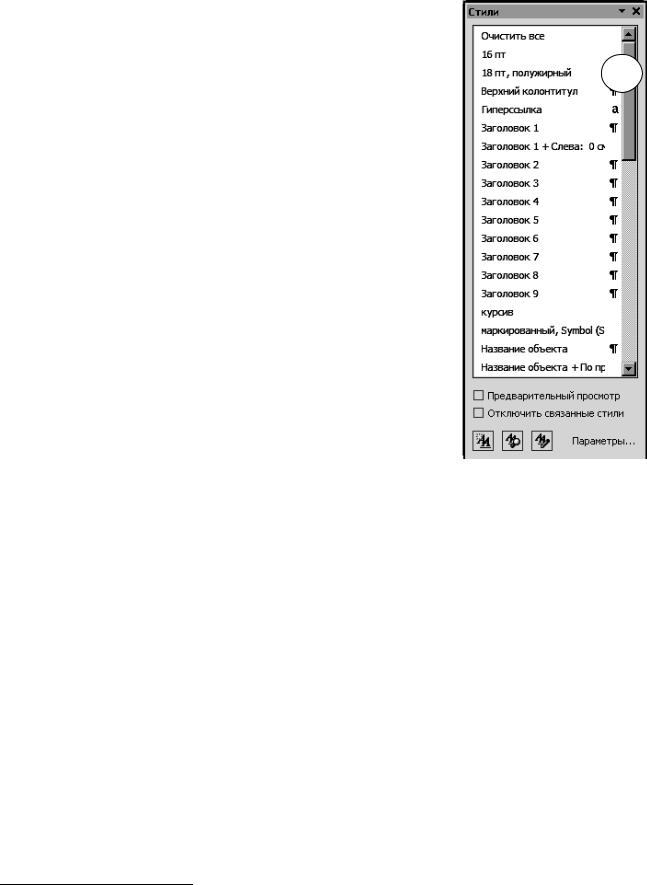
3.4.2 Выбор, создание (изменение) стилей. |
|
|||
Прежде чем начать набор текста в |
|
|||
документе, необходимо установить Стиль. Это |
|
|||
делается на вкладке Главная/Стили. Из |
|
|||
представленных |
Стилей выбирается наиболее |
1 |
||
подходящий, например, для заголовка первого |
|
|||
уровня – Заголовок 1, для простого текста абзаца |
|
|||
– Обычный и т.п. На вкладке Стили |
|
|||
отображаются так же, как и в документе. Также |
|
|||
стили можно выбрать из области задач Стили |
|
|||
(Главная/Стили/Стрелка в правом нижнем углу |
|
|||
области, Рис. 3). Посмотреть и изменить |
|
|||
параметры Стиля можно щелкнув правой |
|
|||
кнопкой мыши на пиктограмме конкретного |
|
|||
стиля и выбрав из открывшегося контекстного |
|
|||
меню команду Изменить. В открывшемся |
|
|||
диалоговом окне Изменение стиля, Рис. 4. |
|
|||
Кнопка Формат этого окна позволяет |
|
|||
осуществить |
доступ |
к |
параметрам |
|
форматирования стиля. К параметрам стиля |
|
|||
относятся все параметры шрифта, все параметры |
Рис. 3. Список стилей |
|||
абзаца и т.п. Все их можно изменить, выбрав в |
|
|||
данном меню и |
поработав |
с |
открывшимися |
|
соответствующими диалоговыми окнами. Также, если из присутствующих в шаблоне стилей ни один не удовлетворяет, здесь имеется возможность создания нового стиля.
Подробного описания диалоговых окон параметров стиля здесь не приводится по причине интуитивного их оформления (можно разобраться самостоятельно) и наличия полноразмерной Справки в Word. Надо помнить, что во всех диалоговых окнах установлены определенные значения параметров по умолчанию, которые наиболее подходят в данном случае. Поэтому подходить к их изменению надо внимательно.
Рекомендуется перед набором документа из списка Доступных стилей удалить все лишние, чтобы не было разнобоя со стилями для похожих абзацев в документе1.
1 Надо иметь в виду, что часть стилей являются обязательными для шаблона и не удаляются, например, Заголовок, Обычный и др.
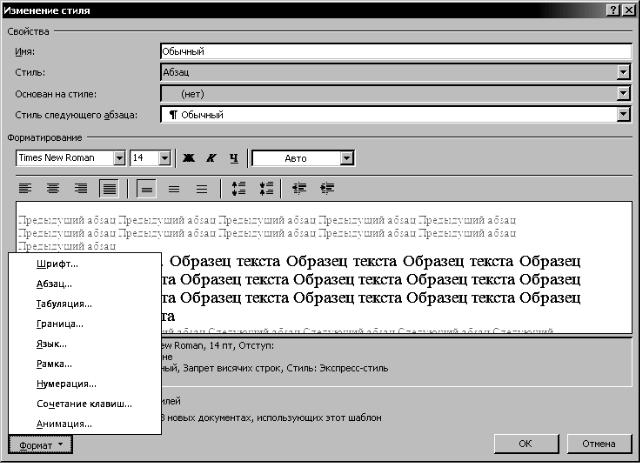
Итак, перед тем как создать новый документ, необходимо определиться с Шаблоном, затем со Стилями, входящими в этот шаблон. В случае отсутствия подходящих (как Шаблона, так и Стиля), надо создать необходимые.
Рис. 4. Изменение стиля
3.4.3 Выбор формата бумаги для создаваемого документа.
Важным вопросом, на который надо обратить внимание в начале работы над документом, является выбор формата бумаги для последнего. Это делается на вкладке ленты Разметка страницы/Параметры страницы. Открывается одноименное диалоговое окно (Рис. 5), где можно выбрать все установки для бумаги.
Подробного описания вкладок данного окна не приводится по причине интуитивного их понимания и наличия полноразмерной Справки в Word. Необходимо помнить, что во всех диалоговых окнах установлены определенные значения параметров по умолчанию, которые наиболее подходят в данном случае. Поэтому подходить к их изменению надо внимательно.
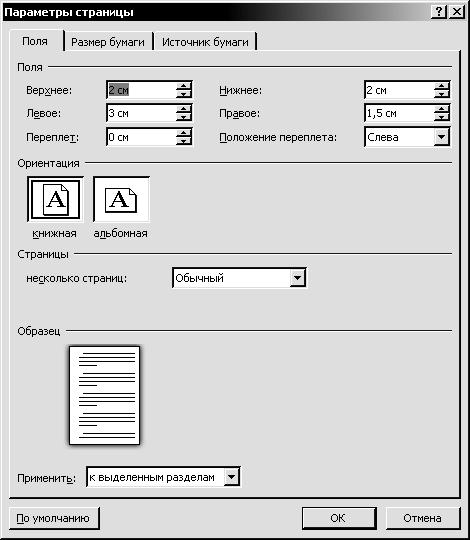
Рис. 5. Параметры страницы
Замечание.
Разную ориентацию страницы (как, впрочем, и колонтитулы, см. раздел 3.6) в одном документе можно установить только в различных разделах. Для создания нового раздела в документе необходимо поставить курсор в месте окончания предыдущего раздела, затем выполнить команду Разметка страницы/Разрывы и в открывшемся выпадающем меню выбрать необходимый вариант в группе Разрывы разделов.
3.5. Ввод и редактирование текста
После того, когда выбран Шаблон, определены Параметры страницы и установлен необходимый Стиль, можно приступать к основной работе, вводу основного содержания документа. При вводе текста необходимо придерживаться следующих рекомендаций:
1.Абзацные отступы («красная строка») должны быть одинаковыми без использования клавиши «Пробел»! Для
«красной строки» внесите соответствующие изменения в используемом Стиле, задав в параметрах Абзаца необходимый Отступ (см. Рис. 4). Отступ задается один раз, в остальных абзацах данного стиля «красная строка» появится автоматически.
2.Не используйте для вставки разрывов в тексте клавишу
«Пробел»! Используйте Табуляцию. В этом случае столбцы текста, выровненные таким образом, будут всегда на одном уровне.
3.При вводе текста никогда не ставьте между словами больше одного пробела! Иначе при форматировании текст будет выглядеть некрасиво.
4.Никогда не используйте для увеличения межстрочного расстояния пустой абзац (нажатие на клавишу Enter). Это нарушит форматирование документа (заголовок останется на другой странице от текста раздела и т.п.). Делайте это изменением параметра Интервал Абзаца Стиля (см. Рис. 4).
5.Переход к следующей строке одного абзаца также не осуществляйте нажатием на клавишу Enter. Нажимайте эту клавишу только в конце абзаца.
6.При вводе текста не забывайте правила работы с клавиатурой:
используйте все пальцы обеих рук (каждый палец нажимает только определенную группу букв, наиболее близких к нему). Большими пальцами можно вводить Пробелы. Это значительно ускорит набор текста.
7.Время от времени не забывайте сохранять документ (как только вам станет жаль введенного текста), кнопка –  на строке Заголовка, если не включено автосохранение.
на строке Заголовка, если не включено автосохранение.
3.5.1Перемещение по тексту с помощью клавиатуры. При вводе и редактировании текста важно уметь быстро перемещаться по документу. Обычно при вводе перемещаются по тексту при помощи клавиатуры (табл.1).
|
Таблица 1 |
|
Перемещение |
Клавиша или сочетания клавиш |
|
На один символ вправо |
→ |
|
На один символ влево |
← |
|
До конца слова |
CTRL+→ |
|
К началу слова |
CTRL+← |
|
До конца строки |
END |
|
К началу строки |
HOME |
|
