
- •Предисловие
- •Введение
- •1. РАЗРАБОТКА СХЕМЫ С ПОМОЩЬЮ ГРАФИЧЕСКОГО РЕДАКТОРА SCHEMATICS
- •1.1. Создание новой схемы.
- •1.1.2. Поворот, зеркальное отражение и удаление элементов
- •1.1.3. Соединение элементов
- •1.1.4. Сохранение схемы
- •1.2. Редактирование схемы
- •1.2.1. Редактирование атрибутов элементов схемы
- •1.2.2. Выбор источников сигнала
- •1.2.3. Установка маркеров
- •1.2.4. Маркировка узлов
- •1.3. Установка режимов анализа
- •1.3.1. Расчет рабочего режима
- •1.3.2. Расчет режима при изменении параметров схемы
- •1.3.3. Расчет коэффициентов чувствительности
- •1.3.4. Расчет малосигнальных параметров на постоянном токе
- •1.3.5. Расчет частотных характеристик
- •1.3.6. Расчет переходных процессов
- •1.3.7. Анализ при вариациях параметров схемы
- •1.3.9. Статистический анализ
- •1.4. Архивация схем
- •2. ОБРАБОТКА РЕЗУЛЬТАТОВ МОДЕЛИРОВАНИЯ
- •2.1. Структура выходного файла
- •2.2.1. Интерфейсные команды программы Probe
- •2.2.2. Нанесение графиков
- •2.2.3. Целевые функции
- •2.2.4. Электронный курсор
- •2.2.5. Преобразование Фурье
- •2.2.7. Параметрические зависимости
- •2.2.8. Построение гистограмм
- •2.2.9. Нанесение меток на графики
- •2.2.10. Сохранение атрибутов экрана
- •2.2.11. Печать графиков
- •3. ПРИМЕРЫ АНАЛИЗА СХЕМ
- •3.1. Расчет установившихся режимов в линейной электрической цепи при периодическом воздействии
- •3.2 Анализ переходного процесса в линейной электрической цепи второго порядка
- •3.4. Расчет усилительного каскада ОЭ по постоянному току
- •3.5. Триггер Шмитта на биполярных транзисторах
- •3.6. Автогенератор на туннельном диоде
- •3.7. Исследование работы четырехразрядного двоичного счетчика
- •ПРИЛОЖЕНИЯ
- •П1. Интерфейсные команды программы Schematics в режиме редактора схем
- •Меню File (Файл)
- •Меню Edit (Редактирование)
- •Меню Draw (Рисование)
- •Меню Navigate (Навигация по многостраничным схемам)
- •Меню View (Просмотр)
- •Меню Options (Настройка параметров)
- •Меню Analysis (Моделирование)
- •Меню Tools (Инструменты)
- •Меню Markers (Маркеры)
- •Меню Window (Окно)
- •Меню Help (Помощь)
- •П2. Представление чисел в программе Schematics
- •П3. Компоненты символьной библиотеки
- •Земля, резисторы, конденсаторы, индуктивности
- •Диоды
- •Биполярные транзисторы
- •Полевые транзисторы
- •Независимые источники напряжения
- •Независимые источники тока
- •Ключи
- •Линии передачи
- •Управляемые источники
- •Преобразователи входного напряжения в напряжение
- •Преобразователи входного напряжения в ток
- •Функциональные элементы
- •Фильтры
- •Источники сигналов для цифровых схем
- •Источники редактируемых сигналов
- •Назначение начальных условий, глобальных переменных, подключение файлов
- •Элементы для вывода результатов анализа
- •Библиотека моделей реальных приборов
- •П4. Параметры цифровых устройств
- •П5. Опции программы Pspice
- •П6. Ошибки при работе в системе Design Lab
- •Информационные сообщения
- •Ошибки при моделировании
- •Ошибки пользователя
- •П7. Интерфейсные команды программы Probe
- •Меню File (Файл)
- •Меню Edit (Редактирование)
- •Меню Trace (Построение графика)
- •Меню Plote (Отображение графиков)
- •Меню View (Просмотр)
- •Меню Tools (Инструменты)
- •Меню Window (Окно)
- •Меню Help (Помощь)
- •П8. Целевые функции программы Probe
- •Целевые функции общего использования
- •Целевые функции для частотного анализа
- •Целевые функции для переходного анализа
- •Список литературы
33
2. ОБРАБОТКА РЕЗУЛЬТАТОВ МОДЕЛИРОВАНИЯ
После того как расчет схемы завершен, необходимо просмотреть результаты моделирования и обработать их. Это можно сделать несколькими способами. Например, можно просмотреть выходной файл или вывести графики на экран с помощью программы Probe. В некоторых случаях результаты анализа прямо отражаются на схеме, когда, например, включены индикаторы напряжения и тока.
2.1. Структура выходного файла
Выходной файл формируется в процессе работы программы PSpice и имеет следующую структуру:
•Описание исследуемой схемы и директивы моделирования передаваемое программой Schematics программе PSpice.
•При наличии опций Expand, Library, List, Node, Nomod в выходной файл включается подробное систематизированное описание схемы: список всех элементов, соединений, список моделей и их параметров, список всех директив.
•Результаты расчета схемы по постоянному току:
−потенциалы всех узлов;
−токи независимых источников напряжения;
−режим работы полупроводниковых приборов в рабочей точке и параметры линеаризованной схемы замещения;
−малосигнальные параметры схемы, если задан режим Transfer
Function;
−коэффициенты чувствительности, если задан режим Sensitivity.
•Результаты расчета схемы в частотном диапазоне, если задан вывод в выходной файл (Print или Plot). Кроме этого, если задан шумовой анализ, может быть напечатана таблица, отражающая вклад каждого элемента схемы в спектр шума.
•Результаты расчета схемы во временной области, если задан вывод в выходной файл (Print или Plot). Результаты Фурье анализа приводятся в виде таблицы спектра гармоник, если задан соответствующий режим.
•При многовариантном анализе перечисленные выше результаты моделирования повторяются для каждого нового параметра (температуры, параметра элемента или модели).
Просмотреть текстовый выходной файл можно с помощью команды Analysis/Examine Output.
34
2.2. Обработка графиков с помощью программы
Probe
Результаты моделирования в частотном диапазоне (AC Sweep…), во временной области (Transirnt) и в статике (DC Sweep…) можно получить и в выходном файле .out в виде таблицы или в виде графиков, если на схему нанесены соответствующие символы. Однако удобнее пользоваться графическим постпроцессором Probe, так как эти же данные всегда заносятся в файл данных этой программы. Перечень переменных, данные которых заносятся в этот файл, устанавливается по команде Analysis/Probe Setup программы Schematics (либо все переменные, либо переменные, отмеченные на схеме маркерами). Программа Probe не только отображает графики полученных результатов, но и может выполнять их обработку, включая сложные вычисления. При моделировании аналого-цифровых устройств графики переходных процессов в цифровой и аналоговой части схемы выводятся на одном экране с одинаковым масштабом по времени. На графики можно наносить произвольные надписи и графические символы и выводить их на принтер или плоттер.
При вводе переменных в программе Probe соблюдаются следующие правила. Символы в верхнем и нижнем регистрах не различаются, за исключением суффиксов m=10 -3 и М=10 6, используемых при назначении масштабов по осям координат. Остальные суффиксы в программе Probe имеют те же значения, что и в программе Schematics.
Суффикс |
f |
p |
n |
u |
m |
K |
M |
G |
T |
Степень |
-15 |
-12 |
-9 |
-6 |
-3 |
+3 |
+6 |
+9 |
+12 |
Суффиксы используются только для обозначения масштаба осей переменных, и их нельзя применять в арифметических выражениях. Кроме того, в программе Probe пользуются следующими суффиксами для простановки
единиц размерности на осях координат: |
|
|
V – вольты; |
А – амперы; |
W – ватты; |
d – градусы; |
s – секунды; |
Н – герцы. |
В программе Probe также определено, что W=V*A, V=W/A, A=W/V. Так, что если построить график выражения V(5)*ID(M13), то ось ординат автоматически будет размечена в ваттах.
Можно рекомендовать следующий алгоритм работы в программе
Probe.
1.Если необходимо, по команде Plot/XAxis Settings/Axis Variable выбрать переменную, откладываемую по оси Х.
2.С помощью команды Trace/Add нанести на график нужные зависимости.
3.Если необходимо, по команде Plot/Add сформировать несколько графиков.

35
4.С помощью маркера (команда Tools/Cursor/Display) отметить на характеристиках характерные точки и указать их координаты (команда
Tools/Label).
5.По известным методикам, формулам и координатам отмеченных точек рассчитать требуемые параметры.
6.Если необходимо перенести результаты в отчет, с помощью команды Tools/Copy to Clipboard запомнить графики в файле обмена, а затем скопировать его в рабочий файл программы Paint, Блокнот или Word.
Примечание: пп. 4-5 можно реализовать с помощью целевых функций по команде Trace/Eval Goal Function
2.2.1.Интерфейсные команды программы Probe
Программа Probe в зависимости от начальных установок (см. меню Analisis / Probe setup… программы Schematics) вызывается автоматически после завершения моделирования, одновременно с началом моделирования или автономно из оболочки Windows. В последнем случае после появления основного экрана программы по команде File/Open необходимо загрузить сохраненный ранее файл данных с результатами моделирования.
В верхней части экрана программы Probe помещается имя файла данных, на следующей строке – горизонтальное меню команд (полное описание команд программы Probe приведено в приложении). Для облегчения работы пользователя, часто повторяющиеся команды основного меню редактора схем дублированы с помощью пиктограмм, изображение которых, название и назначение приведены ниже. Стандартные команды Windows (открыть, добавить и др.) и некоторые повторяющиеся команды Schematics (увеличить масштаб, уменьшить и др.) здесь не показаны. Для ускорения работы с программой Probe ряд наиболее употребительных команд помимо пиктограмм вызывается с помощью так называемых "горячих" клавиш.
Пиктограмма |
Название |
Назначение |
(“горячие” |
команды |
|
клавиши) |
|
|
|
Log X Axis |
Выбор линейной или логарифмической шкалы оси Х |
|
|
|
|
Log Y Axis |
Выбор линейной или логарифмической шкалы оси Y |
|
|
|
|
Fourier |
Спектральный анализ переходной характеристики (пре- |
|
|
образование Фурье) |
|
Performance |
Построение зависимостей от варьируемой переменной |
|
Analysis |
при многовариантном анализе |
|
Add Trace |
Добавление графиков в текущее окно |
(Insert) |
|
|
|
|
|
|
Eval Goal |
Вычисление целевых функций одного или нескольких |
|
Function |
графиков |
|
Text Label |
Нанесение на график текста (кириллица не допускается) |
|
|
|
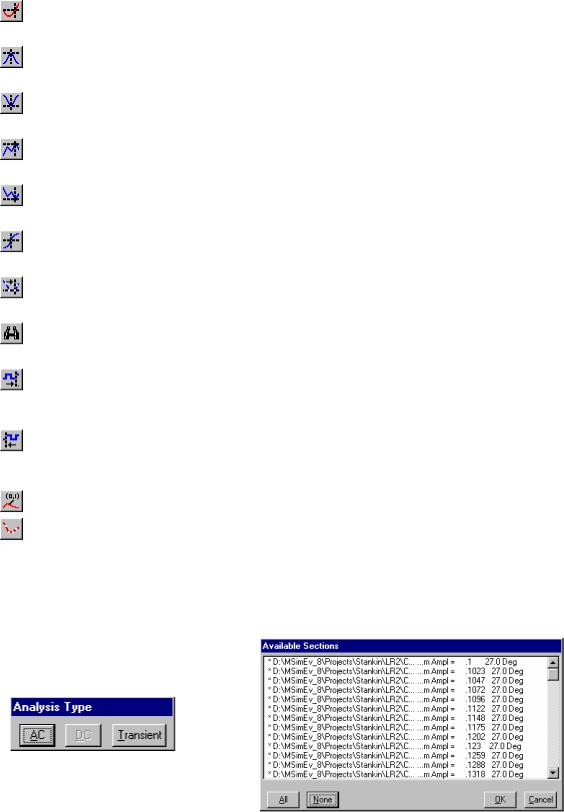
36
|
Toggle |
Включение/выключение режима электронного курсора |
|
(Ctrl+Shift+C) |
Cursor |
|
|
|
|
|
|
|
Cursor Peak |
Перемещение курсора к следующему |
локальному мак- |
(Ctrl+Shift+P) |
|
симуму |
|
|
Cursor |
Перемещение курсора к следующему |
локальному ми- |
(Ctrl+Shift+T) |
Trough |
нимуму |
|
|
Cursor Max |
Перемещение курсора к точке с максимальным значени- |
|
(Ctrl+Shift+X) |
|
ем Y |
|
|
Cursor Min |
Перемещение курсора к точке с минимальным значени- |
|
(Ctrl+Shift+M) |
|
ем Y |
|
|
Cursor Slope |
Перемещение курсора к следующей точке с максималь- |
|
(Ctrl+Shift+L) |
|
ной по модулю производной |
|
|
Cursor Point |
Перемещение курсора к точке следующего отсчета |
|
(Ctrl+Shift+I) |
|
|
|
|
Cursor |
Ввод команды поиска |
|
(Ctrl+Shift+S) |
Search |
|
|
|
Cursor |
Перемещение курсора к точке следующего изменения |
|
(Ctrl+Shift+N) |
Next |
состояния на временной диаграмме для цифровых схем |
|
|
Transition |
|
|
|
Cursor |
Перемещение курсора к точке предыдущего изменения |
|
(Ctrl+Shift+R) |
Previous |
состояния на временной диаграмме для цифровых схем |
|
|
Transition |
|
|
|
Mark Label |
Вывод на экран координат точки, помеченной курсором |
|
|
|
|
|
|
Mark Data |
Отображение на графиках точек отсчетов |
|
|
Points |
|
|
При работе программы Probe с данными, включающими результаты моделирования нескольких режимов, предлагается выбрать один из них
(рис.2.1).
Рис. 2.1. Окно выбора режима анализа
Рис. 2.2. Окно выбора секции
Если в выбранном режиме проводился многовариантный анализ (варьировалась температура или другой параметр, выполнялся статистический анализ по Монте-Карло), на панели Available Sections приводится их перечень и предлагается выбрать одну или несколько секций (рис. 2.2). По умол-
