
книги / Практикум по Microsoft Word 2007
..pdf−повернуть – позволяет поворачивать фигуру на 90 градусов, а также отображать ее зеркально одной из осей.
6.Размер – в данной группе с помощью переключателей задается размер фигуры.
Каждая фигура имеет узловые точки, которыми обозначаются углы и середины ребер фигур, эти точки помогают соединять фигуры между собой линиями и стрелками.
5.2.4. Диаграммы
Диаграммы позволяют удобно представлять числовые данные. Для добавления диаграммы в документ нажмите кнопку <Диаграмма> группы Иллюстрации вкладки Вставка. На выбор будут предложены следующие типы диаграмм:
1.Гистограмма – прямоугольные, объемные, конические, с накоплением.
2.График – диаграмма по точкам, с соединением точек.
3.Круговая – для представления частей или долей одного целого.
4.Линейчатая – гистограмма с другим расположением осей.
5.С областями – графики с закрашенной под ними областью.
6.Точечная – отображение информации по точкам, с соединением их или без.
7.Другие типы – биржевая, поверхность, кольцевая, пузырьковая, лепестковая.
После нажатия на выбранном типе диаграммы нажмите <OК>, и диаграмма появится в документе. Одновременно с этим откроется окно MS Excel, где можно изменять названия категорий и рядов, а также соответствующих им данных (рис. 27).
На рисунке по вертикали расположены названия рядов (по умолчанию Ряд 1, Ряд 2 и т.д.), по горизонтали – названия категорий (по умолчанию Категория 1, Категория 2 и т.д.). После добавления диаграммы можно изменить ее размеры, передвигая края.
При выделении диаграммы на ленте появляется 3 новых вкладки – Конструктор, Макет, Формат. Более подробно о работе с диаграммой можно узнать при изучении MS Excel.
61
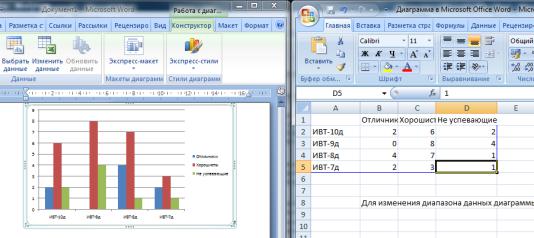
Рис. 27. Окно MS Word с диаграммой и окно MS Excel с данными диаграммы
5.2.5. Организационная диаграмма
Еще одним интересным видом диаграмм являются организационные диаграммы SmartArt, представляющие собой комплект всевозможных цветных фигур-схем с возможностью расположения на них текста.
Организационные диаграммы полезны, когда нужно продемонстрировать какие-либо взаимосвязи – это может быть взаимосвязь рабочих на предприятии, стадий проекта и тому подобное организационная диаграмма позволяет, например, показать все фирмы и их отчеты в определенной отрасли или продемонстрировать роль каждого работника, занимаемую им в отдельном проекте.
Для добавления диаграммы SmartArt воспользуйтесь кнопкой <SmartArt> группы Иллюстрации вкладки Вставка. В появившемся диалоговом окне выберите нужную схему (рис. 28) и нажмите <ОК>.
Во вставленной фигуре SmartArt уже предусмотрено место для текста, который можно вводить, используя окошко, появляющееся рядом со вставленной диаграммой. По мере набора текста пользователь сразу видит результат. Для добавления нового элемента в объект SmartArt нужно просто нажать клавишу [Enter] в левой области, соблюдая иерархию. Иногда бывает, что в существующий объект невозможно добавить новый элемент.
Еще один способ – использование кнопки <Добавить фигуру> на вкладке Конструктор. При этом в объект SmartArt добавятся элементы того же уровня, что и выделенный. Пункты раскрывающегося списка <Добавить фигуру выше> и <Добавить фигуру ниже> предназначены для вставки элемента другого уровня. Если какие-то кнопки неактивны, значит добавление нового элемента невозможно.
62
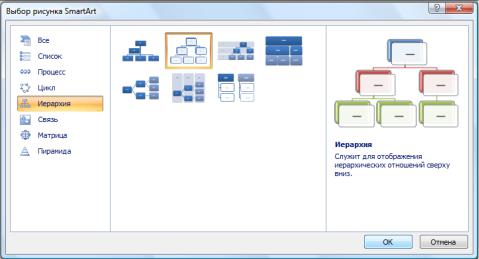
Кнопки <Повысить уровень> и <Понизить уровень> предназначены для изменения уровня выделенных элементов.
Для удаления какого-либо элемента необходимо его выделить и нажать клавишу [Delete].
Объекты SmartArt редактируются, как и обычный графический прими-
тив.
Рис. 28. Выбор объекта SmartArt
5.2.6. Надписи в стиле WordArt
Для вставки декоративного текста в Word предусмотрены объекты WordArt. Доступны они на вкладе Вставка, при нажатии на соответствующую кнопку. Нужно лишь выбрать тип надписи, а потом в появившемся диалоговом окне ввести необходимый текст. Сразу после этого надпись будет вставлена в документ. На вкладке Формат можно поэкспериментировать со стилем надписи.
5.3.Задания
1.Сформировать приглашение на вечер встречи выпускников кафедры АТП. Приглашение должно содержать следующую информацию: кто приглашается (например, выпускники специальности АТП 1999 года выпуска), информацию о месте, времени и особых условиях для приглашенных поместить как обычный текст. Дополнить приглашение подходящим рисунком. В приглашении обязательно должен использоваться объект WordArt.
2.Нарисовать геометрическую фигуру, используя настройки параметров согласно варианту задания. В фигуру вставить текст (название фигуры согласно варианту задания – табл. 5).
63
3.Построить иерархическую диаграмму Smart Art согласно варианту задания (табл. 6).
4.Нарисовать блок-схему стандартного алгоритма решения задачи согласно варианту задания (табл. 7).
5.3.1.Варианты для индивидуальных заданий
|
|
|
|
|
Таблица 5 |
|
|
Варианты для выполнения индивидуального задания 2 |
|
||||
|
|
|
|
|
|
|
Вари- |
Фигура |
Толщина |
Штрихи |
Цвет ли- |
Цвет тек- |
|
ант |
|
линий |
|
ний |
ста |
|
1 |
Прямоугольник |
1 пт |
Круглые |
Темно- |
Лиловый |
|
точки |
красный |
|||||
2 |
Трапеция |
0,5 пт |
Квадратные |
Красный |
Темно- |
|
точки |
синий |
|||||
3 |
Равнобедренный |
0,25 пт |
Штрих |
Оранже- |
Светло- |
|
треугольник |
вый |
синий |
||||
|
|
|
||||
4 |
Шестиугольник |
3 пт |
Штрих- |
Синий |
Светло- |
|
пунктир |
зеленый |
|||||
|
|
|
|
|||
5 |
Куб |
2,25 пт |
Длинный |
Зеленый |
Желтый |
|
штрих |
||||||
|
|
|
Длинный |
|
|
|
6 |
Кольцо |
1,5 пт |
штрих- |
Желтый |
Зеленый |
|
|
|
|
пунктир |
|
|
|
7 |
Параллелограмм |
1 пт |
Круглые |
Светло- |
Синий |
|
точки |
зеленый |
|||||
8 |
Ромб |
0,75 пт |
Квадратные |
Светло- |
Оранже- |
|
точки |
синий |
вый |
||||
9 |
Овал |
0,5 пт |
Штрих |
Темно- |
Красный |
|
синий |
||||||
|
|
|
|
|
||
10 |
Пятиугольник |
0,25 пт |
Штрих- |
Лиловый |
Темно- |
|
|
|
|
пунктир |
|
красный |
|
64
|
Таблица 6 |
|
|
Варианты для выполнения индивидуального задания 3 |
|
|
|
|
Вариант |
Задание |
|
|
Информационные технологии: обработка данных, управление, ав- |
|
1 |
томатизированный офис, поддержка принятия решений, эксперт- |
|
|
ные системы |
|
|
|
|
|
Поколения информационных технологий: наскально-берестяные, |
|
2 |
бумажные, безбумажные/электронные, новые информационные |
|
|
технологии |
|
|
Организационные подсистемы: кадровое обеспечение, эргономиче- |
|
3 |
ское обеспечение, правовое обеспечение, организационное обеспе- |
|
|
чение |
|
|
|
|
4 |
Функции информации: познавательная, коммуникативная, управ- |
|
ленческая |
||
|
||
|
|
|
5 |
Принципы построения информационных систем: принцип инте- |
|
грации, принцип системности, принцип комплексности |
||
|
||
|
|
|
6 |
Классификация информационных систем: по функциональному на- |
|
значению, по объектам управления, по характеру использования |
||
|
||
|
|
|
|
Обеспечивающие подсистемы: информационное обеспечение, про- |
|
7 |
граммное обеспечение, математическое обеспечение, лингвистиче- |
|
|
ское обеспечение |
|
|
|
|
8 |
Виды компьютерной графики: фрактальная, векторная, растровая |
|
9 |
Способы измерения информации: энтропийный, кибернетический, |
|
алгоритмический |
||
|
||
|
|
|
10 |
Информационные процессы: сбор, подготовка, передача, обработ- |
|
ка, хранение, отображение |
||
|
||
|
|
65
Таблица 7
|
Варианты для выполнения индивидуального задания 4 |
|
Вариант |
Задание |
|
1 |
Составить программу вывода любого числа любое заданное число |
|
раз. |
||
|
||
|
|
|
|
Дана последовательность из n вещественных чисел. Первое число в |
|
2 |
последовательности нечетное. Найти сумму всех идущих подряд в |
|
|
начале последовательности нечетных чисел. |
|
|
|
|
|
Дана последовательность из n вещественных чисел. Первое число в |
|
3 |
последовательности отрицательное. Найти количество всех иду- |
|
|
щих подряд в начале последовательности отрицательных чисел. |
|
4 |
Одна штука некоторого товара стоит 20,4 руб. Напечатать таблицу |
|
стоимости 2, 3, …, 20 штук этого товара. |
||
|
||
|
|
|
|
Дана непустая последовательность неотрицательных целых чисел, |
|
5 |
оканчивающаяся отрицательным числом. Найти среднее арифме- |
|
|
тическое всех чисел последовательности. |
|
|
|
|
|
Дана последовательность целых чисел, в начале которой записаны |
|
6 |
несколько равных между собой элементов. Определить количество |
|
|
таких элементов последовательности. |
|
|
|
|
7 |
Напечатать таблицу перевода 1, 2, …, 20 долларов США в рубли по |
|
текущему курсу, значение которого вводится с клавиатуры. |
||
|
||
|
|
|
8 |
Дана последовательность целых чисел, 0, ее конец. Определить ко- |
|
личество отрицательных элементов последовательности. |
||
|
||
|
|
|
9 |
Дана последовательность целых чисел, 0, ее конец. Определить |
|
сумму четных элементов последовательности. |
||
|
||
|
|
|
10 |
Напечатать таблицу умножения на число n, n вводится с клавиату- |
|
ры. |
||
|
||
|
|
5.4.Контрольные вопросы
1.Как нарисовать линию?
2.Как нарисовать стрелку?
3.Как нарисовать кривую линию?
4.Как задать длину линии?
5.Как поменять цвет, толщину и тип линии?
6.Как нарисовать треугольник (встроенная функция)?
7.Как залить объект цветом?
8.Как добавить текстовый блок?
9.Как повернуть объект на 900?
10.Что такое объект WordArt?
66
11.Что такое «Сгруппировать»/ «Разгруппировать»?
12.Что такое «Порядок»?
13.Как нарисовать ровный круг (квадрат, горизонтальную/ вертикальную линию)? Какая необходима для этого клавиша?
14.Как добавить объекту объем?
15.Как настроить объем?
16.Как вращать объемный объект в вертикальной/горизонтальной плоскости?
17.Как увеличить глубину объема и угол освещения?
18.Как изменить направление объема?
19.Как установить рисунок за текстом?
20.Как установить обтекание текстом «сверху и снизу»?
21.Как установить выравнивание рисунка «по центру»?
22.Как установить выравнивание рисунка по вертикали?
23.Как настроить свойства надписи?
24.Как сделать из рисунка подложку?
25.Как экспортировать рисунок из Microsoft Paint в Microsoft Word?
67
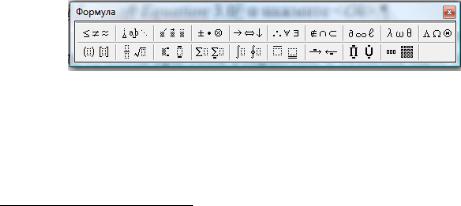
ЛАБОРАТОРНАЯ РАБОТА 6. ФОРМУЛЫ
6.1. Навыки, необходимые для выполнения лабораторной работы
1.Создание и редактирование формул в тексте документа Microsoft Word при помощи Microsoft Equation 3.0.
2.Создание и редактирование формул средствами Word 2007.
6.2.Методические рекомендации по лабораторной работе
6.2.1.Microsoft Equation 3.0
Microsoft Equation 3.0 представляет собой модуль, объект которого встраивается в документ Word, в котором доступны разнообразные средства для ввода формул, в виде стандартных математических конструкций, которые можно заполнять числами, специальными символами и другими структурными частями формул.
Для вставки объекта Microsoft Equation перейдите на вкладку Вкладка ленты инструментов и нажмите кнопку <Объект>  группы Текст. В появившемся диалоговом окне на вкладке «Создание» найдите пункт
группы Текст. В появившемся диалоговом окне на вкладке «Создание» найдите пункт
Microsoft Equation 3.01 и нажмите <ОК>.
После запуска Microsoft Equation 3.0 все лишние кнопки и панели с документа при этом убираются, а остается одна панель, где в выпадающих кнопках представлены разнообразные символы и знаки.
Панель инструментов редактора формул содержит два ряда кнопок (рис. 29). Кнопки нижнего ряда создают своеобразные шаблоны, содержащие поля для ввода символов. Так, например, для ввода обыкновенной дроби следует выбрать соответствующий шаблон, имеющий два поля: числитель и знаменатель. Заполнение этих полей может производиться как с клавиатуры, так и с помощью элементов управления верней строки. Переходы между полями выполняются с помощью клавиш управления курсором.
Рис. 29. Панель инструментов для создания формул
Второй ряд содержит палитры шаблонов. Эти палитры позволяют выбирать распространенные математические структуры. Панель инструментов
1 Если данного пункта нет, значит он не был добавлен при установке MS Word.
68
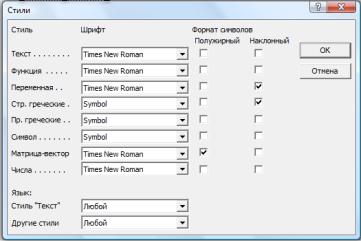
построена таким образом, что включение одной кнопки активизирует целую группу близких по тематике кнопок.
При работе с редактором формул следует стремиться к максимальной полноте вводимых выражений. Например, выражение (формула) может содержать компоненты, ввод которых возможен и без использования редактора формул, но для удобства работы и простоты дальнейшего редактирования следует вводить всю формулу целиком только в редакторе формул.
|
at2 |
|
S = |
at2 |
|
|
S = |
2 |
– неправильно; |
2 |
– правильно. |
||
|
||||||
|
|
|
Следует помнить, что латинские буквы нужно вводить курсивом, но химические формулы и логические функции, а также русские и греческие буквы – обычным шрифтом.
ВMicrosoft Equation 3.0 при вводе формулы не работает клавиша пробел. Пробел можно поставить, удерживая клавишу [Ctrl];
Ввод и редактирование формул завершается нажатием клавиши [Esc] или щелчком левой клавиши мыши на странице вне поля формулы. Введенная формула автоматически вставляется в текст в качестве объекта. Далее ее можно переместить в любое поле документа в виде единого блока. Для редактирования формулы достаточно щелкнуть по ней дважды левой клавишей мыши, при этом автоматически откроется окно редактора формул.
Вредакторе формул существует понятие стиля. Стили можно перенастраивать. Для стиля можно настроить начертание и тип шрифта (рис. 30). Выбирать стиль нужно через меню «Стиль» (рис. 31).
Рис. 30. Панель настройки параметров стилей
69
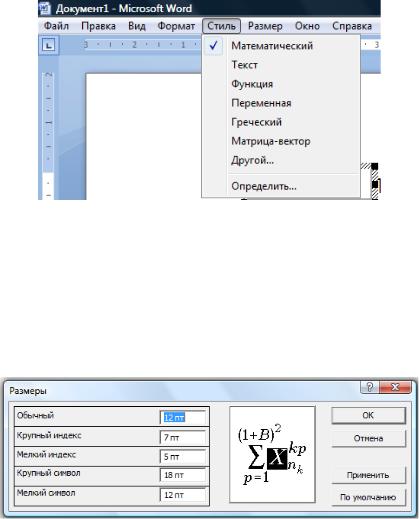
Рис. 31. Меню присвоения стиля
Настройка размера символов настраивается через панель «Размеры» (рис. 32). Чтобы ее открыть нужно нажать Размер → Определить. Все символы в Microsoft Equation 3.0 сгруппированы по размеру в пять групп. Каждая группа настраивается независимо.
Рис. 32. Панель настройки размера шрифта
6.2.2. Создание формул в Word 2007
Добавить формулу в документ MS Word 2007 можно и с помощью встроенных средств, не прибегая к Microsoft Equation 3.0. Для этого сделайте следующее:
1.Установите текстовый курсор в ту часть документа, куда будет вставлена формула.
2.Перейдите на вкладку Вставка ленты инструментов.
3.В группе Символы нажмите на кнопку <Формула>, после чего на экране появится объект с надписью «Место для формулы», где в дальнейшем и будет находиться ваша формула. Начните ввод фор-
мулы.
После вставки формулы вы автоматически переместитесь на вкладку Конструктор, которая станет доступной на ленте инструментов при работе с формулами. При вставке формулы можно набирать текст как и обычным
70
