
книги / Практикум по Microsoft Word 2007
..pdfуменьшать выделенный фрагмент по отдельным символам; перемещая указатель мыши вверх или вниз, можно изменять размер выделения по целым строкам.
Кроме того, выделять текст можно с помощью клавиатуры. Простейший способ выделить часть текста с помощью клавиатуры – нажать клавишу [Shift] и, не отпуская ее, нажимать клавиши управления курсором (←,↑,→,↓), растягивая выделение. Когда все, что нужно, будет выделено, можно отпустить клавишу [Shift].
Для выделения всего текста в документе нужно нажать клавиши
[Ctrl+A].
2.2.2. Перенос и копирование содержимого
Копирование и перемещение текста может быть выполнено различными способами. Перед тем как копировать или перемещать какой-либо фрагмент, его необходимо выделить.
Если копирование или перемещение планируется производить на небольшое расстояние, то есть когда на экране видны и выделенный фрагмент, и точка его вставки, то удобно воспользоваться механизмом перетаскивания. Чтобы скопировать или переместить выделенный текст перетаскиванием, нужно следующее:
1.Навести на выделенный фрагмент текста указатель мыши.
2.Нажать левую кнопку мыши и не отпускать ее.
3.Удерживая нажатой кнопку мыши, движением мыши начать перетаскивание текстового фрагмента. При этом вместе в указателем будет перемещаться точка вставки текста.
4.Когда точка вставки примет нужное положение, отпустите кнопку мыши – текст будет в него перемещен. Если же вам нужно не переместить, а скопировать текст в точку вставки, то при перетаскивании помимо удержания нажатой левой кнопки мыши, держите нажатой клавишу [Ctrl] (при этом возле указателя мыши будет отображаться знак плюса).
Классическим же способом копирования и перемещения текстовых фрагментов, позволяющим производить копирование и перемещение на любые расстояния и даже в другие документы, является следующий:
1.После того как текстовый фрагмент был выведен, щелкните по нему правой кнопкой мыши и в появившемся контекстном меню выберите команду Вырезать, если необходимо переместить выделенный текст, или Копировать, если необходимо создать его копию.
21
2.Далее установите текстовый курсор в точке вставки. Вы можете указать ее в любом месте текущего либо другого документа.
3.Теперь необходимо щелкнуть правой кнопкой мыши в точке вставки и в появившемся контекстном меню выбрать Вставить. В результате выделенный ранее фрагмент появится на новом месте (или
появится его копия).
Вместо вышеуказанных команд можно использовать клавиатурные сочетания. Так, вместо выбора команды Вырезать удобно использовать сочетание клавиш [Ctrl + X], а вместо команды Копировать – [Ctrl + C]. Команде Вставить соответствует сочетание [Ctrl + V]. Кроме того, на вкладке Главная, в группе Буфер обмена имеются кнопки, дублирующие перечисленные команды.
При вырезании или копировании содержимое выделенного фрагмента помещается в буфер обмена и становится доступным не только для работы в Word. Аналогично вы можете вставить в документ Word текст или иные данные, скопированные из другого приложения, с Интернет-страницы и другого. Операции, связанные с буфером обмена, относятся не только к текстовым данным, но и к графическим объектам, гиперссылкам и т. д.
«Буфер обмена» в Microsoft Word 2007 позволяет хранить 24 объекта. Если вы работаете в обычном режиме, то в буфере сохраняются только последние скопированные данные. В расширенном же режиме можно работать одновременно с 24 фрагментами данных. Чтобы активизировать расширенный режим, нужно щелкнуть по кнопке в виде стрелки, направленной вниз, в нижней части группы Буфер обмена на вкладке Главная.
В области задач «Буфер обмена» вы увидите первые слова текстовых фрагментов и уменьшенные изображения графических объектов. Чтобы пользователю было легче, возле каждого объекта есть пиктограмма, показывающая тип объекта (документ Word, таблица Excel и др.).
По умолчанию при выполнении команды Вставить Word вставляет объект, занесенный в буфер последним, причем вставляет в то место документа, в котором установлен курсор. Область задач «Буфер обмена» позволяет пользователю выбрать объект вставки. Чтобы вставить объект из буфера обмена, достаточно установить курсор в необходимом месте и щелкнуть на нужном фрагменте в области задач.
Чтобы отключить расширенный режим работы с буфером обмена щелкните на кнопке <Закрыть>.
22
2.2.3. Работа со шрифтом
Шрифт характеризуется рядом параметров, важнейший из которых – рисунок буквы. Проиллюстрировать это можно, если один и тот же символ набрать разными шрифтами. Например, А А А А А А
Буква «А» выглядит по-разному, так как набрана разными шрифтами.
Настройка шрифта с помощью кнопок ленты инструментов
Прежде, чем задать вид букв текста, необходимо выделить фрагмент документа, для которого будет задано оформление (слово, несколько слов, предложение, абзац и т.д.). После того как текст выделен с помощью инструментов с вкладки Главная ленты инструментов можно:
1.Выделить текст жирным – щелкнуть мышкой по значку  . Если текст перед этим уже был выделен жирным, то выделение жирным будет снято.
. Если текст перед этим уже был выделен жирным, то выделение жирным будет снято.
2.Выделить курсивом – щелкнуть мышкой по значку  . Если текст перед этим уже был выделен курсивом, то выделение курсивом будет снято.
. Если текст перед этим уже был выделен курсивом, то выделение курсивом будет снято.
3.Задать подчеркивание текста – щелкнуть мышкой по значку  . Если текст перед этим уже был подчеркнут, то подчеркивание будет снято.
. Если текст перед этим уже был подчеркнут, то подчеркивание будет снято.
4.Выбрать внешний вид букв – щелкнуть мышкой по раскрывающе-
муся списку  и выбрать понравившийся вариант. Некоторые варианты букв могут быть применены только лишь к английским символам.
и выбрать понравившийся вариант. Некоторые варианты букв могут быть применены только лишь к английским символам.
5.Задать размер шрифта – щелкнуть мышкой по раскрывающемуся списку  и выбрать нужное значение.
и выбрать нужное значение.
6.Задать цвет букв – щелкнуть мышкой по раскрывающемуся списку  и указать необходимый вариант.
и указать необходимый вариант.
7.Задать цвет фона букв (при этом буквы будут как бы выделены маркером этого цвета) – щелкнуть мышкой по раскрывающемуся списку  и указать необходимый вариант.
и указать необходимый вариант.
8.Сделать текст зачеркнутым, подстрочным и надстрочным – выделить текст и щелкнуть мышкой по кнопке  соответственно.
соответственно.
23

9.Изменить регистр букв – при этом возможны несколько вариантов,
выбрать один из которых можно в раскрывающемся списке  .
.
Настройка шрифта с помощью всплывающей панели
После выделения нужного фрагмента текста необходимо щелкнуть правой кнопкой мыши и воспользоваться инструментами форматирования текста, имеющимися в появившемся меню (рис. 7).
Рис. 7. Возможности контекстного меню
Настройка шрифта с помощью диалогового окна «Шрифт»
Установить нужный шрифт можно и с помощью диалогового окна «Шрифт». Для этого необходимо выделить текст и щелкнуть мышкой по значку  в правом нижнем углу группы инструментов Шрифт вкладки Главная ленты инструментов.
в правом нижнем углу группы инструментов Шрифт вкладки Главная ленты инструментов.
В результате на экране появится диалоговое окно «Шрифт», на вкладке «Шрифт» которого расположены все основные возможности форматирования текста (рис. 8). При этом кроме указанных выше возможностей выделения текста курсивом, жирным и тому подобное, будут доступны и дополнительные опции – скрытый текст, выделение тенью и другие, – для их использования необходимо просто поставить соответствующие галочки.
Помимо этого в окне «Шрифт» можно задавать вид шрифта, начертание, размер и тому подобное. Пример того, как будет выглядеть текст с выбранными параметрами оформления, можно увидеть внизу диалогового окна
24
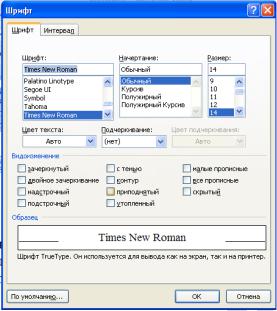
«Шрифт». Все настройки из диалогового окна «Шрифт» будут применены к выделенному фрагменту текста только после того как будет нажата кнопка <ОК>. Если нажать кнопку <Отмена>, то никакие новые параметры форматирования к тексту применены не будут, а диалоговое окно будет закрыто.
Рис. 8. Диалоговое окно «Шрифт»
2.2.4. Работа с абзацем
На данном этапе важно уметь различать конец абзаца и конец строки внутри абзаца. Когда текст доходит до правого края листа, он автоматически переходит на новую строчку. После нажатия клавиши [Enter], происходит переход к новому абзацу. Существуют четыре способа выравнивания абзацев: «по левому краю», «по центру», «по правому краю», «по ширине». Выравнивание выделенных абзацев осуществляется следующим образом:
1.Нажатием соответствующей кнопки панели инструментов
 . Схемы на кнопках являются подсказками способов выравнивания абзацев.
. Схемы на кнопках являются подсказками способов выравнивания абзацев.
2.При помощи кнопки  , в правом нижнем углу группы инструментов Абзац вкладки Главная, на вкладке «Отступы и интервалы» выбрать нужную строку раскрывающегося списка «Выравнивание»
, в правом нижнем углу группы инструментов Абзац вкладки Главная, на вкладке «Отступы и интервалы» выбрать нужную строку раскрывающегося списка «Выравнивание»
(рис. 9).
Также в окне «Абзац» устанавливается отступ красной строки в раскрывающемся списке «Первая строка» (опция «Отступ», затем задайте конкретное значение отступа).
25
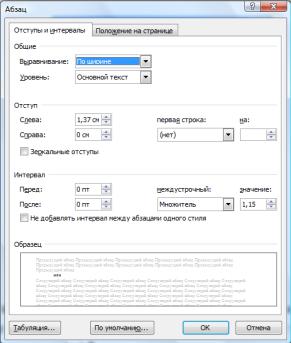
Рис. 9. Окно выбора параметров абзаца
В окне «Абзац» можно также установить отступ текста слева и справа. На вкладке «Отступы и интервалы» в поле ввода «Отступ слева» задать с клавиатуры размер отступа в сантиметрах, либо нажимая треугольные кнопочки изменения параметров отступа. Эту же операцию можно выполнить, передвигая мышью метки (треугольники и прямоугольники) по горизонтальной линейке. Верхний треугольник соответствует положению начала первой строки абзаца, нижний – величине отступа слева. Если «схватить» за прямоугольник и перемещать все вместе, то будет выполняться отступ с учетом первой строки. В правой части линейки имеется только один треугольник, соответствующий отступу справа.
Кроме того в окне «Абзац» на вкладке «Отступы и интервалы» можно задавать и отступы между и внутри абзацев. Эти настройки задаются в группе «Интервал». Опция «Перед» задает отступ перед абзацем, опция «После» после абзаца, интервал между строками внутри абзаца задается с помощью раскрывающегося списка «Междустрочный», при необходимости в поле «Значение» можно ввести значение отступа между строками внутри абзаца.
Параметры абзаца ассоциируются с маркером его конца (виден в слу-
чае если нажата кнопка «непечатные символы»  ), удаление которого приводит к удалению стилевого оформления следующего абзаца.
), удаление которого приводит к удалению стилевого оформления следующего абзаца.
26
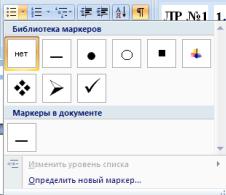
2.2.5.Создание маркированного и нумерованного списка
Вдокументах можно создать маркированные, нумерованные и многоуровневые списки. Для этого Word вставляет в документы маркеры или нумерацию с нужными отступами.
Для создания списков нужно сделать следующее:
1.Ввести текст списка. Нажать [Enter] в конце каждого элемента, чтобы он содержался в отдельном абзаце.
2.Выделить все абзацы списка.
3.Щелкнуть кнопку <Маркеры>  или <Нумерация>
или <Нумерация>  на вкладке Главная, чтобы оформить выделенные абзацы в список соответствующего типа.
на вкладке Главная, чтобы оформить выделенные абзацы в список соответствующего типа.
Чтобы убрать маркеры или нумерацию, следует выделить абзацы и снова щелкнуть кнопку <Маркеры> или <Нумерация>. Кроме того, можно удалить маркер или нумерацию только в одном абзаце. Для этого следует установить курсор сразу после маркера или номера и нажать клавишу
[Backspase].
Рядом со всеми кнопками имеется направленная вниз стрелочка, щелкнув по которой мышкой можно получить доступ к расширенным настройкам списка. Так для маркированных списков можно выбрать вид маркеров, для нумерованного списка – формат нумерации и тому подобное (рис. 10).
Рис. 10. Создание окна списков
Можно задать свой вид маркеров, которыми должны обозначаться элементы списка. Для этого в расширенной галерее возможных вариантов маркеров (см. рис. 10) в самом низу нужно выбрать «Определить новый маркер». На экране появится окно «Определение нового маркера». Нажав в нем кнопку <Символ>, можно задать в качестве маркера один из символов (при этом в окне «Шрифт» можно менять опции и при этом получать новые наборы символов (рис. 11)), а нажав на кнопку <Рисунок> – какой-либо из рисунков.
27
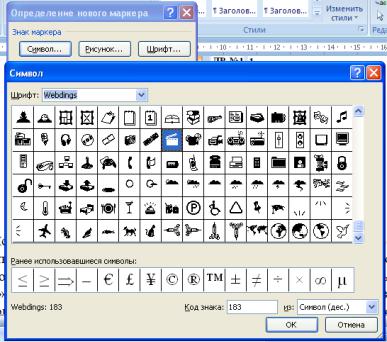
Те же самые действия можно делать, если щелкнуть правой кнопкой мыши по выделенному фрагменту текста.
Рис. 11. Определение нового маркера
2.2.6. Создание многоуровневого списка
Многоуровневый список – это один из видов нумерованного списка, но несколько более сложный. Он позволяет создавать структуру в документе. С его помощью можно выделить основные пункты и подпункты к ним.
Прежде чем применять список – нужно настроить его параметры:
1.Выделить весь список, нажать на направленную вниз стрелочку правее кнопки <Многоуровневый список>  и в расширенной галерее возможных вариантов списка выбрать опцию «Определить новый многоуровневый список».
и в расширенной галерее возможных вариантов списка выбрать опцию «Определить новый многоуровневый список».
2.В появившемся окне «Определение нового многоуровневого списка» (рис. 12), нужно настроить каждый уровень списка. Сначала нужно настроить первый уровень, для этого в левом окошке с цифрами необходимо выбрать число «1» и настроить формат номера. При этом нужно следить, чтобы в окошке «Формат номера» цифра всегда была на сером фоне, в противном случае список не будет нумероваться, цифра будет исполнять роль маркера;
3.Потом настраивается второй уровень (в левом окошке с цифрами выбирается число «2»). Если в нумерации второго уровня должен
28
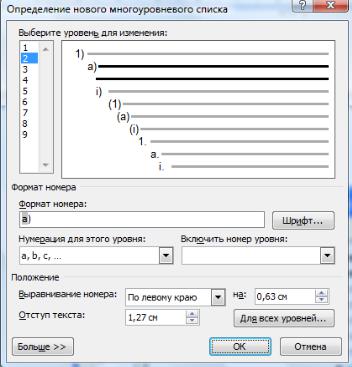
присутствовать номер из первого, то их необходимо связать при помощи окошка «Включить номер уровня»;
4.Остальные уровни настраиваются аналогично (в многоуровневом
списке также можно использовать маркеры).
После настройки параметров все строчки списка будут иметь первый уровень. Для того, чтобы организовать второй (третий и так далее.) уровни
списка необходимо нажать кнопку <Увеличить отступ>  в группе Абзац на Вкладке Главная (чтобы обратно повысить уровень списка необходимо нажать кнопку <Уменьшить отступ>
в группе Абзац на Вкладке Главная (чтобы обратно повысить уровень списка необходимо нажать кнопку <Уменьшить отступ> ).
).
Рис. 12. Окно настройки параметров многоуровневого списка
2.2.7.Полезные элементы
Вслучаях, когда необходимость вставить принудительный перенос на следующую строку, но таким образом, чтобы оба элемента воспринимались как один абзац, нужно использовать сочетание клавиш [Shift + Enter] – при этом вставится принудительный перенос.
Если необходимо, чтобы два слова, ни при каких случаях не разрывались на разные строки (например, число и единица измерения), нужно убрать между ними пробел и нажать клавиши [Ctrl + Shift + Пробел] – при этом вставиться неразрывный пробел.
29
В Word имеется возможность включить непечатные знаки  (находится в группе Абзац на вкладке Главная). Они служат для облегчения работы с текстом (отображают такие непечатаемые символы как табуляция, возврат каретки, пробел и тому подобное) и не выводятся на печать.
(находится в группе Абзац на вкладке Главная). Они служат для облегчения работы с текстом (отображают такие непечатаемые символы как табуляция, возврат каретки, пробел и тому подобное) и не выводятся на печать.
Если какому-либо фрагменту текста необходимо присвоить точно те же параметры, которые имеет другой фрагмент, необходимо выполнить следующее:
1.Выделить образцовый фрагмент текста.
2.Нажать значок «Копировать формат»  (находится в группе на вкладке).
(находится в группе на вкладке).
3.Выделить конечный абзац.
2.3.Задания
1.Набрать один из 10 вариантов стихотворного текста (номер рабочей машины определяет номер варианта). Скопировать текст в буфер обмена и, отступив две строки вниз, вставить его на страницу. Отступите еще две строки вниз и повторите вставку. В результате получится три одинаковых фрагмента.
2.Оформить шрифт фрагментов в соответствии с одним из вариантов, приведенных в таблице. Используя приемы перемещения текста, «перемешать» слова в третьем фрагменте. Сохраните файл в папке, названной вашей фамилией по адресу D:\Student\ под именем
«ЛР2.doc»
3.Набрать список по приведенному ниже образцу, оформить список в соответствии с требованиями, указанными в варианте (табл. 2).
Этапы предыстории информатики:
−появление развитой речи,
−письменность,
−книгопечатание,
−успехи точных наук.
4.Выполнить задание, аналогичное пункту 4, для многоуровневого
списка (табл. 3). Направления информатики.
1.Теоретическая информатика:
a.теория информации;
b.теория кодирования;
c.теория алгоритмов.
2.Кибернетика:
30
