
МУ_ОИТ_2013
.pdf
70
Рис. 19. Вкладка Формат
Создание графических объектов в документе
Графический редактор Word, позволяет быстро строить несложные рисунки. Возможности, предоставляемые редактором рисунков, очень похожи на средства, имеющиеся в любом другом графическом редакторе. Для создания объектов служит команда Фигуры вкладки Вставка.
Процесс создания рисунков из графических объектов состоит из трех основных действий:
1.Вставка рисованных объектов в документ.
2.Рисование или выполнение определенных действий (например, перемещение рисованных объектов по документу, группировка, порядок
ит.д.).
3.Изменение рисованных объектов (например, изменение размеров, угла поворота и т.д.).
Существует три основные категории графических объектов, создаваемых средствами WORD. Первый Автофигуры – это стандартные графические объекты, второй объекты WordArt служат для создания фигурного текста и наконец третий объект Надпись служит для нестандартной
вставки небольших текстов  .
.
После вставки графических объектов в документ осуществляется процесс рисования.В процессе действий (группировать, порядок, перемещение, изменение размеров и угла поворота, привязка, расположение текста в объектах и т.д.) создается рисунок.
Основной принцип работы с графическими объектами тот же, что и при работе с текстом документа: сначала следует выделить объект, а затем выполнить с ним некоторые действия.
Ввод формул
В экономических документах невозможно обойтись без формул, которые содержат знаки суммирования, интегрирования и т.д. Формулы в Word представляют собой OLE – объекты, внедренные в текст.
Для вставки формул в текстовый документ необходимо выбрать команду Формула на вкладке Вставка, появится вкладка Работа с форму-
лами Конструктор (рис. 20).

71
Рис. 20. Вкладка Работа сформулами Конструктор
Для редактирования формулы осуществляется двойной щелчок на формуле, в результате чего вызывается редактор формул.
2.3.6. Использование стилей и создание оглавлений
Стили предназначены для внешнего оформления документа и его абзацев, т.е. стили используются для форматирования документа. Стиль это набор команд форматирования, сохраняемый под уникальным именем для многократного использования. Форматирование текста с помощью стиля значительно быстрее, чем форматировать вручную каждый элемент текста, так как одна команда (стиль) автоматически форматирует группу параметров текста.
Существует три основных типа стилей:
Стиль символа содержит параметры форматирования символов, включая шрифт, размер, начертание, положение и интервалы.
Стиль абзаца содержит параметры форматирования абзацев, такие как междустрочные интервалы, отступы, выравнивание и позиции табуляции. Стили абзацев также могут содержать стили или параметры форматирования символов. Большинство стилей, используемых в Word, являются стилями абзацев.
Стиль таблицы содержит параметры форматирования таблиц (при вставке таблицы, ей по умолчанию назначается стиль – сетка таблицы).
При создании нового документа Документ1 на базе шаблона Обычный, он получает копию набора стилей из базового набор стилей общего назначения (из встроенных стилей): Обычный, Заголовки1, 2.
После того как ввод текста в документ завершен, и текст отредактирован, целесообразно воспользоваться командой Автоформат для изменения внешнего вида всего документа.
При автоматическом форматировании документа каждому абзацу назначается один из стилей Word. Например, заголовку может быть назначен стиль Заголовок1 или Заголовок2 , абзацу основного текста – стиль Основной текст, а абзацу, входящему в список стиль Список. Примечаниям назначается стиль Текст Примечание, верхним колонтитулам – стиль Верхний колонтитул, а номерам страниц – стиль Номер страницы и т.д.
72
Создание оглавления
Автоматическое создание оглавления является очень удобной и полезной возможностью Word 2010. Благодаря ей получение точного оглавления любого по размерам и сложности документа – это дело всего нескольких секунд. Однако есть одно «но», в документе должны быть правильно проставлены стили: то есть названиям глав должен соответствовать один стиль (как правило, Заголовок 1), названиям основных разделов в главах – другой стиль (обычно это Заголовок 2), подразделов в разделах – свой (Заголовок 3) и т.д., тексту обычно присваивается стиль Обычный или Нормальный (возможно, немного измененный). Обратите внимание, что каждый уровень этих заголовков должен быть обязательно создан в одинаковом стиле, который вы должны выбирать разным для каждого уровня заголовков.
Чтобы сделать оглавление, установите текстовый курсор в то место документа, где оно должно будет находиться. Перейдите на вкладку Ссылки ленты инструментов. Первая группа этой вкладки называется Оглавление. Нажмите на кнопку Оглавление. Вам будет предложено два заранее предусмотренных варианта автоматического оглавления 1 и 2, а также ручной способ создания оглавления. При выборе одного из автоматических вариантов все будет сделано буквально в считанные секунды, практически без каких-либо дополнительных действий с вашей стороны. Но в этом случае в документе должны использоваться стандартные названия стилей (Заголовок 1, Заголовок 2 и т.д.).
Если же вы создавали свои стили и присваивали их заголовкам, то тогда вам придется непосредственно указать, абзацы с каким именно стилем должны восприниматься как заголовки того или иного уровня. По умолчанию уровню 1 оглавления соответствует стиль «Заголовок 1» и т.д. Оформление – стандартное. Если потребуется что-то вручную задать (указать, какие стили соответствуют каким заголовкам, как должно быть оформлено оглавление и т.п.), то, нажав кнопку Оглавление внизу раскрывшейся палитры, выберите пункт Оглавление.... В результате на экране появится диалоговое окно Оглавление (рис. 21). Нажав в нем кнопку Параметры, вы перейдете в следующее окно, в котором сможете указать, какие именно стили должны участвовать в оглавлении. При этом рядом с названием того или иного стиля вы просто ставите значение уровня, который должен иметь заголовок с данным стилем.
В самом же окне Оглавление вы можете настроить следующее: Показать номера страниц – установив или убрав данный флажок,
вы соответственно укажете, должны ли в оглавлении приводиться номера страниц рядом с названиями заголовков.
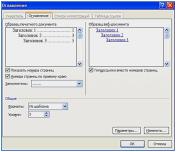
73
Номера страниц по правому краю – данный флажок указывает, что-
бы номера страниц приводились по правому краю страницы. Если данный флажок отключен, то номер страницы ставится непосредственно в конце заголовка, что смотрится не очень красиво.
Рис. 21. Диалоговое окно Оглавление
Враскрывающемся списке Заполнитель можно выбрать, каким образом должно заполняться свободное пространство между окончанием названия заголовка и номером соответствующей страницы (если выбрано расположение номеров по правому краю). По умолчанию в качестве заполнителя используются точки, но вы можете выбрать и какой-либо другой.
Вполе Уровни указывается количество уровней заголовков, которые должны учитываться при составлении оглавления.
Враскрывающемся списке Формат можно выбрать один из предустановленных вариантов оформления оглавления.
2.3.7. Закладки, сноски, названия и перекрестные ссылки
Закладки являются очень полезным элементом при работе над документом. Закладка в Microsoft Word напоминает по своему действию закладку в обычной книге, когда вы помечаете какую-либо страницу, к которой необходимо вернуться позже, но в Word'e вы можете создать закладку на любом фрагменте текста или позиции в тексте, и здесь закладки имеют гораздо более разнообразное и полезное применение. Так, например, вы не только можете в любой момент быстро перейти к любой созданной закладке, но также можете создать ссылку на закладку, вставив её в любое место документа.
Для создания закладки необходимо:
1) Выделить необходимый вам фрагмент текста или установить текстовый курсор в нужном месте в документе.
74
2)Выбрать кнопку Закладка в группе Ссылки на вкладке Вставка ленты инструментов Word 2010.
3)В появившемся диалоговом окне ввести произвольное название для закладки и нажать кнопку Добавить.
После создания закладки вы можете производить с текстом, которому присвоена закладка, любые действия. В случае копирования или переноса этого текста целиком в новый документ закладка скопируется или перенесется туда вслед за текстом. Вы также можете добавлять новые фрагменты текста внутрь текста закладки.
Чтобы воспользоваться какой-либо закладкой (перейти к соответствующему месту в документе), необходимо щелкнуть мышкой по кнопке Закладка на вкладке Вставка ленты инструментов, в появив-
шемся окне выбрать в списке нужную закладку и нажать кнопку Перей-
ти.
Чтобы «сместить» закладку на новое место в документе, выделите нужный фрагмент текста, перейдите к диалоговому окну Закладка, выберите из списка существующих закладок «перемещаемую» закладку и щелкните мышкой по кнопке Добавить.
Для удаления закладки воспользуйтесь кнопкой Удалить в диалого-
вом окне Закладка.
Сноски используются в документе для пояснений, комментариев и ссылок на другие документы. Для подробных комментариев лучше использовать обычные, а для ссылок на источники – концевые сноски.
Чтобы вставить сноску, необходимо:
установить курсор справа от слова или фразы, которая будет пояснена вставляемой сноской;
выбрать вкладку Ссылки команду Вставить сноску/Вставить концевуюсноску;
ввести текст сноски внизу окна в поле для ввода сноски.
Если подвести указатель мыши к номеру (символу) сноски, появится всплывающая подсказка, содержащая текст сноски. Для редактирования сноски можно сделать двойной щелчок на номере (или символе) сноски.
Word предоставляет специальное средство для вставки названий рисунков, таблиц, диаграмм и других объектов, вставленных в документ. Названия, вставленные таким образом, автоматически нумеруются, и их можно использовать для вставки перекрестных ссылок.
Для того чтобы вставить название, необходимо:
выделить объект, к которому необходимо добавить название;
выбрать вкладку Ссылки команду Вставить название;

75
в диалоговом окне Название (рис. 22) выбрать постоянную часть названия из списка подпись – Рисунок, Формула;
ввести в поле Название новое имя данного рисунка и щелкнуть
OK.
Рис. 22. Диалоговое окно Название
Для того чтобы создать новую подпись названия, необходимо:
выделить объект, к которому необходимо добавить название;
выбрать вкладку Ссылки команду Вставить название;
щелкнуть кнопку Создать;
в появившемся окне Новое название ввести текст названия.
Если название из документа удаляется, то обновление нумерации других названий не происходит автоматически. Для обновление всех полей в документе надо выделить весь документ и нажать на клавишу
F9.
Для того чтобы из одной части документа сослаться на объект, находящийся в другой части документа, используют перекрестные ссылки. Word позволяет вставлять перекрестные ссылки на названия рисунков, заголовки, закладки, сноски и другие объекты.
Чтобы вставить перекрестную ссылку, необходимо:
установить курсор там, где следует вставить ссылку;
выбрать вкладку Ссылки команду Перекрестная ссылка;
в диалоговом окне выбрать тип и вид ссылки;
для завершение нажать кнопку Вставить.
Если перекрестная ссылка из документа удаляется, то обновление нумерации других таких же ссылок не происходит автоматически. Для обновления всех полей в документе надо выделить весь документ и нажать на клавишу F9.
2.3.8. Колонтитулы и нумерация страниц
На каждой странице напечатанного текста могут размещаться колонтитулы. Колонтитул – это текст, который размещается в специально
76
отведенной области в верхней и/или в нижней части страницы (верхний и нижний колонтитул).
Колонтитул имеет одинаковое содержание на каждой странице документа. В него обычно включается дополнительная информация о документе: название документа, название фирмы (например, на официальном бланке), номер страницы, фамилия автора, дата создания, название файла, логотип фирмы или какой-либо графический элемент, который должен присутствовать на каждой странице документа, и т.п.
Благодаря использованию колонтитулов отпадает необходимость размещать данную информацию вручную. Она при добавлении/образовании новых страниц в документе будет автоматически добавляться на каждую из них.
Добавить колонтитул можно несколькими способами. Во-первых, вы можете выполнить двойной щелчок мышью в чистой области документа, сверху текста – в районе верхнего поля. В результате вы перейдете в режим создания верхнего колонтитула, в окне документа появится временная пунктирная линия, обозначающая границы верхнего колонтитула (впоследствии она исчезнет). На ленте инструментов появится новая вкладка Конструктор для работы с колонтитулами.
Далее вы можете набрать текст верхнего колонтитула и вставить в него какие-либо графические элементы.
Аналогичным образом создается нижний колонтитул. Чтобы выйти из режима создания/редактирования колонтитула, просто выполните двойной щелчок мышью в области самого документа (его текста).
Во-вторых, для вставки колонтитула вы можете перейти на вкладку
Вставка и выбрав команду Верхний колонтитул или Нижний колонтитул,
приступить к вставке нужного колонтитула. При выборе по любой из указанных команд перед вами раскроется список всевозможных стандартных заготовок колонтитулов, среди которых вы можете выбрать понравившийся. Далее вы сможете отредактировать его и ввести свое данные, например, название фирмы или документа.
Чтобы удалить тот или иной колонтитул, перейдите на вкладку Вставка ленты инструментов, щелкните по кнопке, соответствующей удаляемому колонтитулу, и в раскрывшейся палитре выберите команду
Удалить нижний колонтитул или Удалить верхний колонтитул.
В Word'e предусмотрена специальная возможность, с помощью которой автоматически нумеруются все страницы документа. Причем при добавлении или удалении листов нумерация в документе будет автоматически изменяться.
77
Для вставки нумерации нужно перейти на вкладку Вставка ленты инструментов и выбрать команду Номер страницы. В результате на экране раскроется меню, в котором вам будет предложено указать в каком месте страниц должен быть установлен номер.
Наведя указатель мыши на нужный вариант вы раскроете галерею возможных видов оформления номера страницы (по середине страницы, справа страницы, мелким шрифтом, крупным шрифтом и т.д.), средикоторых вам нужно будет выбрать подходящий.
Контрольные вопросы
1.Как запустить программу Word?
2.Назовите основные элементы окна программы. Что такое лента инструментов?
3.Как осуществить ввод текстовых фрагментов деловой документации? Объясните понятие «автоматические механизмы».
4.Как выделить различные текстовые фрагменты в среде Word?
5.Как осуществить непосредственное форматирование символов?
6.Что такое абзац? Как осуществить непосредственное форматирование абзацев?
7.Что такое список? Как создать список? Какие типы списков поддерживает Word?
8.Как отформатировать созданный список в среде Word?
9.Что такое стиль? Как создать новый стиль документа? Как изменить параметры созданного стиля?
10.Как создать оглавление?
11.Что такое сноски, название и перекрестные ссылки? Как эти элементы добавить в документ?
12.Что такое таблица? Назовите основные элементы таблицы.
13.Как выделить, добавить или удалить любой элемент таблицы?
14.Как выполнить простейшие вычисления в таблицах?
15.Что такое многоколоночный формат? Как отформатировать колонки?
16.Объясните приемы работы редактора формул (Microsoft Equation) для вставки формул в документ.
17.Что такое рисованный объект в среде Word? Назовите приемы работы с графическими объектами. Что такое формат автофигуры?
18.Как добавить, выделить, переместить, скопировать или удалить графический объект?
19.Как настроить изображение в среде Word?
20.Что такое колонтитулы? Работа с колонтитулами.
78
3. КОМПЬЮТЕРНЫЕ МОДЕЛИ РЕШЕНИЯ ФУНКЦИОНАЛЬНЫХ И ВЫЧИСЛИТЕЛЬНЫХ ЗАДАЧ В СРЕДЕ ТАБЛИЧНОГО ПРОЦЕССОРА EXCEL
3.1. Основные сведения о табличном процессоре Excel
Программа Microsoft Excel предназначена для работы с электронными таблицами, позволяющими собирать, анализировать и представлять в удобном виде количественную и текстовую информацию. С помощью
Microsoft Excel можно:
создавать различные документы для сбора и анализа данных (например, сводные месячные балансы);
использовать и создавать шаблоны, содержащие текст, формулы, стили ячеек и варианты оформления рабочего листа;
работать с небольшими базами данных, которые могут располагаться непосредственно на рабочем листе, в виде списков MS Excel;
отображать табличные данные в виде диаграмм или географических карт;
форматировать таблицы и диаграммы с помощью встроенных средств и мастеров;
публиковать содержимое документа MS Excel как на статической Web-странице, так и создавать интерактивные страницы для ввода собственных данных;
импортировать и экспортировать данные в другие приложениями
MS Office.
MS Excel, как прикладная программа Windows, выполняется в своем собственном окне приложения. Окно приложения MS Excel может содержать несколько окон рабочих книг – документов MS Excel, поэтому одновременно можно работать с несколькими рабочими книгами. Каждая рабочая книга состоит из нескольких рабочих листов, каждый из которых может содержать самостоятельную информацию.
В графическом интерфейсе MS Excel 2010 используются различные элементы управления, сгруппированные с помощью объекта, называемого «лентой». Она разработана для облегчения доступа к командам и состоит из вкладок, связанных с определенными целями или объектами. Каждая вкладка, в свою очередь, состоит из нескольких групп взаимосвязанных элементов управления. По сравнению с меню и панелями инструментов, используемых в предыдущих версиях MS Excel, «лента» вмещает значительно больше содержимого – кнопок, коллекций, элементов диалоговых окон и т. д. В Office 2010 лента улучшена и включена в состав всех приложений Office 2010. Структура окна MS Excel 2010 приведена на рис. 23.
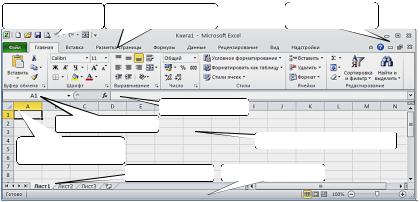
79
Панель быстрого |
Лента инструментов с |
Кнопки управле- |
доступа |
вкладками |
ния приложением |
Строка формул
Поле имени ячейки |
|
Заголовок (имя) |
Рабочая область |
|
|
столбца/строки |
|
Ярлыки листов |
Строка состояния |
Рис. 23. Общий вид окна MS Excel 2010
Вкладки ориентированы на выполнение конкретной задачи, группы на каждой вкладке разбивают задачи на ее составляющие, например, группа Шрифт для форматирования элементов текста, группа Выравнивание для настройки параметров выравнивания данных в ячейках и т.д. Кнопки команд в каждой группу служат для быстрого выполнения команд.
В группах справа от названия групп располагаются маленькие значки
 – Кнопки вызова диалоговых окон. По нажатию такой кнопки откры-
– Кнопки вызова диалоговых окон. По нажатию такой кнопки откры-
вается соответствующее диалоговое окно или область задач, содержащая дополнительные параметры, связанные с данной группой.
Кроме стандартного набора вкладок, которые отображаются на «ленте» при запуске Office Excel 2010, имеются вкладки, называемые контекстными инструментами, которые появляются в интерфейсе в зависимости от выполняемой задачи.
Контекстные вкладки позволяют работать с элементом, который выделен на странице, например, с таблицей, изображением или графическим объектом. Если щелкнуть такой элемент, относящийся к нему набор контекстных вкладок, выделенный цветом, появится рядом со стандартными вкладками.
При загрузке программы Excel автоматически создается чистая рабочая книга с именем Книга1. Чтобы быстро создать такую же чистую рабочую книгу, надо щелкнуть по кнопке Создать на панели быстрого доступа или нажать сочетание клавиш Ctrl+N.
Любая рабочая книга Excel содержит рабочие листы. Количество листов в рабочей книге по умолчанию 3, но пользователь может устанав-
