
МУ_ОИТ_2013
.pdf30
го, чтобы просто делать. Интерпретаторы нельзя отделить от программ, которые ими прогоняются.
Программы-компиляторы это программы перевода программ для ЭВМ на машинный язык. Это трансляторы текста на машинный язык. Программа оценивает текст в соответствии с синтаксической конструкцией языка и переводит его на машинный язык. Компилятор не исполняет заданные программы, он сам их разрабатывает. После прогона программы компиляторы больше не нужны. Основное преимущество компиляторов перед интерпретаторами состоит в значительном сокращении времени прогона программ.
1.6. Автоматизированные рабочие места
Понятие и виды АРМ
Автоматизированное рабочее место (АРМ) работника офиса представляет собой рабочее место, оборудованное средствами, обеспечивающими участие человека в реализации функций управления. Концептуальное отличие АРМ на базе персонального компьютера от просто персонального компьютера состоит в том, что в АРМ открытая архитектура компьютера функционально настраивается на конкретного пользователя (если это персональное АРМ), или на группу пользователей (если это групповое АРМ).
Индивидуальные АРМ предназначены для руководителей различных рангов, а коллективные – для персонала организаций: финансистов, бухгалтеров, делопроизводителей, причем последние могут быть реализованы в рамках различных уровней управления.
Автоматизированное рабочее место руководителя может быть централизованным (обеспечивает полностью автономную работу руководителя) и распределенным (когда часть его, например только дисплей, находится у руководителя, а основная функциональная часть у помощника или секретаря). К АРМ руководителя предъявляются требования: наличие развитой базы, постоянно пополняемой оперативной и достоверной информацией, возможность оперативного поиска информации, наглядность представления информации, обеспечение оперативной связи с другими источниками информации.
Автоматизированное рабочее место специалиста должно представлять ему возможность проводить аналитическую работу, максимально используя всю необходимую информацию. Профессиональная ориентация специалиста предъявляет специфические требования к АРМ: возможность работы с персональными и учрежденческими базами данных, возможность ведения коммуникационного диалога с дополнительными
31
источниками информации, возможность моделирования анализируемых процессов с учетом накопленного опыта, высокий уровень многофункциональности и гибкости системы.
Автоматизированное рабочее место технического работника призвано автоматизировать выполняемую им каждодневную работу – ввод информации, ведение картотек и контроль ежедневного личного плана руководителя.
Техническая база создания АРМ
При построении АРМ возможны различные архитектурнотехнологические решения. В частности, оно может быть организовано:
на базе больших универсальных ЭВМ;
на базе малых ЭВМ;
на базе персональных компьютеров.
АРМ, построенные на базе больших универсальных ЭВМ, обеспечивают работу с большими базами данных при технической и программной поддержке, осуществляемой силами своего вычислительного центра. В этом их достоинство. Однако существуют причины, не позволяющие широко использовать большие ЭВМ к качестве базы для создания АРМ: необходимость наличия специального подразделения по техническому и программному обеспечению, недостаточная гибкость используемых программных средств, жесткость требований технических средств по отношению к операционной системе, высокая стоимость машинных ресурсов, слабая ориентированность вычислительной системы на поль- зователя-непрограммиста, отсутствие персональной ответственности работника экономической службы за ход и результаты вычислительного процесса.
Обеспечение АРМ
Функционирование АРМ требует разработки всех видов обеспечения: информационного, математического, программного, организационного, технического, правового.
Информационное обеспечение предусматривает организацию его информационной базы, регламентирует информационные связи и предопределяет состав и содержание всей системы информации.
Математическое обеспечение представляет собой совокупность алгоритмов, обеспечивающих ввод, контроль, хранение и корректировку информации, формирование результатной информации и оформление ее в виде таблиц, графиков, диаграмм.
Программное обеспечение подразделяется на общее и специальное. Основные элементы общего программного обеспечения обычно поставляются вместе с персональной ЭВМ. Специальное программное обеспечение состоит из уникальных программ и функциональных пакетов при-
32
кладных программ. От него зависит вид, содержание и конкретная специализация рабочего места.
Организационное обеспечение включает комплекс документов, регламентирующих деятельность специалистов при использовании ПЭВМ или терминалов на их рабочих местах.
Правовое обеспечение включает систему нормативно-правовых документов, которые должны четко определить права и обязанности специалистов в условиях функционирования рабочего места.
1.7. Файловая система персонального компьютера
Понятие файла. Доступ к файлу
Все программы, данные и файлы операционной системы хранятся во внешней памяти компьютера на жестком, гибком или лазерном дисках. Диск, на котором находятся файлы операционной системы, называется системным. Чтобы программы выполнялись, эти файлы должны быть загружены в оперативную память.
Файл – это поименованная область на диске или другом машинном носителе, а также это определенное количество информации (программа или данные), имеющее имя и хранящееся во внешней памяти.
Для характеристики файла используются следующие параметры:
полное имя файла;
объем файла в байтах;
дата и время создания файла;
специальные атрибуты файла. Например, R (Read only) – файл только для чтения, S (System) – системный файл, Н (Hidden) – скрытый файл.
Имя файла состоит из двух частей, разделенных точкой:
собственно имени (его задает сам пользователь);
расширения, определяющего его тип (задается программой автоматически при его создании).
Тип файла (расширение) служит для характеристики хранящейся в нем информации и образуется не более чем из трех символов, причем могут использоваться только буквы латинского алфавита. Например:
com – командный файл;
txt – текстовый файл;
ехе – исполняемый файл;
hlр – файл справки;
arj – архивный файл и т. д.
33
Каталог – это специальное место на диске, в котором регистрируются имена файлов, их местоположение на диске, атрибуты файлов.
Путь к файлу – это последовательность, которую необходимо пройти по иерархической структуре к каталогу, где зарегистрирован исходный файл. При организации доступа к файлу необходимо указывать место его расположения.
В различных операционных системах существуют различные форматы имен файлов. В операционной системе MS-DOS собственно имя файла должно содержать не более 8 букв латинского алфавита, цифр и некоторых специальных знаков. Расширение состоит из трех латинских букв. В операционной системе MS Windows имя файла может иметь длину до 255 символов.
На каждом носителе информации может храниться большое количество файлов, а порядок их хранения определен файловой системой персонального компьютера. Каждый диск разбивается на две части — область хранения файлов (соответствует содержанию книги) и каталог (указывает имя файла и начало его размещения на диске) – соответствует оглавлению книги.
Системное программное обеспечение ЭВМ
Программное обеспечение компьютера – это совокупность про-
грамм, процедур, инструкций, а также связанной с ними технической документации, позволяющих использовать ЭВМ для решения поставленных задач.
Программное обеспечение призвано:
обеспечить работоспособность ЭВМ;
обеспечить взаимодействие пользователя с ЭВМ;
расширить ресурсы вычислительной системы;
повысить эффективность используемых ресурсов;
повысить производительность и качество труда пользователя. Общее или системное программное обеспечение выступает в каче-
стве организатора всех компонент компьютера, а также подключенных к нему внешних устройств.
В составе системного программного обеспечения выделяют:
операционные системы;
операционные оболочки;
системные утилиты;
системы технического обслуживания;
системы программирования;
операционные системы.

34
Операционная система – это целый комплекс управляющих программ, вступающих в качестве интерфейса между компонентами персонального компьютера и обеспечивающих эффективное использование ресурсов ЭВМ. Операционная система обеспечивает взаимосвязь и управление всеми элементами компьютера и выполняемыми программами. Загрузка операционной системы производится при включении компьютера
1.8. Операционная система Windows
Операционная система является необходимой компонентой любого компьютера и представляет собой набор программ, предназначенных для управления компьютером, хранения информации и организации работы всех подключенных к нему устройств.
Внастоящее время Windows – самая распространенная операционная система для персональных компьютеров. Среди достоинств, определяющих популярность Windows, можно выделить удобный, интуитивно понятный, графический интерфейс, параллельную работу множества программ и автоматическую настройку нового оборудования.
Для общения с пользователем в Windows 7 используется графический интерфейс, который отображает информацию на экране в виде различных рисунков. Многие функции системы связаны с небольшими рисунками, называемыми значками.
ВWindows 7 широко используется понятие объекта. Объектами называются файлы и папки, а также некоторые физические устройства, например, диски и принтеры. На экране монитора все объекты представляются значками.
Для переключения между открытыми окнами удобно использовать не только привычный для многих Alt+Tab, но также и сочетание
Win+Tab. Причем во втором случае можно будет наблюдать красивый трехмерный эффект скольжения окон в трехмерном пространстве – Flip 3D (рис. 4.).
Рис. 4. Трехмерный эффект скольжения

35
При работе с несколькими дисплеями (мониторами) удобно «перебрасывать» окна приложений с одного экрана на другой с помощью комбинации Win+Shift+← (стрелка влево) или Win+Shift+→ (стрелка вправо).
В Windows стало очень удобно открывать копию уже запущенного приложения. Для этого нужно щелкнуть кнопкой мыши по кнопке программы на панели задач, удерживая при этом нажатую клавишу Shift.
Рабочий стол Windows 7
После запуска операционной системы Windows 7 весь экран монитора занимает особый рисунок, который называется Рабочим столом. Рабочий стол – это площадка для размещения управляющих значков и окон запущенных программ.
Рабочий стол позволяет запускать программы, настраивать систему и выполнять другие действия. Размеры и количество значков и надписей на рабочем столе могут сильно различаться в зависимости от особенностей настройки конкретной версии системы на вашем компьютере. Вы можете самостоятельно изменять положение любого значка на рабочем столе.
В самом низу экрана расположена панель задач. На панели задач располагаются кнопка Пуск, значки приложений, языковая панель, си-
стемный трей и кнопка Свернуть все окна. Панель задач может быть расположена с любой стороны экрана – справа, слева, сверху или снизу. По умолчанию она расположена снизу.
Кнопка Пуск расположена в нижнем левом углу и служит для вызова основного меню операционной системы (рис. 5), запуска приложений, доступа к настройкам, перезагрузки и выключения компьютера.
На панели слева расположен список установленных на компьютере программ. Кликнув по пункту Все программы вы можете перейти к просмотру полного списка.
Рис. 5. Меню Пуск
36
Правая панель содержит элементы управления компьютером. Здесь расположены кнопки для перехода к панели управления, выбору программ по умолчанию, настройке оборудования и ссылки на основные библиотеки пользователя – Документы, Изображения и Музыка.
Справа внизу расположена кнопка Завершение работы, клик по которой позволяет завершить работу с компьютером. Справа от нее находится небольшая кнопка в виде треугольника. Щелкнув по ней, вы так же можете выбрать один из режимов завершения работы или сменить пользователя.
В меню Пуск реализована универсальная поисковая строка, которая позволяет получить доступ ко всем программам, элементам управления и настройкам компьютера всего в несколько нажатий клавиш.
По центру панель задач содержит ярлыки для запуска приложений и программ. По умолчанию на ней закреплены ярлыки для запуска брау-
зера Internet Explorer8, проводника Windows и проигрывателя Windows Media Player.
Справа на панели задач расположена языковая панель. Она служит для смены языка ввода и перехода к языковым параметрам операционной системы. За языковой панелью находится системный трей. Здесь отображаются значки некоторых приложений, часы и регулятор громкости.
В самом углу расположена кнопка Скрыть все окна. Для того чтобы скрыть все окна на рабочем столе достаточно переместить указатель мыши на эту кнопку и задержать его там. Как только уберете указатель, окна снова отобразятся на рабочем столе. Это удобно, когда необходимо просмотреть положения окон или содержимое гаджетов на рабочем столе. Если же необходимо скрыть все окна, то кликните по этой кнопке. Повторный клик вернет все окна на прежние места.
Окно – один из самых важных объектов ОС Windows 7, который графически отображает содержимое папки. Все операции при работе с компьютером выполняются на рабочем столе или в каком-либо окне.
Окно может существовать в трех состояниях:
•полноэкранное – окно развернуто на весь экран;
•нормальное – окно занимает часть экрана;
•свернутое – окно в свернутом состоянии в виде эскиза на панели
задач.
Чтобы свернуть, восстановить, развернуть окно до размера полного экрана или обратно полный экран свернуть в окно, необходимо воспользоваться кнопками управления размером, находящимися на строке заголовка окна  .
.
37
Использование интерфейса Aero при работе с окнамиWindows 7
Aero – это аббревиатура английских слов: Authentic, Energetic, Reflective, Open (подлинный, энергичный, отражающий и открытый).
Интерфейс Aero включает в себя следующий набор функций:
Aero Glass – использование эффекта матового стекла по отношению к заголовкам и различным панелям открытых окон. При использовании этого эффекта, за окном запущенного приложения могут проступать размытые очертания обоев рабочего стола или рисунок следующего открытого окна.
Активные эскизы – миниатюрные изображения открытых окон, с помощью которых возможна удобная и быстрая навигация между открытыми окнами. Активные эскизы могут показываться при работе с панелью задач или при переключении между окнами с помощью клавиатуры.
Windows Flip и Windows Flip 3D – усовершенствованные инструменты для наглядного переключения между открытыми окнами. Отличие между ними состоит только в оформлении: Windows Flip 3D имитирует объемное перемещение окон, в то время как Windows Flip показывает все открытые окна сразу в виде плоских изображений.
Aero Snap – удобный инструмент привязки окна приложения к краю экрана монитора. При поднесении окна к краю рабочей области монитора происходит автоматическое выравнивание окна. Если окно подносится к верхнему краю, оно разворачивается во весь экран. Если поднести окно к правому или к левому краю, оно займет ровно половину экрана.
Aero Shake дает возможность быстро сворачивать или разворачивать все открытые окна приложений. Если захватить мышью заголовок окна и «потрясти» его, все открытые окна, кроме активного, будут свернуты в область панели задач. Если еще раз проделать эту операцию, окна приложений вернутся в исходное положение. Аналогичный эффект дает сочетание клавиш «Win+Home», которое дает также возможность мгновенно свернуть все открытые окна, кроме активного.
Aero Peek – целый комплекс разных эффектов, которые облегчают работу с панелью задач. Эта функция позволяет просматривать миниатюры открытых окон при наведении курсора в область панели задач, а также переключаться между ними простым щелчком мыши. Кроме этого, используя функцию Aero Peek, можно быстро свернуть все окна и увидеть содержимое рабочего стола. Для этого достаточно поднести курсор к крайнему правому краю панели задач. Чтобы увидеть контуры всех открытых окон на рабочем столе, можно также использовать сочетание клавиш Win+Пробел.
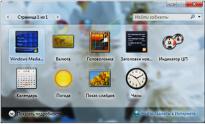
38
Гаджеты рабочего стола Windows 7
Гаджеты представляют собой небольшие приложения с различным функционалом. Это могут быть часы, слайд шоу из ваших фотографий, сводка погоды или же небольшой список с курсом валют. В любом случае, использование гаджетов рабочего стола помогает сделать работу за компьютером более информативной и интересной.
Для того чтобы просмотреть список всех доступных гаджетов в Windows 7, кликните по пустому месту рабочего стола правой кнопкой мышки. Теперь из выпадающего списка выберите пункт Гаджеты. В открывшемся меню вы можете просмотреть все доступные гаджеты. По умолчанию это: Windows Media Player, Курсы валют, головоломка, Заголовки RSS-каналов, Индикатор загрузки центрального процессора и оперативной памяти, Календарь,Погода,Показ слайдов и Часы (рис. 6)
Рис. 6. Гаджеты Windows 7.
Разместить любой из этих гаджетов на рабочем столе можно очень просто. Достаточно только кликнуть по нужному гаджету дважды. Следует так же учитывать, что некоторым гаджетам необходим доступ в интернет для того, чтобы обновлять текущую информацию. Для примера, гаджет Погода не сможет обновлять данные о погодных условиях без доступа в интернет.
Вотличие от Windows Vista , в Windows 7 гаджеты можно размещать
влюбом месте рабочего стола. Для того чтобы изменить положение гаджета достаточно просто при помощи левой кнопкой мышки переместить в нужное место рабочего стола.
Любой гаджет имеет определенные настройки, которые можно изменить. Для того чтобы получить доступ к настройкам гаджета, переместите указатель мышки на гаджет и кликните по пиктограмме в виде гаечного ключа, которая появилась справа. В открывшемся окне настроек
гаджета Часы можно изменить внешний вид часов, выбирая из восьми заранее установленных вариантов. Здесь же вы можете задать название для ваших часов и выбрать время, которое они будут показывать. По
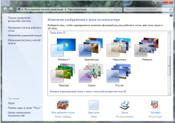
39
умолчанию они показывают текущее время на компьютере. После того, как вы внесли изменения, кликните по кнопке ОК и они будут применены.
Для некоторых гаджетов так же доступен и другой вид отображения. Это позволяет получить больше информации. Если такая возможность присутствует, то рядом с пиктограммой Настройки будет отображаться пиктограмма в виде стрелочки. Кликнув по этому значку можно перейти к другому режиму просмотра. Например, для гаджета Погода такой режим отображения позволяет получить информацию о погоде на следующие три дня.
Персонализация Windows 7
Персонализация – это возможность настроить компьютер «под себя»: изменить фоновый рисунок рабочего стола, звуковое оформление и значок пользователя.
Фон рабочего стола Windows – это статичная картинка, которую еще называют Обои. Для того чтобы поменять обои, кликните правой кнопкой мышки по пустому месту рабочего стола и выберите пункт Персонализация. В открывшемся окне Вы можете поменять фон рабочего стола, щелкнув мышкой на соответствующее меню внизу страницы.
Рис. 7. Изменение изображения и звука на компьютере
В открывшемся окне (рис. 7), вы можете выбрать свой фон рабочего стола или выбрать из предложенных изображений. Вы так же можете выбрать библиотеку изображений, и указать, какие фотографии хотите использовать для оформления. В Windows 7 заранее подготовлено несколько вариантов фоновых рисунков, которые разделены на категории.
Выбрав несколько фоновых изображений одновременно, вы можете настроить их автоматическую смену по расписанию. Для этого выберите из выпадающего списка Сменять изображения каждые временной интервал, и нажмите на кнопку Сохранить изменения. Фон рабочего стола изменен.
