
- •Содержание
- •Команды по проведению расчетов
- •Команды смет
- •Типы смет
- •Смета элементов
- •Смета компонент
- •Смета зон
- •Выбор элементов и команды смет
- •Ключи
- •Компоненты
- •Дескрипторы
- •Единицы измерения
- •Редактирование базы данных расчетов
- •Ключи
- •Единицы измерения
- •Компоненты
- •Дескрипторы
- •Объекты спецификаций
- •Что собой представляют объекты спецификаций
- •Создание и редактирование объектов спецификаций
- •Определение компонент и дескрипторов
- •Связывание компонент и дескрипторов с базами данных
- •Связывание объектов спецификаций с критериями
- •Присвоение спецификаций элементам
- •Спецификации выбранного элемента
- •Поиск объектов спецификаций
- •Сметные задания и шаблоны
- •Шаблоны
- •Записи и поля
- •Диалоговое окно Сметное задание
- •Управление сметными заданиями
- •Редактирование сметных заданий
- •Смета элементов
- •Закладка Элементы
- •Отбор типов элементов
- •Отбор по выносным надписям и ID
- •Минимальные проемы
- •Отбор по слоям
- •Отбор по этажам
- •Отбор по объектам спецификаций
- •Штриховка и объекты
- •Закладка Спецификации и параметры
- •Выбор ключей
- •Выбор компонент и дескрипторов
- •Выбор параметров
- •Закладка Формат
- •Текстовый отчет
- •Порядок сортировки
- •Заголовки столбцов
- •Сложность отчета
- •Графический шаблон
- •Порядок данных
- •Вывод параметров
- •Построитель формата/Ассистент формата
- •Сметное задание компонент
- •Закладка Компоненты
- •Закладка Спецификации и параметры
- •Смета зон
- •Закладка Зоны
- •Закладка Спецификации и параметры
- •Закладка Учет конструкций
- •Использование Построителя форматов/Ассистента форматов
- •Закладка Макет
- •Тип макета
- •Единственная колонка
- •Мозаика
- •Размер макета
- •Редактирование элементов страницы
- •Закладка Содержимое
- •Закладка Поля
- •SQL в ArchiCAD
- •Приложение
- •Пример 1: Зоны со всеми типами объектов (промежуточные суммы по зонам)
- •Пример 2: Общая сумма типов объектов по всему проекту
- •Пример 3: Зоны со всеми включенными типами объектов (подсуммы по зонам) и общее количество объектов каждого типа (общая сумма)
- •Предметный указатель
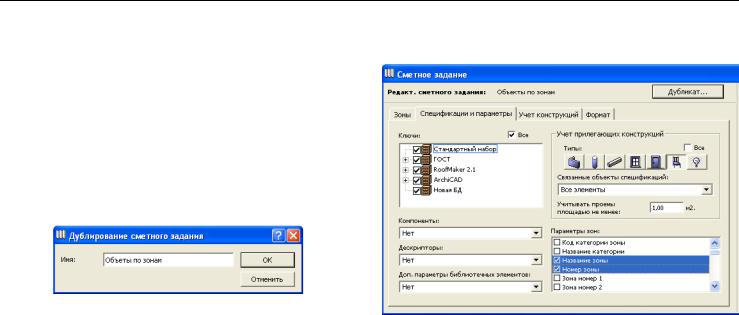
Приложение
ПРИЛОЖЕНИЕ
A: ПРИМЕРЫ ПРОВЕДЕНИЯРАСЧЕТОВ
Пример 1: Зоны со всеми типами объектов (промежуточные суммы по зонам)
1Выберите команду Расчеты > Сметное задание.
2Сделайте копию одного из сметных заданий зоны и дайте ему другое имя, например, “Объекты по зонам”.
3Впервойзакладке(Зоны) установитенеобходимымобразом фильтры: если Вы хотите использовать в смете все зоны,
отметьте маркеры Все этажи, Все категории зон и т.д.
4Во второй закладке (Спецификации и параметры):
•установите Нет во всплывающих меню Компоненты,
Дескрипторы, Дополнительные параметры библиотечных элементов;
•выберите объекты (пиктограмма в виде стула) в области
Учет прилегающих конструкций;
•выберите Все элементы во всплывающем меню Связанные объекты спецификаций;
•вспискеПараметрызонотметьтемаркерыНазваниезоныи Номер зоны.
5 В третьей закладке (Учет конструкций):
•установите Нет во всплывающих меню Компоненты,
Дескрипторы, Дополнительные параметры библиотечных элементов;
•в списке Глобальные параметры элементов отметьте маркер Имя библиотечного элемента .
58 |
Руководство по проведению расчетов ArchiCAD 11 |
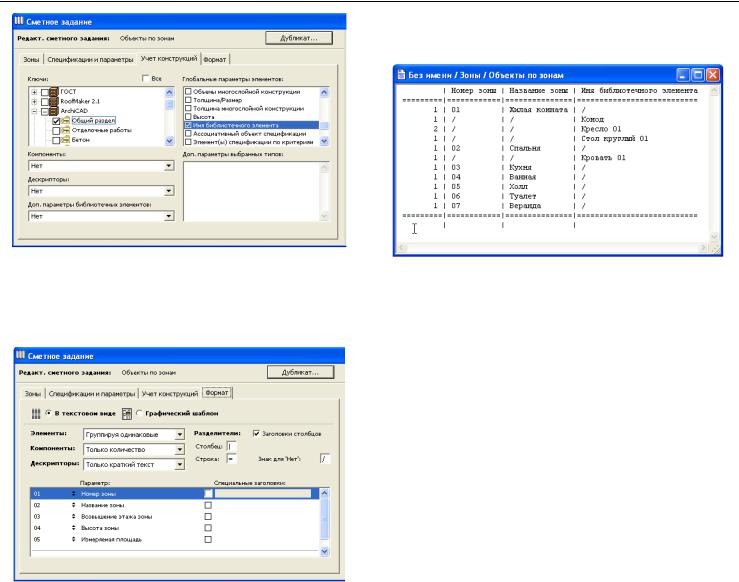
Приложение
6 В четвертой закладке (Формат):
•выберите В текстовом виде;
•во всплывающем меню Элементы выберите пункт Группируя одинаковые; убедитесь, что в нижней части приведен следующий список параметров:
7Нажмите ОК и выберите сохраненное сметное задание
Объекты по зонам в подменю Смета зон. Вы получите смету типа той, которая приведена ниже:
Пример 2: Общая сумма типов объектов по всему проекту
1Выберите команду Сметное задание для открытия одноименного диалогового окна.
2Сделайте копию одного из сметных заданий элементов и дайте ему другое имя, например, “Сумма объектов”
3В первой закладке (Элементы) установите необходимым образом фильтры, то есть выберите кнопку объектов (пиктограмма в виде стула) в области Типы, отметьте маркеры Все этажи, Все категории зон и т.д.
4Во второй закладке (Спецификации и параметры):
•установите Нет во всплывающих меню Компоненты,
Дескрипторы, Дополнительные параметры библиотечных элементов;
•в списке Глобальные параметры элементов отметьте маркер Имя библиотечного элемента.
Руководство по проведению расчетов ArchiCAD 11 |
59 |
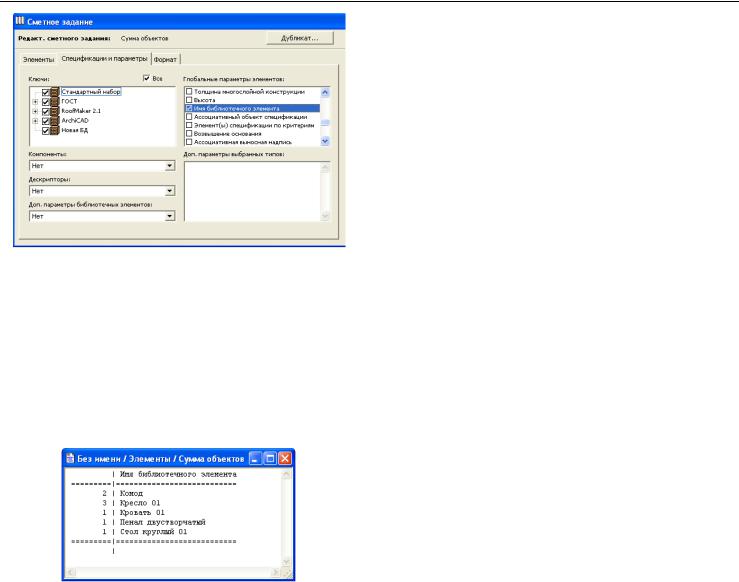
Приложение
5 В третьей закладке (Формат):
•выберите В текстовом виде;
•во всплывающем меню Элементы выберите пункт
Группируя одинаковые;
•убедитесь, что в нижней части приведен следующий список параметров:
•01 Имя библиотечного элемента
6Нажмите ОК и выберите сохраненное сметное задание
Сумма объектов в подменю Смета элементов. Вы получите список, в котором приводится количество объектов каждого типа.
Пример 3: Зоны со всеми включенными типами объектов (подсуммы по зонам) и общее количество объектов каждого типа (общая сумма)
Этот пример описывает сложную структуру сметы, которая получается в результате объединения предыдущих двух смет в одну.
Фаза 1: Создание объекта спецификации “Счетчик объектов”
1Выберите команду Расчеты > Новые спецификации -
открывается пустое главное окно библиотечного элемента.
2Нажмите кнопку Скрипт спецификаций.
3Скопируйте следующие строки в скрипт спецификаций: dummy = REQUEST (“Name_of_Listed”, “” , name) COMPONENT name , 1 , “”, 1 , name
См “Справочное руководство по GDL” в Справке ArchiCAD.
4Сохраните объект спецификаций под именем “Счетчик объектов”.
Примечание: Этот объект создает отдельный столбец для указания количества объектов каждого типа.
Фаза 2: Связывание “Счетчика объектов” с объектами Альтернатива 1: с помощью индивидуальной связи
1Выберите объекты, включаемые в смету.
2Откройте диалоговое окно установки параметров объектов.
3Перейдите к панели Смета и выносная надпись. Убедитесь, что не отмечен маркер По критериям и отметьте маркер
Индивидуально.
4Откроется диалоговое окно Связывание спецификаций.
60 |
Руководство по проведению расчетов ArchiCAD 11 |
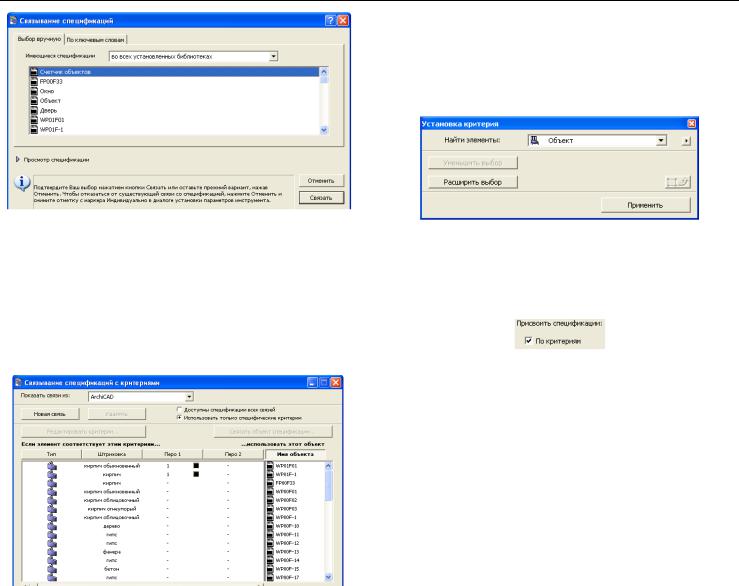
Приложение
5Выберите Счетчик объектов в списке и нажмите кнопку Связать. После возврата убедитесь, что имя Счетчик объектов появилось в поле под маркером Индивидуально.
6Нажмите ОК для установления связи.
Примечание: Все впоследствии размещаемые объекты следует будет связывать индивидуально.
Альтернатива 2: с помощью динамического связывания по критериям
1 Выберите команду Связать спецификации с критериями
2Выберите Стандартный набор во всплывающем меню
Показать связи из.
3Нажмите кнопку Новая связь и затем Редактировать критерии. Откроется диалоговое окно Установка критерия.
4Во всплывающем меню Найти элементы выберите Объект (пиктограмма стула).
5Нажмите кнопкуПрименить ивернитесь вдиалоговое окно
Связывание спецификаций с критериями.
6Закройте диалоговое окно и сохраните критерий при появлении подсказки.
7Выберите объекты, включаемые в смету.
8Откройте диалоговое окно установки параметров объектов. Перейдите к панели Смета и выносная надпись. Убедитесь, что не отмечен маркер По критериям и отметьте маркер
Индивидуально. Откроется диалоговое окно Связывание спецификаций.
Примечание: Если Вы имеете другие связи объектов сметы, то они могут конфликтовать с этими критериями для конкретного объекта. Вместо этой связи могут быть применены более специфические или дополнительные связи.
Фаза 3: Установка параметров сметного задания
1Выполните шаги 1 - 6 из Примера 1 или сделайте копию существующего сметного задания "Объекты по зонам" и дайте ему имя "Объекты по зонам + Сумма”.
2В третьей закладке (Учет конструкций):
Руководство по проведению расчетов ArchiCAD 11 |
61 |
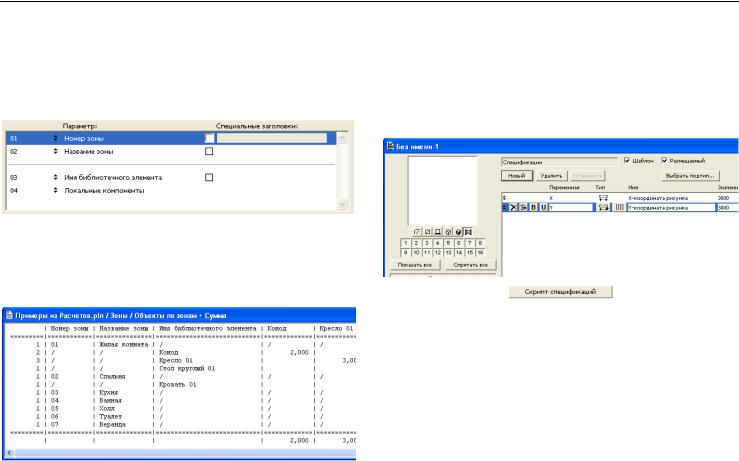
Приложение
•вовсплывающемменюКомпонентывыберитепунктТолько специфические для объекта элементы.
•убедитесь, что отмечен маркер Все над списком ключей.
3 В четвертой закладке (Формат):
•убедитесь, что в нижней части приведен следующий список параметров:
4Нажмите ОК и выберите сохраненное сметное задание в Смете зон. Как видно из приводимого ниже примера, получается столько столбцов, сколько имеется в проекте типов (названий) объектов с суммарными значениями по каждому типу в нижней части.
B: ПРИМЕР ИСПОЛЬЗОВАНИЯ ГРАФИЧЕСКОГО ШАБЛОНА
1Выберите команду Новые спецификации. Сохраните объект спецификации в папке Данные спецификаций Вашей активной библиотеки. Дайте ему имя, например, “drawing”.
2Создайте новые параметры X и Y.
3Выберите скрипт спецификаций и введите в его поле “
DRAWING”.
4В 2D-скрипте введите:
DRAWING3 7, 270, 2 ADD2 x,y DRAWING2
См. “Справочное руководство по GDL” в Справке ArchiCAD.
5Сохраните этот объект спецификации.
6Выберите объекты на плане этажа и присвойте им этот объект спецификации. В диалоговом окне установки параметров объекта выберите панель Смета и выносная надпись. В области Присвоить спецификации снимите отметку с маркера По критериям и отметьте маркер Индивидуально. Затем в открывшемся диалоге выберите созданный Вами объект спецификации (drawing.gps).
62 |
Руководство по проведению расчетов ArchiCAD 11 |
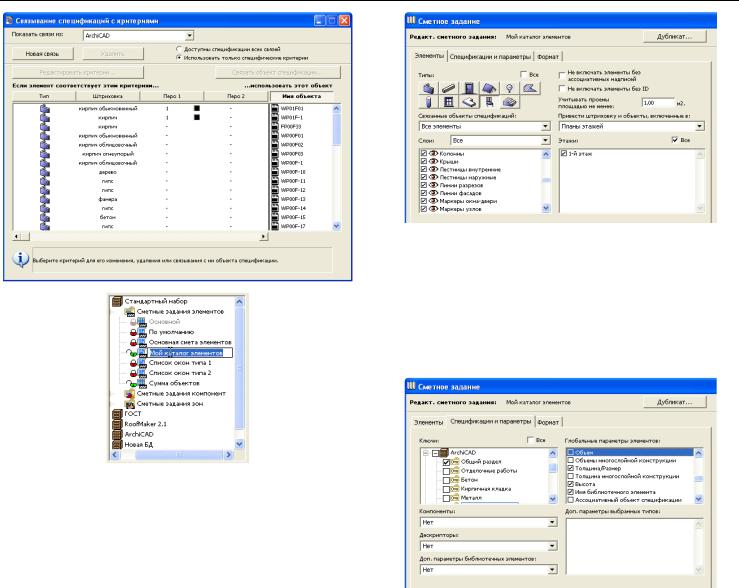
Приложение
9 В закладке Спецификации и параметры выберите Нет в
меню Компоненты и Дескрипторы и отметьте маркеры для следующих элементов в списке параметров:
• ID пользователя;
• толщина/размер;
• высота;
• имя библиотечного элемента;
• имя этажа/имя разреза.
7Выберите команду Сметное задание. Выберите сметное задание Основная смета элементов в правом списке и сделайте ее копию. Дайте этому заданию имя "Мой каталог объектов". Выберите это сметное задание.
8Перейдите в закладку Элементы и включите в смету только элементы типа объектов.
Руководство по проведению расчетов ArchiCAD 11 |
63 |
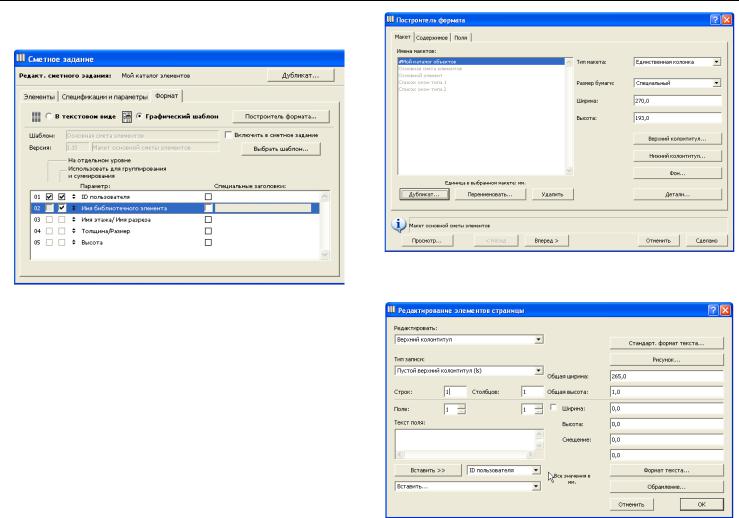
Приложение
10 В закладке Формат измените порядок параметров, как показано ниже.
14 Нажмите кнопку Новый. Выберите тип записи Пустой верхний колонтитул (ls).
11 Нажмите кнопку Построитель формата/Ассистент формата.
12 В открывшемся диалоговом окне выберите макет Основная смета элементов.
13 Нажмите кнопку Дубликат. Дайте Вашему новому макету имя #Мой каталог объектов".
15 Во всплывающем меню Редактировать выберите пункт Нижний колонтитул и затем выберите тип записи Пустой нижний колонтитул (ls).
64 |
Руководство по проведению расчетов ArchiCAD 11 |
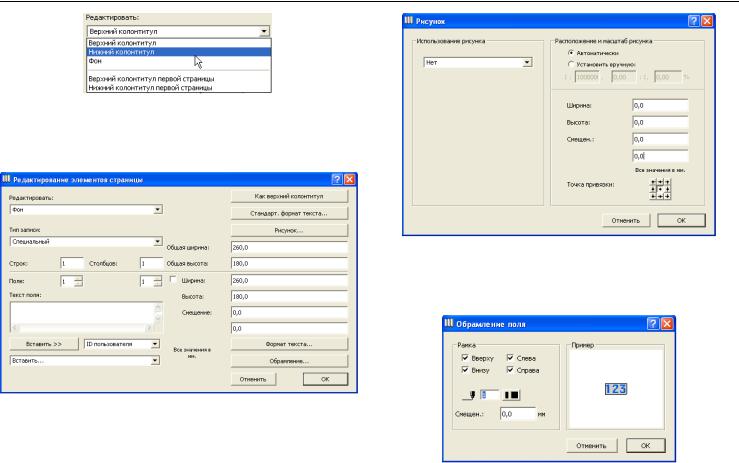
Приложение
16 Выберите Фон во всплывающем меню Редактировать и укажите 260 мм для общей ширины и 180 мм для общей высоты. Укажите те же значения в полях ширины и высоты, расположенных ниже
18 Нажмите кнопку Обрамление. Откроется диалоговое окно Обрамление поля. Отметьте все маркеры, чтобы рамка присутствовала со всех сторон. Нажмите ОК для возврата в диалог Редактирование элементов страницы.
17 Нажмите кнопку Рисунок и выберите вариант Нет во всплывающем меню Использование рисунка.
19 Во всплывающем меню Редактировать выберите пункт
Верхний колонтитул первой страницы и выберите вариант Пустойверхнийколонтитул(ls) вовсплывающемменюТип записи.
20 Во всплывающем меню Редактировать выберите пункт
Нижний колонтитул первой страницы и выберите вариант
Руководство по проведению расчетов ArchiCAD 11 |
65 |
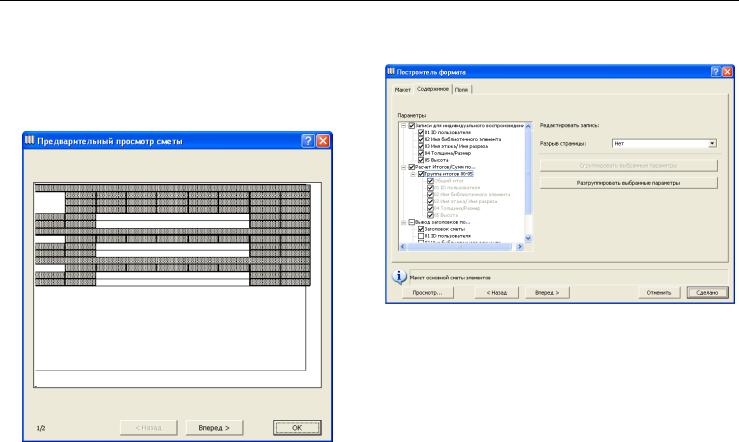
Приложение
|
Пустой нижний колонтитул (ls) во всплывающем меню |
результат. Выбранные параметры становятся |
|
Тип записи. |
иерархическими членами новой группы Группа итогов |
21 |
Нажмите ОК для возврата в окна построителя формата. |
00-05. |
22 |
Нажмите кнопку Новый. (На плане этажа должны |
|
|
располагаться объекты, так как иначе предварительный |
|
просмотр ничего не выведет.) Нажмите кнопку ОК для закрытия окна предварительного просмотра.
26 Перейдите на закладку Поля.
27 Во всплывающем меню Параметр и запись имеется только один элемент: Группа итогов 00-05.
28 Установите общую ширину 260 мм и общую высоту 100 мм. 29 Установите количество строк 10 и количество столбцов 6.
23 Перейдите в закладку Содержимое и снимите отметку со всех маркеров из группы Записи для индивидуального воспроизведения в списке Параметры.
24 Снимите отметку со всех маркеров из группы Вывод заголовков по в списке Параметры.
25 Нажав клавишу Ctrl (Windows) или Option (Mac), выберите все параметры вРасчет Итогов/Сумм по и нажмите кнопку
Сгруппировать выбранные параметры. Ниже приводится
66 |
Руководство по проведению расчетов ArchiCAD 11 |
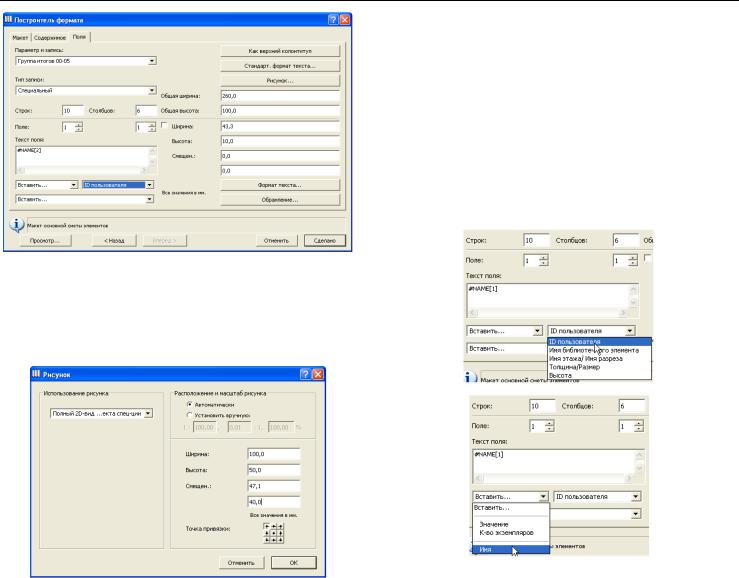
Приложение
33 Нажмите ОК для возврата в закладку Поля окна
Построителя/Ассистента формата. Разместите параметры и другую информацию в ячейки 10 - 6 таблицы, определенные на шаге 29. Сначала выберите для редактирования Поле. Затем во всплывающем меню, расположенном справа под полем Текст поля, выберите необходимыйпараметрдлявывода. Извсплывающегоменю слевавыберите информацию, которую Выхотитевставитьв указанное поле
34 Поступите следующим образом: выберите строку 1/столбец 1, выберитепервыйпараметрвовсплывающемменюсправа (ID пользователя), затем выберите Имя из всплывающего меню слева для его показа в поле. Повторите эти шаги для всех параметров в списке.
30 Нажмите кнопку Рисунок для вставки в запись рисунка.
31 В диалоговом окне Рисунок выберите вариант Полный
2D-вид объекта спецификации из всплывающего меню.
32 Укажите 100 мм для ширины и 50 мм для высоты. Также введите 47.1 мм для первого (горизонтального) смещения и 40 мм для второго (вертикального) смещения.
Руководство по проведению расчетов ArchiCAD 11 |
67 |
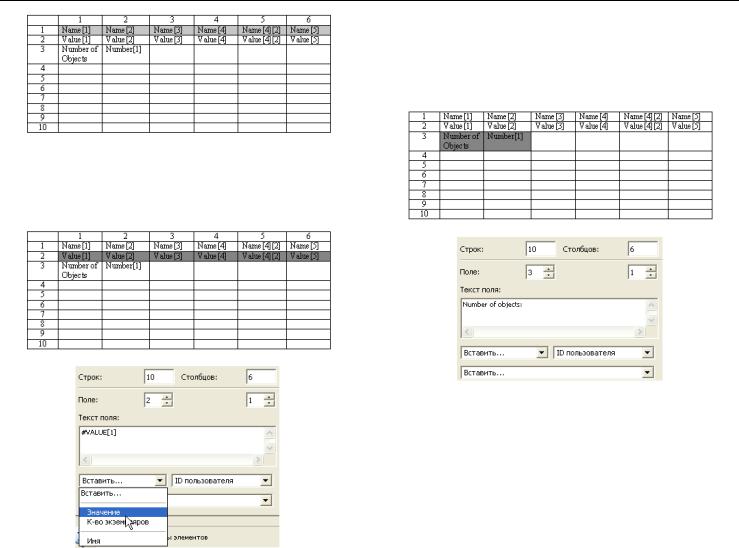
Приложение
36 Третья строка показывает количество экземпляров. Установите значение окошка Поле на третью строку и введите в первое поле: "К-во экземпляров". Для второго поля третьей строки выберите первый параметр из меню справа и выберите Вставить/Количество экземпляров в
левом меню.
35 Вторая строка показывает фактические значения параметров. Установите значение окошка Поле на вторую строку и приступите к вводу значений. Выберите параметр из правого всплывающего меню и выберите Вставить/Значение в левом всплывающем меню.
37 Нажмите кнопку Просмотр для предварительного просмотра результата. (На плане этажа должны располагаться объекты, так как иначе предварительный просмотр ничего не выведет.) Нажмите кнопку ОК для закрытия окна предварительного просмотра.
68 |
Руководство по проведению расчетов ArchiCAD 11 |
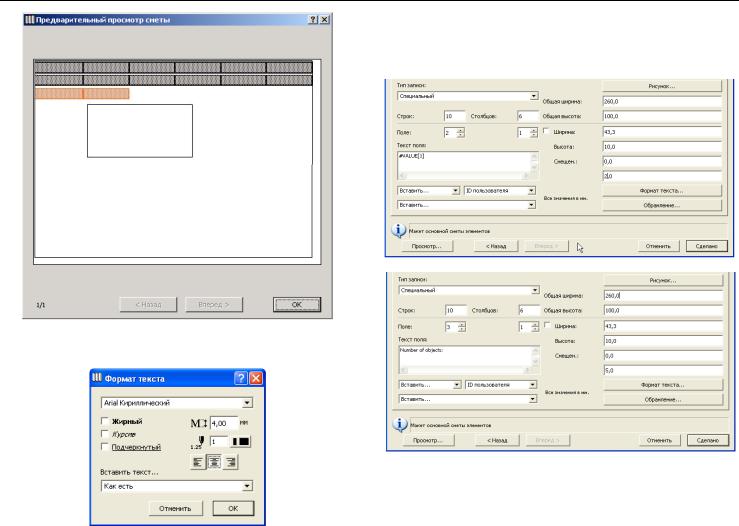
Приложение
40 Поля второй строки могут быть смещены вертикально на 2 мм. Укажите смещение каждого поля отдельно. Третья строка может быть смещена вертикально на 5 мм. Укажите смещение каждого поля отдельно.
38 В диалоговом окне Формат текста укажите высоту букв 4 мм и выберите выравнивание по центру.
41 Нажмите Сделано.
42 Выберите Смета элементов > Мой каталог объектов для просмотра сметы.
39 Для каждого из полей укажите наличие нижней части рамки. Для этого нажмите кнопку Обрамление и отметьте маркер Внизу.
Руководство по проведению расчетов ArchiCAD 11 |
69 |
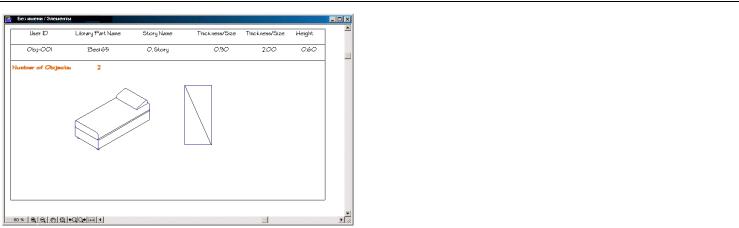
Приложение
70 |
Руководство по проведению расчетов ArchiCAD 11 |
