
- •Предисловие
- •Структура классического Смолтока
- •Основные определения и термины
- •Метаклассы
- •Посылка сообщений
- •Определение объектов
- •Типы сообщений и их приоритеты
- •Блоки
- •Переменные
- •Методы и примитивные методы
- •Соглашения о форматировании кода
- •Контрольные вопросы
- •Прогулка по VisualWorks
- •Настройка среды
- •Разработка простого приложения
- •Сохранение созданного кода
- •Создание автономного приложения
- •Выход из среды
- •Контрольные вопросы
- •Пространства имён
- •Особенности введения пространств имён
- •Пространство имён и его содержимое
- •Ссылка на объекты и импорт
- •Особенности импорта
- •Разделяемые переменные VisualWorks 7.4.1
- •Пакеты и парселы
- •Пакеты и связки пакетов
- •Парселы
- •Контрольные вопросы
- •Основные инструменты
- •Рабочее окно
- •Администратор парселов
- •Браузер файлов
- •Контрольные вопросы
- •Cистемный браузер
- •Панели системного браузера
- •Управление пакетами
- •Управление связками пакетов
- •Управление парселами
- •Определение пространства имён
- •Определение класса
- •Определение переменной класса
- •Определение переменных в пространстве имён
- •Работа с экземплярами
- •Определение метода
- •Контрольные вопросы
- •Отладка кода
- •Oкно уведомлений
- •Oкно отладки кода
- •Программные зонды
- •Работа с зондами через браузер
- •Зонды на уровне класса
- •Установка временных зондов в отладчике
- •Исключения и их обработка
- •Классы исключений
- •Обработка исключений
- •Оповещение о возникновении исключения
- •Среда исключений процесса
- •Явный выход из обработчика
- •Преобразование исключений
- •Развертывание защиты
- •Поставка приложения
- •Выбор стратегии поставки
- •Подготовка к поставке приложения
- •Создание поставляемого образа
- •Контрольные вопросы
- •Литература
- •Список иллюстраций
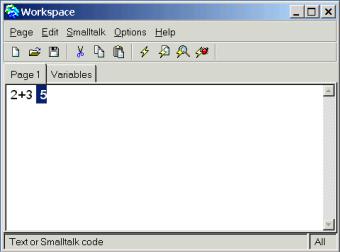
Глава 5
Основные инструменты
В этой главе рассматриваются основные инструменты среды VisualWorks 7.4.1, за исключением системного браузера, которому посвящена следующая глава. Рассматриваемые инструменты присутствуют практически в каждой смолтоковской среде, но в VisualWorks 7.4.1 они имеют некоторые особенности.
5.1.Рабочее окно
Рис. 5.1: Рабочее окно системы VisualWorks.
Рабочее окно (Workspace) — инструмент, позволяющий выполнять смолтоковский код. Рабочие окна также полезны, например, для хране-

68 |
Глава 5. Основные инструменты |
ния выражений, готовых к выполнению с целью тестирования различных особенностей разрабатываемого приложения. При первом запуске инсталлированной системы VisualWorks открывается окно Workspace с информацией о системе.
Чтобы открыть рабочее окно, надо выбрать команду Tools → Workspace или щелкнуть на иконке Workspace в панели инстру-
ментов основного окна.
Рабочее окно — многостраничный инструмент, каждая страница которого содержит независимое от остальных содержание. Страница с меткой Variables, отображает переменные рабочего окна и их значения.
Создать и удалить страницу позволяют команды меню Page → New и Page → Remove, соответственно. Многостраничная структура позволяет иметь одновременно открытыми несколько страниц рабочего окна, которые совместно используют одни и те же переменные.
От рабочего окна можно «оторвать» страницу (команда меню Page → Tear Off), делая ее отдельным рабочим окном с единственной страницей.
Выполнение кода в рабочем окне
Рабочее окно — основное окно для отладки смолтоковского кода. Когда в рабочее окно или в любую другую текстовую панель, вводится смолтоковское выражение, появляется возможность его выполнить. Для этого следует, либо выбрать выражение, либо, когда надо выполнить целую строку, разместить в ней где-нибудь курсор, а затем, используя, либо всплывающее меню операций текстовой панели, либо меню Smalltalk, либо соответствующую кнопку панели инструментов, выбрать одну их следующих команд:
 Do it — выполняет выбранное выражение. Любой вывод — ответственность самого выполняемого выражения.
Do it — выполняет выбранное выражение. Любой вывод — ответственность самого выполняемого выражения.
 Print it — выполняет выбранное выражение и печатает возвращаемое им значение в рабочем окне.
Print it — выполняет выбранное выражение и печатает возвращаемое им значение в рабочем окне.
 Inspect it — выполняет выбранное выражение и открывает окно инспектора на возвращаемом им значении.
Inspect it — выполняет выбранное выражение и открывает окно инспектора на возвращаемом им значении.
 Debug it — выполняет выражение и открывает отладчик на первом посылаемом сообщении.
Debug it — выполняет выражение и открывает отладчик на первом посылаемом сообщении.

5.1. Рабочее окно |
69 |
Последняя команда подобна размещению в коде выражения self halt и его выполнению. Далее можно использовать команды Step into и Step, чтобы исследовать выполнение сообщений в коде. Обычно, используют команду Step into, чтобы выполнить первое посылаемое сообщение, а затем используют Step, чтобы пройти по коду сверху вниз (см. главу 7).
Например, чтобы отобразить текст ’Hello, world!’ в окне Transcript, откроем рабочее окно и введем выражения:
Transcript show: ’Hello, world!’ printString. Transcript cr.
Затем выберем весь текст (используя кнопку <Select>), нажмем кнопку мыши <Operate> и, не отпуская её, когда курсор находится в текстовой панели рабочего окна, переместим курсор на строку Do it всплывающего меню и только тогда отпустим кнопку мыши: текст отобразится в окне Transcript.
Переменные рабочего окна
Переменные рабочего окна — временные переменные, используемые в рабочем окне, для которых окно служит окружением1. Эти переменные существует, пока существует рабочее окно, или пока они явно не будут удалены. Эти переменные создаются, когда им первоначально назначается значение. Данное назначение сохраняется и может впоследствии использоваться в выполняемом выражении этого рабочего окна. Переменная и её значение сохраняются вместе с образом, и потому доступны при последующем запуске образа.
Например, определим переменную, которая будет указывать на массив, просто выполняя операцию назначения: fred := Array with: 5. Переменная fred теперь доступна для дальнейших операций. Например,
fred at: 1 put: ’this is a test’.
Чтобы просмотреть, удалить или отредактировать переменную рабочего окна, следует перейти на страницу Variables, которое является окном инспектора на текущих переменных этого рабочего окна. Остается выбрать переменную или ее значение и воспользоваться командами из всплывающего меню Operate соответствующей панели.
Пространства имён в рабочем окне
Рабочие окна могут импортировать пространства имён, позволяя им лучше моделировать окружения имён выполняемого кода. Без импорти-
1В версии 3.0 такой возможности нет. Временные переменные рабочего окна надо определять явно.
70 |
Глава 5. Основные инструменты |
рования, имя окружения по умолчанию — Smalltalk, так что для того, чтобы сослаться на разделяемую переменную, такую как имя класса вашего приложения, если его нет в пространстве Smalltalk, следует использовать длинное имя с точкой.
По умолчанию, и ради удобства, рабочее окно позволяет импортировать все пространства имён системы, что позволяет обращаться ко всем разделяемым переменным по их неквалифицированным именам. Для лучшего моделирования окружений имён, можно определить и импортировать только некоторые пространства имён.
Чтобы определить выбор импортируемых пространств имён, следует выбрать из меню рабочего окна команду Smalltalk → Namespaces. . . . В появившемся диалоговом окне выбрать пункт All или Some. Если выбрано Some, выбрать те пространства имён, которые следует импортировать. Импортированное пространство имён отмечается галочкой.
Сохранение содержимого рабочего окна
Каждая страница рабочего окна может сохраняться в собственном текстовом файле, а позже открыть его. Обратите внимание, что переменные рабочего окна не сохраняются в файле, так что их придется восстановить (выполнить выражения, присваивающие им значения), когда файл будет снова открыт в рабочем окне.
Чтобы сохранить содержимое рабочего окна в файле, надо выбрать команду из всплывающего меню рабочего окна Page → Save или Page → Save As. . . . Если рабочее окно не было ранее сохранено, возникнет запрос относительно имени файла с расширением ws.
Чтобы загрузить сохраненное ранее содержимое рабочего окна из файла, надо открыть новое рабочее окно, затем выбрать команду Page → Open, и ввести имя файла рабочего окна.
5.2. Администратор парселов
Многие особенности среды, ранее входившие в основной образ, теперь помещены в парселы (pcl-файлы и pst-файлы). Например, UIPainter — инструмент разработки графического интерфейса пользователя (GUI), ранее загружался в стандартном образе. Теперь его там нет и, если он нужен, его следует загрузить в образ. Однако, его не нужно загружать, чтобы запускать приложения с GUI. Все необходимые инструменты находятся в ядре. Такой тип разделения и хранения части среды в pcl-файлах, позволяет сделать образ небольшим и упрощает поставку приложения конечному пользователю, позволяя загружать только нужные компоненты.
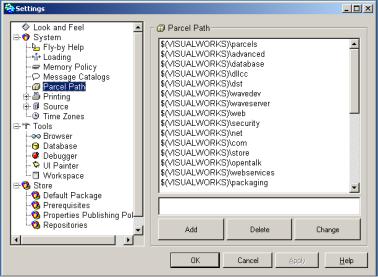
5.2. Администратор парселов |
71 |
Когда в систему предстоит загружать pcl-файл, он обычно отображается в образе как пакет (package) или связка пакетов (bundle of packages). Когда нужно просмотреть код, загруженный из pcl-файла, следует найти связку или пакет с таким же именем и исследовать его. Администратор парселов Parcel Manager (см. рисунок 2.8) позволяет просматривать, загружать и выгружать парселы, используя пути поиска парселов, которые определяются на странице Parcel Path окна установок среды. Напомним, что это окно открывается командой меню System → Settings основного окна среды.
Рис. 5.2: Установка путей поиска парселов.
Пути поиска парселов можно менять. Чтобы добавить новый путь в список, надо ввести его в текстовой панели и щелкнуть на кнопке Add. Префикс $(VISUALWORKS) соответствует каталогу инсталляции VisualWorks. Можно не пользоваться префиксом, а определять полный путь. Чтобы изменить порядок поиска, следует выбрать путь и перетащить его вверх или вниз. Каталоги просматриваются сверху вниз. Чтобы удалить каталог из пути поиска, надо его выбрать и щелкнуть на кнопке Delete. Чтобы отредактировать путь, надо его выбрать, отредактировать в текстовой панели, и щелкнуть на кнопке Change. Когда изменения в списке поиска пути закончены, надо щелкнуть на кнопке Accept.

72 |
Глава 5. Основные инструменты |
Пути поиска парселов сохраняются вместе с образом. Кроме того, их можно сохранить в отдельном файле, для чего сначала выбрать в панели установок строку Parsel Path, затем выбрать команду Save Page. . . из всплывающего меню панели установок, в открывшемся диалоговом окне определить имя и каталог для файла и, наконец, щелкнуть на кнопке Save. Сохраненный файл можно загрузить в среду, используя команду меню Load Page. . . .
Чтобы открыть окно администратора парселов, следует в основном окне выбрать команду меню System → Parcel Manager или щелкнуть на иконке администратора парселов в панели инстру-
ментов.
Над левой списковой панелью расположеные три ярлыка страниц
Suggestions, Directories, Loaded.
Страница Suggestions позволяет увидеть предопределённый набор парселов. Каждый элемент страницы Suggestions содержит парселы, которые были идентифицированы как ключи добавляемых в образ VisualWorks сущностей. Выбирая конкретную категорию, можно просмотреть список рекомендуемых к загрузке парселов — он отображается в правой верхней панели. Страница Alphabetical правой панели позволяют увидеть список парселов, отсортированных в алфавитном порядке, а страница Prerequisite Tree — упорядоченных в иерархическую структуру, указывающую порядок их загрузки в образ. Правая нижняя панель отображает комментарий и свойства выбранного парсела. Например, парсел UIPainter, содержащий код основного инструмента VisualWorks для разработки GUI, расположен в категории Essentials. При его загрузке предварительная загрузка других парселов не требуется.
Выбирая страницу Directories, можно просматривать все пути к парселам в дереве каталогов. Выбор конкретного каталога отобразит все парселы, включенные в него.
Выбор страницы Loaded, позволяет увидеть все загруженные в образ парселы. Чтобы удалить парсел из образа (выгрузить его)
следует выбрать его из списка парселов (в правой верхней панели), а затем выбрать команду Unload из всплывающего меню операций. Можно также воспользоваться ставшей доступной кнопкой выгрузки парсела в панели инструментов или дважды щелкнуть на имени парсела.
Чтобы загрузить парсел, следует выбрать его из списка парселов (в правой верхней панели), а затем выбрать команду Load из всплывающего меню операций. Можно также воспользоваться ставшей доступной кнопкой загрузки парсела в панели инструментов или просто
дважды щелкнуть на имени парсела.
