
- •ВСТУПЛЕНИЕ
- •1.1.ДЛЯ ЧЕГО ЭТА ПРОГРАММА?
- •1.2.СИСТЕМНЫЕ ТРЕБОВАНИЯ
- •1.3.ПАКЕТ ПОСТАВКИ
- •2. УСТАНОВКА ПРОГРАММЫ
- •2.1.УСТАНОВКА АППАРАТНОГО КЛЮЧА
- •2.2.УСТАНОВКА ПРОГРАММЫ
- •3. ОПИСАНИЕ РЕЖИМОВ РЕДАКТИРОВАНИЯ
- •3.1.КОМНАТА
- •3.2.РЕЖИМЫ ПРОСМОТРА
- •3.2.1. ПЕРСПЕКТИВА
- •3.2.2. АКСОНОМЕТРИЯ
- •3.2.3.ОРТОГОНАЛЬНЫЕ ПРОЕКЦИИ – ПЛАН, СТЕНЫ
- •3.3.ВЫДЕЛЕНИЕ И РЕДАКТИРОВАНИЕ ЭЛЕМЕНТОВ
- •3.3.1. ВЫДЕЛЕНИЕ
- •3.3.2.ГРУППЫ
- •3.3.3. ПЛОСКОСТЬ ДЕРЖАТЕЛЕЙ ВЫДЕЛЕНИЯ
- •3.3.4. ПЕРЕМЕЩЕНИЕ И ИЗМЕНЕНИЕ РАЗМЕРОВ
- •3.3.5. ИЗМЕНЕНИЕ ФОРМЫ
- •3.3.6. СВОЙСТВА ЭЛЕМЕНТА
- •3.3.7. ДУБЛИРОВАНИЕ
- •4. КОМАНДЫ МЕНЮ
- •4.1.ФАЙЛ
- •4.1.1. НОВЫЙ
- •4.1.2. НОВЫЙ ПО ШАБЛОНУ
- •4.1.3. ОТКРЫТЬ...
- •4.1.4. СОХРАНИТЬ
- •4.1.5. СОХРАНИТЬ КАК...
- •4.1.6. ЭКСПОРТ
- •4.1.7. НАСТРОЙКИ СТРАНИЦЫ
- •4.1.8. ПРОСМОТР ПЕЧАТИ
- •4.1.9. ПЕЧАТЬ
- •4.1.10. БЫСТРЫЙ ДОСТУП
- •4.1.11. ВЫХОД
- •4.2.ПРАВКА
- •4.2.1. ОТМЕНИТЬ
- •4.2.2. ВЕРНУТЬ
- •4.2.3. ВЫРЕЗАТЬ
- •4.2.4. КОПИРОВАТЬ
- •4.2.5. ВСТАВИТЬ
- •4.2.6. УДАЛЕНИЕ
- •4.2.7. ДОБАВИТЬ В БИБЛИОТЕКУ
- •4.2.8. ВСТАВИТЬ ИЗ БИБЛИОТЕКИ
- •4.2.9. СГРУППИРОВАТЬ
- •4.2.10. РАЗГРУППИРОВАТЬ
- •4.2.11. РАЗМНОЖЕНИЕ
- •4.2.12. ВЫДЕЛИТЬ ВСЕ
- •4.3.ЭЛЕМЕНТ
- •4.3.1. НОВЫЙ
- •4.3.2.НАЗВАНИЕ
- •4.3.3. РАЗМЕРЫ
- •4.3.4.МАТЕРИАЛ
- •4.3.5.ОТЧЕТ
- •4.3.6.РАСЧЕТ
- •4.3.7.ФОРМА
- •4.3.8. ПОВЕРНУТЬ НА 90° ПРОТИВ ЧАСОВОЙ СТРЕЛКИ
- •4.3.9. ПОВЕРНУТЬ НА 90° ПО ЧАСОВОЙ СТРЕЛКЕ
- •4.3.10. ВРАЩЕНИЕ
- •4.3.11. ПЕРЕВЕРНУТЬ
- •4.3.12. ПЕРЕДВИНУТЬ
- •4.3.13. ВЫРАВНИВАНИЕ
- •4.4.1. КАРКАС
- •4.4.2. НАБРОСОК
- •4.4.3. ЦВЕТА
- •4.4.4.ТЕКСТУРЫ
- •4.4.5. КОНТУРЫ
- •4.4.6. ПОЛУПРОЗРАЧНОСТЬ
- •4.4.7. ЗАТЕНЕНИЕ
- •4.4.8. ФОТОРЕАЛИЗМ
- •4.4.9. МЕТКИ
- •4.4.10. РАЗМЕРЫ
- •4.4.11. СЕТКА
- •4.4.14. ПРИВЯЗАТЬ К СЕТКЕ
- •4.4.15. ЦЕНТРИРОВАНИЕ
- •4.4.16. АВТО ЦЕНТРИРОВАНИЕ
- •4.4.17. УВЕЛИЧИТЬ
- •4.4.18. УМЕНЬШИТЬ
- •4.4.19. ПАНЕЛИ ИНСТРУМЕНТОВ
- •4.4.20. СВЕРТЫВАЮЩИЕСЯ ОКНА
- •4.5.ИНСТРУМЕНТЫ
- •4.5.1. БИБЛИОТЕКА МЕБЕЛИ
- •4.5.2. БИБЛИОТЕКА МАТЕРИАЛОВ
- •4.5.2.1. ОКНО БИБЛИОТЕКИ МАТЕРИАЛОВ
- •4.5.2.2. СВОЙСТВА ТЕКСТУР
- •4.5.2.3. ФАЙЛЫ БИБЛИОТЕКИ МАТЕРИАЛОВ
- •4.5.3. СТРУКТУРА
- •4.5.4. ПРАЙС-ЛИСТ
- •4.5.5. ОТЧЕТЫ И РАСЧЕТЫ
- •4.5.6. КОНФИГУРАЦИЯ
- •5. РЕДАКТОР ФОРМ
- •5.1.РЕДАКТИРОВАНИЕ
- •5.2. ФАЙЛ
- •5.2.1. ИМПОРТ
- •5.2.2. ЭКСПОРТ
- •5.2.3. ЗАКРЫТЬ
- •5.3. ПРАВКА
- •5.3.1. ОТМЕНИТЬ
- •5.3.2. ВЕРНУТЬ
- •5.3.3. ВЫДЕЛИТЬ ВСЕ
- •5.4. УЗЛЫ
- •5.4.1. ДОБАВИТЬ
- •5.4.2. УДАЛИТЬ
- •5.4.3. ПРЯМАЯ
- •5.4.4. КРИВАЯ
- •5.4.5. ОСТРЫЙ УЗЕЛ
- •5.4.6. СГЛАДИТЬ
- •5.4.7. СИММЕТРИЧНЫЙ УЗЕЛ
- •ДОПОЛНЕНИЕ А: ТИПЫ ФАЙЛОВ PROSTO
- •АЛФАВИТНЫЙ УКАЗАТЕЛЬ
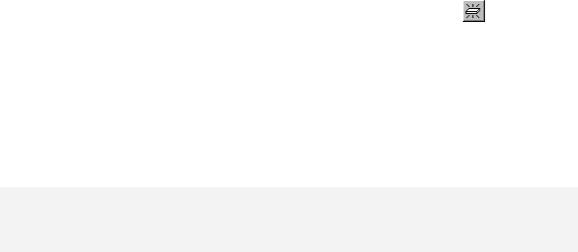
30 |
PROSTO РУКОВДСТВО ПОЛЬЗОВАТЕЛЯ |
4.3.ЭЛЕМЕНТ
Это меню содержит команды для редактирования объектов и изменения их свойств. Помните, что каждая команда распространяется только на текущее выделение.
4.3.1. НОВЫЙ
Вставляет новый элемент. При выборе этой команды вы можете сразу задать толщину создаваемого элемента на панели инструментов (там появляется строка «Толщина»). Потом следует щелкнуть по одной из стен виртуальной комнаты. Элемент примет такую же ориентацию как и стена, по которой вы щелкнули (они будут параллельны).
Замечание: Изменяя размеры элемента следует помнить о ориентации текстуры (это влияет на подсчет материалов) и первоначально заблокированных размерах (смотреть 4.3.3 и 4.5.5).

КОМАНДЫ МЕНЮ |
31 |
4.3.2.НАЗВАНИЕ
Открывает окно «Свойства» элемента на закладке «Общие». Поле «Название» позволяет задать название выделенного объекта.
Рис. 4: закладка «Общие» окна «Свойства»
Если выделена группа, то вся получит заданное название. Если же выделено несколько не сгруппированных элементов, то каждый из них получит заданное название.
Флажок «Заблокировать» в верхней части окна блокирует возможность изменения свойств элементов во всех закладках этого окна. Для вложенных групп (смотреть 3.3.2) этот флажок также означает, что при режиме выделения элемента внутри (смотреть 3.3.1) группы попытка выделить элемент вложенной и заблокированной группы приведет к выделению всей группы. Другими словами, заблокированная группа ведет себя как единый элемент.
Также окно «Свойства» можно открыть кнопкой  на панели инструментов, или дважды щелкнув по выделенному объекту
на панели инструментов, или дважды щелкнув по выделенному объекту
(смотреть 4.3.2).
32 |
PROSTO РУКОВДСТВО ПОЛЬЗОВАТЕЛЯ |
4.3.3. РАЗМЕРЫ
Открывает окно «Свойства» на закладке «Размеры». Поля «Ширина», «Высота», «Глубина» позволяют точно определить размеры элемента. Поля «мин» и «макс» определяют крайние возможные размеры элемента. Флажки возле которых нарисованы замки, позволяют заблокировать изменение размеров элемента в направлениях, напротив названий которых они расположены. В новом элементе толщина заблокирована по умолчанию. Правильной блокировкой размеров элементов в группах можно, например, просто увеличивать размер шкафа, при этом толщина стенок и полок будет оставаться постоянной.
Если выделено несколько элементов или групп, то изменяемыми будут лишь те размеры, которые идентичны у всех выделенных объектов. Поля размеров по которым выделенные элементы отличаются будут пустыми. Если хоть один из выделенных объектов заблокирован по какому-то размеру то тогда флажок блокировки в окне размеров будет серым. Если вы разблокируете его и измените размер то это изменение будет применено к каждому выделенному элементу в отдельности. Это может быть очень полезно например когда нужно проверить одинаковы ли несколько элементов: если все выделенные элементы блокированы по какому-то размеру, то флажок будут черным.
Что бы изменить внешние размеры нескольких элементов (например шкафчика) следует прежде сгруппировать их (смотреть 4.2.9 и 3.3.2).

КОМАНДЫ МЕНЮ |
33 |
Рис. 5: окно «Свойства» закладка «Размеры».
Если флажок «Показать размеры» отмечен, то размеры элемента будут отображаться в ортогональных проекция (смотреть 4.4.10) при включенном выключателе «Размеры» меню «Вид». Размеры группы имеют приоритет над размерами ее компонентов, даже если у компонентов отмечен флажок «Показать размеры», поэтому в группе размеры последних не отображаются, а отображается только размеры группы. Единственный способ показать размеры компонентов группы – разгруппировать ее
(раздел 4.2.10).
Также окно «Свойства» можно открыть кнопкой  на панели инструментов, или дважды щелкнув по выделенному объекту
на панели инструментов, или дважды щелкнув по выделенному объекту
(смотреть 4.3.2).
