
- •Московская государственная академия
- •109472, Москва, ул. Академика Скрябина, 23 предисловие
- •Планирование и организация презентации
- •Занятие 1
- •1. Запуск и окно PowerPoint
- •Окно программы PowerPoint.
- •2. Создание новой презентации
- •3. Разметка слайдов
- •4. Шаблоны оформления
- •5. Цветовые схемы
- •6 Создание фона
- •7.Режимы программы
- •Занятие 2
- •1. Создание заголовка слайда
- •2. Ввод текста
- •Автофигуры
- •Надписи
- •Текст WordArt
- •3. Форматирование текста
- •4. Вставка автофигур
- •Занятие 3
- •1. Создание таблицы
- •2. Вставка рисунка.
- •Занятие 4
- •Анимация текста и объектов
Автофигуры
Автофигуры, такие как надписи и фигурные стрелки, привязываются к текстовым сообщениям. При вводе текста в автофигуре этот текст становится вложенным в фигуру и перемещается, а также поворачивается вместе с ней.
Надписи
Надписи используются для размещения текста в любом месте слайда, в том числе за пределами текстовых рамок. Например, можно добавить заголовок к рисунку, создав надпись и разместив ее около рисунка. Также надписями можно воспользоваться для добавления текста к автофигурам, когда его не требуется связывать с автофигурой. Надпись может иметь границы, заливку, тень и трехмерные (объемные) эффекты. Также можно изменить ее форму. Для того чтобы создать надпись, необходимо нажать кнопку Надпись в панели Рисования (Рис.17)
Текст WordArt
Текст WordArt позволяет создать яркие эффекты.
3. Форматирование текста
Для форматирования введенного текста пользуются кнопками панели инструментов Форматирования (Рис. 19).
![]()



Цвет
Рис. 19
4. Вставка автофигур
Для того чтобы вставить автофигуру, необходимо выполнить одно из следующих действий.
На панели инструментов Рисование (Рис. 11) нажмите кнопку Автофигуры, выберите категорию, а затем щелкните нужную фигуру (Рис. 20).
Щелкните место в презентации, в которое нужно вставить автофигуру.
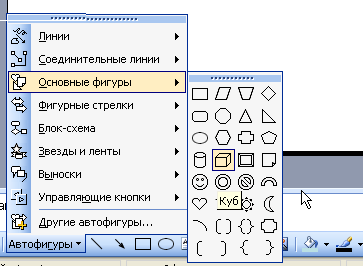
Рис. 20
Чтобы добавить круг или квадрат, нажмите на панели инструментов Рисование кнопку Овал или Прямоугольник. Для вставки нескольких таких фигур в презентацию, дважды щелкните одну из этих кнопок.
После вставки автофигуры можно изменять ее форму, размер, ориентацию, применить заливку, цвет линий и пр.
Задание.
1. В обычном режиме создайте презентацию из 5 пустых слайдов.
2. Для оформления слайдов примените градиентную заливку.
3 Вставьте заголовки, применив объекты WordArt.
4. Измените форму, цвет и ориентацию вставленных объектов.
5. Вставьте необходимый текст, используя текст в надписях.
6. Вставьте различные автофигуры.
7. Измените размеры и форму, цвета заливки и контура вставленных объектов.
8. Осуществите просмотр слайдов в режиме Показ слайдов.
6. Сохраните презентацию в папке Подготовка в Моих документах.
7. Закройте программу.
Занятие 3
Цель занятия: создание простых таблиц, вставка рисунков.
1. Создание таблицы
В Microsoft PowerPoint можно создать как простую таблицу с несложным форматированием, так и более сложную с использованием большего количества параметров.
Для создания простой таблицы необходимо выполнить следующие действия.
На Стандартной панели инструментов нажмите кнопку Добавить таблицу.
В появившемся окне указателем выбрать требуемое число строк и столбцов (Рис.21).
Если требуется нарисовать более сложную таблицу, то необходимо использовать инструменты панели Таблицы и границы (Рис. 22). Чтобы вызвать эту панель, нажмите кнопку Таблицы и границы на Стандартной панели инструментов или в меню Сервис выберите команду Настройка, а затем выберите вкладку Панели инструментов и установите панель.
Нажмите кнопку Нарисовать таблицу.
Указатель примет вид карандаша.
Для определения внешних границ таблицы перетащите указатель по диагонали, задав требуемый размер. Затем таким же образом разделите ее на столбцы и строки.
Чтобы удалить линию, нажмите кнопку Ластик и щелкните нужную линию.
В составе Microsoft PowerPoint имеются макеты слайдов, содержащие пустые рамки для таблиц. Для создания нового слайда с помощью одного из этих макетов в меню Вставка выберите команду Новый слайд и выберите один из макетов, содержащий рамку для таблицы.
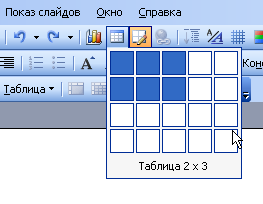
Рис. 21
![]()
Рис. 22
Преобразование таблицы производится с помощью панели инструментов Таблицы и границы
Изменение ширины столбца или высоты строки таблицы.
Поместите указатель мыши на столбец или строку таблицы, которые требуется изменить.
Указатель примет вид двусторонней стрелки.
Перетащите границу столбца или строки в новую позицию.
Удаление строк и столбцов таблицы.
Выделите строки или столбцы, которые требуется удалить.
Чтобы выделить строки, столбцы или всю таблицу, проведите указатель при нажатой кнопке мыши через эти строки, столбцы или всю таблицу.
Чтобы выделить столбец, щелкните над его верхней границей, где указатель принимает форму стрелки вниз.
Нажмите правую кнопку мыши и выберите в контекстном меню команду Удалить строки или Удалить столбцы (Рис. 23).

Рис. 23
Добавление строк и столбцов в таблицу.
Выделите строки, над которыми требуется добавить новые строки, или выделите один или несколько столбцов, слева от которых требуется добавить новые столбцы. Выделите столько строк или столбцов, сколько требуется добавить.
Нажмите правую кнопку мыши и выберите в контекстном меню команду Добавить строки или Добавить столбцы.
Для рисования строки или столбца в требуемом месте можно воспользоваться инструментом Нарисовать таблицу на панели инструментов Таблицы и границы.
Чтобы добавить строку в конец таблицы, выберите последнюю ячейку последней строки и нажмите клавишу TAB.
Столбцы и строки можно выравнивать при помощи кнопок Выравнить высоту строк и Выровнить ширину столбцов панели Таблицы и границы.
Удаление таблицы и ее содержимого
Щелкните таблицу, чтобы активизировать ее, затем щелкните рамку таблицы.
Нажмите клавишу DEL.
Если нужно удалить содержимое ячейки таблицы, то выделите ячейку, содержимое которой требуется удалить и нажмите клавишу DEL (при удалении содержимого ячеек сами ячейки не удаляются).
Положение и выравнивание текста в таблице
Выравнивание текста по верхнему краю, по центру или по нижнему краю ячейки:выделите ячейки, которые требуется изменить и нажмите кнопку Выровнять по верхнему краю, Центрировать по вертикали или Выровнять по нижнему краю.
Выравнивание текста по левому краю, правому краю или по центру ячейки:выделите ячейки, которые требуется изменить, в меню Формат выберите пункт Выравнивание, а затем — команды по левому краю, по центру, по правому краю или по ширине. Выравнивание можно произвести также с помощью панели Форматирования.
Изменение полей ячейки
Выделите ячейки, которые требуется изменить.
Выберите в меню Формат команду Таблица и перейдите на вкладку Надпись.
Измените значения в группе Внутренние поля.
Для вставки табуляции в ячейку таблицы нажмите клавиши CTRL+TAB.
Добавление, изменение и удаление заливки ячейки таблицы
Выберите ячейки, для которых требуется добавить, изменить или удалить заливку и выполните любое из следующих действий:
Для выделения следующей ячейки нажмите клавишу TAB.
Для выделения предыдущей ячейки нажмите клавиши SHIFT+TAB.
Чтобы выделить строки, столбцы или всю таблицу, перетащите указатель при нажатой кнопке мыши через эти строки, столбцы или всю таблицу.
Чтобы выделить столбец, щелкните над его верхней границей, где указатель принимает форму стрелки вниз.
Для выделения ячейки щелкните ее.
Строки, столбцы или таблицу целиком также можно выделить, щелкнув таблицу и воспользовавшись командами Выбрать в меню Таблица, расположенном на панели инструментов Таблицы и границы на Стандартной панели инструментов.
На панели инструментов Рисование или Таблицы и границы нажмите стрелку рядом с кнопкой Цвет заливки.
Добавьте или измените цвет заливкипри этом выполните одно из следующих действий:
Чтобы установить стандартный цвет заливки, нажмите кнопку Авто.
Для применения одного из цветов цветовой схемы выберите нужный цвет под вариантом Авто.
Для использования цвета, отсутствующего в цветовой схеме нажмите кнопку Другие цвета заливки. На вкладке Стандартные выберите нужный цвет или составьте собственный цвет, воспользовавшись вкладкой Пользовательский.
Для добавления и изменения заливки с градиентом, узором, тексту рой или рисунком нажмите кнопку Способы заливки и перейдите на вкладку Градиентная, Текстура, Рисунок или Узор, выберите необходимые параметры.
Для удаления заливки выберите команду Нет заливки.
Изменение границ таблицы.
Границы таблицы устанавливаются при помощи кнопки Внешние границы на панели Таблицы и границы.
Для изменения стиля границ щелкните значок со стрелкой около поля Тип границы и выберите нужный тип. Чтобы удалить границу, выберите вариант Нет границы при этом указатель примет вид карандаша, который надо установить на границы, требующие изменения.
Для изменения толщины линии границы щелкните значок со стрелкой около поля Толщина линии и выберите нужное значение. Указатель примет вид карандаша, который надо установить на границы, требующие изменения.
Для изменения цвета границы нажмите кнопку Цвет границы и выберите нужный цвет. Указатель примет вид карандаша, который надо установить на границы, требующие изменения.
Ячейки таблицы можно объединить или разбить на новые ячейки, используя кнопки Объединить ячейки и Разбить ячейки на панели Таблицы и границы.
