
ПРОГРАММНЫЕ_СРЕДСТВА_EXCEL
.pdf
командой Главная/Число/  ;
;
 вставьте дополнительную первую строку в таблицу, в ячейку С1 введите заголовок таблицы Начисление зарплаты за январь 2007г.
вставьте дополнительную первую строку в таблицу, в ячейку С1 введите заголовок таблицы Начисление зарплаты за январь 2007г.
4.Откройте новую книгу командой  /Создать и скопируйте на Лист1 колонки
/Создать и скопируйте на Лист1 колонки
Всего начислено, Подоходный налог, К выдаче (руб). Для этого используйте
команды Главная/Буфер обмена/  и Главная/Буфер обмена/
и Главная/Буфер обмена/ 
/Специальная вставка/Значения;
Примечание: Специальная вставка позволяет выполнять копирование (перемещение) данных в различных режимах, частичное копирование, а также копирование данных с дополнительными вычислениями.
 выполните копирование нескольких фрагментов исходной таблицы на Лист2 в новой рабочей книге используя различные режимы Специальной вставки, проанализируйте результаты копирования;
выполните копирование нескольких фрагментов исходной таблицы на Лист2 в новой рабочей книге используя различные режимы Специальной вставки, проанализируйте результаты копирования;
 на Листе1 выполните копирование фрагмента таблицы в свободную область, поменяв местами строки и столбцы (используйте режим Специальной вставки - транспонировать).
на Листе1 выполните копирование фрагмента таблицы в свободную область, поменяв местами строки и столбцы (используйте режим Специальной вставки - транспонировать).
 сохраните новую книгу под именем Начисление зарплаты_копия.xlsx;
сохраните новую книгу под именем Начисление зарплаты_копия.xlsx;
5.Вернитесь в таблицу Начисление зарплаты.xlsx;
Примечание: В расчетных формулах в Excel кроме адресов ячеек (ссылок) могут использоваться также имена диапазонов (блоков) ячеек.
 с помощью команды Формулы/Определенные имена/
с помощью команды Формулы/Определенные имена/ 
задайте имена блокам ячеек в столбцах таблицы, содержащих числа и формулы, взяв имена из верхней строки таблицы. Например, выделите ячейки колонки Начислено(руб), содержащие числовые значения,
выполните команду Формулы/Определенные имена/  , в
, в
диалоге Присвоение имени выберите имя Начислено_руб, закройте диалог кнопкой <ОК>;
 аналогично присвойте имена числовым и расчетным блокам ячеек в остальных колонках таблицы;
аналогично присвойте имена числовым и расчетным блокам ячеек в остальных колонках таблицы;
 выделите всю таблицу и выполните команду Формулы/Определенные имена/
выделите всю таблицу и выполните команду Формулы/Определенные имена/  , выделите все имена из предъявленного списка, <ОК>;
, выделите все имена из предъявленного списка, <ОК>;
 какие изменения произошли в формулах в таблице?
какие изменения произошли в формулах в таблице?
6. Установите защиту на колонку К выдаче(руб), чтобы исключить случайное изменение данных в ней. Для этого выполните следующее:
 выделите всю область ячеек электронной таблицы щелчком мыши на пересечении адресных полос в левом верхнем углу поля ячеек;
выделите всю область ячеек электронной таблицы щелчком мыши на пересечении адресных полос в левом верхнем углу поля ячеек;
выполните |
команду Главная/Число/ , на вкладке |
Защита отключите |
режим Защищаемая ячейка; |
|
|
в таблице |
выделите колонку К выдаче(руб), |
выполните команду |
Главная/Число/  , на вкладке Защита установите режим Защищаемая ячейка;
, на вкладке Защита установите режим Защищаемая ячейка;  выполните команду Рецензирование/Изменения/Защитить лист.
выполните команду Рецензирование/Изменения/Защитить лист.
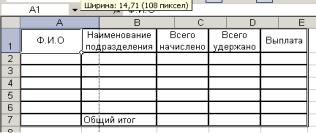
Попробуйте изменить или удалить значения в колонке К выдаче (руб). Как программа реагирует на попытку изменения данных?
7.Сохраните таблицу в своей папке. Сдайте работу преподавателю.
Практическая работа №4 ФОРМАТИРОВАНИЕ ТАБЛИЦЫ И РАБОТА С ОКНАМИ
1.Сформируйте структуру таблицы и заполните еѐ постоянными значениями - числами, символами, текстом. В качестве примера таблицы рассматривается ведомость начисления заработной платы (см. рисунок). Сохраните в папке
Мои документы под именем Выплата.xlsx.
2.Установите с помощью мыши ширину колонок с учетом возможных их значений и ширины заголовков:
 регулировать ширину одного столбца можно, перетаскивая правую границу его заголовка;
регулировать ширину одного столбца можно, перетаскивая правую границу его заголовка;
 чтобы изменить ширину нескольких столбцов, их нужно выделить, а затем перетащить правую границу заголовка любого из них, остальные столбцы автоматически приобретут те же размеры;
чтобы изменить ширину нескольких столбцов, их нужно выделить, а затем перетащить правую границу заголовка любого из них, остальные столбцы автоматически приобретут те же размеры;
 если нужно придать ячейкам какую-то конкретную ширину, выделите столбец, выберите команду Главная/Ячейки/
если нужно придать ячейкам какую-то конкретную ширину, выделите столбец, выберите команду Главная/Ячейки/  / Ширина столбца
/ Ширина столбца
ив появившемся окне введите нужное значение.
3.Измените высоту итоговой строки (сделайте еѐ «выше») и высоту строк, составляющих «шапку» (сделайте их
«ниже»):
 для изменения высоты одной строки ячеек перетащите нижнюю
для изменения высоты одной строки ячеек перетащите нижнюю
границу заголовка строки до нужной высоты;  чтобы изменить высоту нескольких строк, их нужно выделить, а затем
чтобы изменить высоту нескольких строк, их нужно выделить, а затем
перетащить нижнюю границу заголовка любой выделенной строки;  для изменения высоты строки в соответствии с заданным значением
для изменения высоты строки в соответствии с заданным значением
выделите ее, затем выберите команду Главная/Ячейки/  / Высота строки и в появившемся окне введите нужное значение.
/ Высота строки и в появившемся окне введите нужное значение.
4.Отцентрируйте названия колонок и значения в строках шапки таблицы, используя кнопки  на вкладке Главная/Выравнивание или меню кнопки Выравнивание (Главная/Выравнивание /
на вкладке Главная/Выравнивание или меню кнопки Выравнивание (Главная/Выравнивание /  ).
).
5.Установите формат «целое число» для графы Всего начислено, а для всех остальных - «дробные числа с двумя разрядами после запятой», используя команду Главная/Число/  .
.
6.Вставьте строку с заголовком таблицы Ведомость заработной платы самой первой, разместив начиная еѐ с колонки А.
7.Выделите шапку таблицы (заголовок и названия колонок). Установите для неѐ шрифт размером 14 пунктов. Для выделения одной ячейки или диапазона ячеек воспользуйтесь одним из способов Табл. 2.1.
Табл.2.1 Способы выделения ячеек листа
|
Задача |
|
Технология выполнения |
|
|
|||
|
|
Если режим редактирования в ячейке включен, дважды |
||||||
Выделить текст в ячейке |
щелкните |
на ячейке |
и выделите |
текст. |
Если |
режим |
||
редактирования в ячейке выключен, щелкните на ячейке |
||||||||
|
|
|||||||
|
|
и выделите текст в строке формул. |
|
|
|
|||
Выделить отдельную ячейку |
Щелкните на ячейке или перейдите к ней, используя |
|||||||
клавиши со стрелками. |
|
|
|
|
||||
|
|
|
|
|
|
|||
Выделить диапазон ячеек |
Протащите |
указатель |
из одного |
угла |
выделенной |
|||
области в другой. |
|
|
|
|
||||
|
|
|
|
|
|
|||
Выделить |
большой |
Щелкните на первой ячейке диапазона, затем, удерживая |
||||||
нажатой клавишу Shift, на последней ячейке диапазона. |
||||||||
диапазон ячеек |
||||||||
При этом можно использовать полосы прокрутки. |
|
|||||||
|
|
|
||||||
|
|
Нажмите кнопку Выделить все (Select |
All) |
или |
||||
Выделить все ячейки листа |
щелкните в левом верхнем углу таблицы, на пересечении |
|||||||
|
|
заголовков в строк и столбцов |
|
|
|
|||
Выделить |
несмежные |
Выделите первую ячейку или первый диапазон ячеек, |
||||||
затем, удерживая нажатой клавишу Ctrl последовательно |
||||||||
ячейки или диапазоны ячеек |
||||||||
щелкайте на остальных ячейках или диапазонах |
|
|||||||
|
|
|
||||||
Выделить |
всю строку или |
Щелкните на заголовке строки или столбца |
|
|
||||
весь столбец |
|
|
||||||
|
|
|
|
|
|
|||
|
|
Нажмите кнопку мыши и проведите указателем по |
||||||
Выделить |
смежные строки |
заголовкам строк или столбцов. Можно также выделить |
||||||
первую строку или первый столбец, а затем, удерживая |
||||||||
или столбцы |
||||||||
нажатой клавишу Shift, щелкните на последней строке |
||||||||
|
|
|||||||
|
|
или последнем столбце |
|
|
|
|
||
Выделить |
несмежные |
Выделите первую строку или первый столбец, а затем, |
||||||
удерживая |
нажатой |
клавишу Ctrl, последовательно |
||||||
строки или столбцы |
||||||||
щелкайте на остальных строках или столбцах |
|
|||||||
|
|
|
||||||
Отменить выделение ячеек |
Щелкните на любой ячейке листа |
|
|
|
||||
8.Для ячеек Наименование подразделения, Всего начислено и Всего удержано
задайте формат вывода текста в несколько строк (Главная/Выравнивание/
 /Переносить по словам);
/Переносить по словам);
9.Отмените сетку на экране:
 перейдите на вкладку Вид/Показать или скрыть и отключите флажок у элемента сетка.
перейдите на вкладку Вид/Показать или скрыть и отключите флажок у элемента сетка.
10.Расчертите таблицу горизонтальными и вертикальными линиями, используйте жирные и тонкие линии:
 обрамление горизонтальными и вертикальными линиями задается командой Главная/Шрифт/
обрамление горизонтальными и вертикальными линиями задается командой Главная/Шрифт/  на вкладке Граница или при помощи
на вкладке Граница или при помощи
кнопки  на ленте вкладки Главная.
на ленте вкладки Главная.
11.Измените настройки шрифта символов итоговой строки и заголовка (тип, размер, начертание, цвет). Для этого используйте инструменты группы
Шрифт вкладки Главная  .
.
12.Оформите различными шрифтами данные колонок таблицы Ф.И.О. и Наименование подразделения. Для этого можно использовать команду
Главная/Шрифт/  .
.
13.Измените параметры страницы документа: верхнее, нижнее и правое поля 20
мм, левое поле – 25 мм (Разметка страницы/Параметры страницы /  /Настраиваемые поля).
/Настраиваемые поля).
14.Сохраните изменения в таблице.
РАБОТА С ОКНАМИ
16.Загрузите программу Excel 2007.
17.Откройте файлы электронных таблиц Начисление зарплаты.xlsx и
Начисление зарплаты_Копия.xlsx. 18.Активизируйте файл Начисление зарплаты.xlsx.
19.Откройте два новых окна с таблицей командой Вид/Окно/  . Эта команда открывает новое окно и загружает в него текущую таблицу, присваивает окну имя текущей рабочей книги с порядковым номером 2, 3, 4 и т.д. (в зависимости от количества открытых новых окон).
. Эта команда открывает новое окно и загружает в него текущую таблицу, присваивает окну имя текущей рабочей книги с порядковым номером 2, 3, 4 и т.д. (в зависимости от количества открытых новых окон).
20.Используя режимы команды Вид/Окно/  научитесь отображать на экране несколько окон одновременно в различном порядке: Рядом, Сверху вниз, Слева направо, Каскадом.
научитесь отображать на экране несколько окон одновременно в различном порядке: Рядом, Сверху вниз, Слева направо, Каскадом.
21.Используя команду Вид/Окно/  (
(  ) уберите с экрана некоторые открытые окна и затем верните их на экран.
) уберите с экрана некоторые открытые окна и затем верните их на экран.
22.С помощью вышеуказанных команд отобразите на экране два окна
Начисление зарплаты:1 и Начисление зарплаты:2 в режиме Сверху вниз.
23.Выполните команду Вид/Окно/  , на экране появится ПИ Сравнить рядом. Используя кнопки этой панели добейтесь синхронного прокручивания строк в обеих таблицах. Какие действия выполняют остальные кнопки?
, на экране появится ПИ Сравнить рядом. Используя кнопки этой панели добейтесь синхронного прокручивания строк в обеих таблицах. Какие действия выполняют остальные кнопки?
24.Используя команду Вид/Окно/  , закройте все второстепенные окна, оставив на экране окно Начисление зарплаты:1. Распахните окно на весь экран.
, закройте все второстепенные окна, оставив на экране окно Начисление зарплаты:1. Распахните окно на весь экран.
25.Разделите текущее окно на два окна по вертикали так, чтобы в правом окне остались колонки Пенсионный фонд, Налогооблагаемая сумма, Подоходный налог, К выдаче(руб). Для этого:
 установите курсор в первую строку колонки Пенсионный фонд (ячейка F1);
установите курсор в первую строку колонки Пенсионный фонд (ячейка F1);
 выполните команду Вид/Окно/
выполните команду Вид/Окно/  . Текущее окно делится на два окна, в каждом из которых можно просматривать всю таблицу, используя полосы прокрутки. Переход из одного окна в другое - клавиша F6 или щелчок мышкой в нужном окне;
. Текущее окно делится на два окна, в каждом из которых можно просматривать всю таблицу, используя полосы прокрутки. Переход из одного окна в другое - клавиша F6 или щелчок мышкой в нужном окне;
 отмените разделение окна по вертикали командой Вид/Окно/
отмените разделение окна по вертикали командой Вид/Окно/  . 26.Разделите текущее окно на два окна по горизонтали так, чтобы в нижнем окне
. 26.Разделите текущее окно на два окна по горизонтали так, чтобы в нижнем окне
остались строки с расчетом итоговых значений.
Внимание! При выполнении команды Вид/Окно/  разделение текущего окна происходит по колонке и строке, в которых находится курсор – по текущему положению курсора.
разделение текущего окна происходит по колонке и строке, в которых находится курсор – по текущему положению курсора.
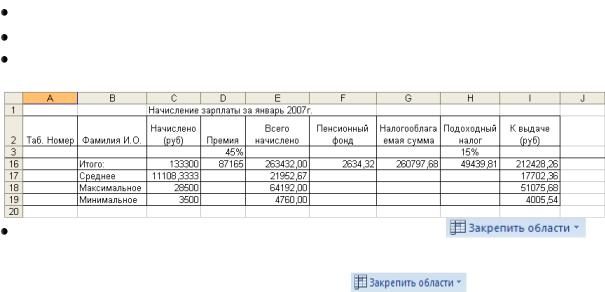
27.Верните окно к первоначальному виду.
28.Закрепите на экране 1-ю, 2-ю и 3-ю строки таблицы таким образом, чтобы при прокручивании таблицы вниз заголовок и шапка таблицы оставались на экране. Для этого:
установите курсор в 4-ю строку в колонку А (ячейка А4);
выполните команду Вид/Окно/  /Закрепить области;
/Закрепить области;
используя вертикальную прокрутку, добейтесь такого расположения строк таблицы как показано на рисунке.
отмените закрепление областей – Вид/Окно/ |
/Снять |
закрепление областей; |
|
Внимание! При выполнении команды Вид/Окно/ |
фиксирование строк и |
столбцов на экране также зависит от текущего положения курсора – закрепляются строки, лежащие над курсором и колонки слева от курсора.
29.Закрепите на экране колонки Табельный Номер, Фамилия И.О. так, чтобы при прокручивании таблицы вправо эти области оставались бы на экране.
30.Закрепите на экране одновременно заголовок и шапку таблицы и колонки
Табельный Номер, Фамилия И.О., Начислено(руб). 31.Сдайте работу преподавателю.
32.Отмените закрепление областей.
33.Сохраните таблицу.
Примечание: Команды меню Вид/Окно/  и Вид/Окно/
и Вид/Окно/ 
рекомендуется использовать для удобства работы с объемными таблицами с большим числом строк и колонок.
Практическая работа № 5 РАБОТА С ФУНКЦИЯМИ В EXCEL
Функции – это формулы (встроенные подпрограммы для выполнения тех или иных операций), определенные заранее и зависящие от величин, называемых аргументами. Функции позволяют выполнять как простые, так и сложные вычисления. Функция начинается со знака «=» равенства, за которым следует ее имя, открывающая скобка, список аргументов, разделенных запятыми, закрывающая скобка.
В Excel содержатся сотни функций, которые можно разделить на десять основных типов: математические, тригонометрические, информационные, статистические, текстовые, логические, ссылочные, функции даты и времени, финансовые, инженерные, функции для работы с базами данных и списками.
Любую функцию можно вызвать тремя способами:
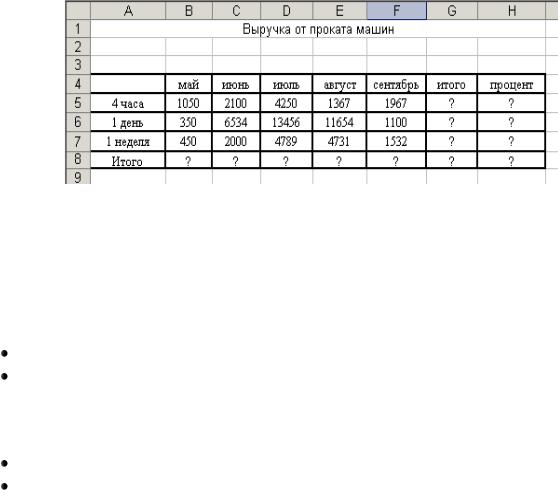
написав в строку ввода после знака «=» имя функции и список аргументов (список аргументов заключается в круглые скобки);
с помощью кнопки мастера функций  в начале строки ввода;
в начале строки ввода;
командой Формулы/Библиотека функций/  , которая также вызывает
, которая также вызывает
мастер функций.
Математические функции Excel условно можно подразделить на: простейшие, функции округления, специфические, функции для операций с матрицами.
Статистические функции. Excel содержит около 70 статистических функций. Основными из них являются: простейшие статистические функции, функции для дисперсионного и корреляционного анализа, статистические функции для целей прогнозирования.
Логические функции. К логическим функциям относятся такие функции, которые позволяют выбрать то или иное решение, в зависимости от выполнения или невыполнения одного или нескольких условий. С помощью этих функций можно произвести одно действие, если условие истинно, или другое действие, если условие ложно.
Задача 1.
Рассчитайте выручку от проката машин на 4 часа, 1 день, одну неделю.
1.Составьте таблицу следующего вида. Введите в таблицу заголовок и сохраните в папке Мои документы под именем Функции.xlsx.
2.Выделите ячейки B5:G5.
3.Выполните щелчок на кнопке Автосумма на вкладке Главная/
Редактирование/  .
.
4.Скопируйте формулу из ячейки G5 в ячейки G6:G7.
5.Рассчитайте выручку от проката машин за май.
6.Скопируйте формулу из ячейки B8 в ячейки C8:G8.
7.Рассчитайте выручку от проката машин в процентах. Для этого выполните:
установите курсор на ячейку H5;
наберите формулу =G5/G8 и, не нажимая клавишу Enter, нажмите клавишу F4. Формула примет вид =G5/$G$8, то есть относительная ссылка на ячейку G8 заменится на абсолютную $G$8 (не меняющуюся при копировании формулы в другие ячейки);
нажмите клавишу Enter;
скопируйте эту формулу до ячейки H8.
Внимание! Формулы можно копировать в другие ячейки. При этом в зависимости от типа ссылок,
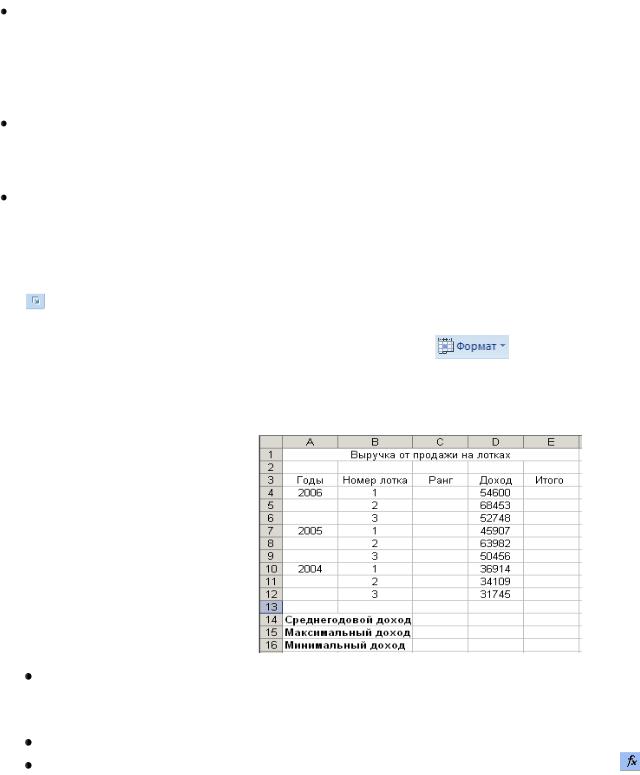
входящих в копируемую формулу, осуществляется их настройка: автоматическая (для относительных ссылок) или полуавтоматическая (для частично абсолютных ссылок). Различают следующие типы ссылок:
Относительные ссылки, например А2 или С2З, которые всегда изменяются при копировании или перемещении формулы в соответствии с еѐ новым местоположением (при копировании в строку в ссылке на ячейку изменяется имя колонки, при копировании в столбец - номер строки, при копировании по диагонали – и имя колонки и номер строки). При копировании формулы в новую книгу и лист перед ссылкой, входящей в скопированную формулу, появляется имя книги и лист, откуда производилось копирование (STAR! лист 5!А4).
Абсолютные ссылки, которые перед именем столбца и номером строки содержат символ $. Назначение абсолютной ссылки производится следующим образом: в строке ввода перед ссылкой устанавливается курсор и нажимается клавиша <F4>, например $А$4. Можно сделать то же самое, вводя символ $ с клавиатуры. При копировании абсолютные ссылки остаются неизменными.
Частично абсолютные (смешанные) ссылки, которые при копировании корректируются частично. Символ $ стоит или перед именем столбца, или перед номером строки ($R2, F$5). Например, при копировании формулы, содержащей частично абсолютную ссылку $F5, сохраняется имя столбца F, а номер строки 5 будет изменѐн.
8. |
Графу Процент представьте в процентах, используя диалог Главная/Число/ |
||||
|
, числовой формат Процентный. |
|
|
||
9. |
Рабочему |
листу, на котором находится таблица, |
присвойте |
имя |
|
|
Задача1 с помощью команды Главная/Ячейки/ |
/ Переименовать |
|||
|
лист или найдите команду Переименовать в контекстном меню ярлычка |
||||
|
листа. Когда имя ярлычка окажется выделенным цветом, можно будет ввести |
||||
|
поверх старого новое имя. |
|
|
||
Задача 2. |
|
|
|
|
|
Определите |
выручку |
от |
|
|
|
продажи товаров на лотках и |
|
|
|||
тенденцию роста доходов. |
|
|
|
||
1. |
Составьте |
таблицу |
|
|
|
|
следующей |
формы |
на |
новом |
|
|
листе |
файла |
|
|
|
|
Функции.xlsx. |
|
|
|
|
2. |
Рассчитайте сумму дохода |
за 2006, |
|||
|
2005 и 2004гг. Для этого: |
|
|
|
|
|
щелкните на ячейке E6, и в строку формул введите формулу для расчета |
||||
|
суммы дохода за 2006г. =СУММ(D4:D6); |
|
|
||
|
Сумму дохода за 2005г. найдите с помощью мастера функций. Для этого: |
|
|||
|
установите курсор на ячейку E9; |
|
|
||
|
введите формулу используя Мастер функций: щелкните на кнопке |
в |
|||
начале строки ввода (или командой Формулы/Библиотека функций/  ), в поле Функция щелкните на имени функции СУММ (категория Математические), нажмите кнопку <OK>, в появившемся диалогом окне в поле Число1 введите диапазон суммируемых чисел D7:D9, щелкните по кнопке <OK>;
), в поле Функция щелкните на имени функции СУММ (категория Математические), нажмите кнопку <OK>, в появившемся диалогом окне в поле Число1 введите диапазон суммируемых чисел D7:D9, щелкните по кнопке <OK>;
 сумму дохода за 2004г. самостоятельно подсчитайте в ячейке E12 любым
сумму дохода за 2004г. самостоятельно подсчитайте в ячейке E12 любым
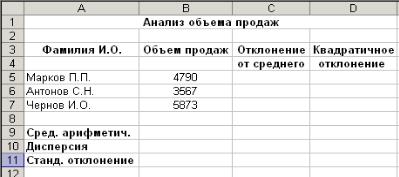
способом.
Примечание: Ячейка, содержащая формулу, называется зависимой, если ее значение зависит от записей в других ячейках.
3.Рассчитайте среднегодовой доход, максимальные и минимальные доходы. Можно ввести в поле ячейки формулу с описанием операции, которую требуется выполнить (СРЗНАЧ(E6;E9;E12); МАКС(D4:D12); МИН(D4:D12)), или использовать окно мастера функций, выбрав соответствующую функцию в меню Формулы/Библиотека функций/  ,.
,.
4.Определите ранг (номер) элемента в общей совокупности. Для этого в ячейку C4 введите формулу =РАНГ($D4;$D$4:$D$12), где D4 – содержит число, для которого определяется ранг, а D4:D12 – массив чисел, среди которых определяется ранг.
5.Скопируйте формулу в ячейки C5:C12. Сохраните таблицу.
6. Рабочему листу на котором находится таблица, присвойте имя
Задача2.
Задача 3.
Произведите анализ объема продаж и определите, насколько объем продаж, совершенных каждым агентом в отдельности, отличается от среднего объема по
целой группе агентов.
1. Составьте таблицу следующей формы.
2. В ячейку B9 введите формулу
=ОКРУГЛ(СРЗНАЧ(B5:B7);0). 3. В ячейку C5 введите
формулу =ABS(B5-$B$9).
Скопируйте формулу из ячейки
C5 в ячейки C6:C7.
4.В ячейку D5 введите формулу =СТЕПЕНЬ(С5;2). Скопируйте формулу из ячейки D5 в ячейки D6:D7.
5.В ячейку D10 введите формулу =ОКРУГЛ(СРЗНАЧ(D5:D7);0).
6.В ячейку D11 введите формулу =ОКРУГЛ(КОРЕНЬ(D10);0).
7.Очистите ячейки D10 и D11, чтобы произвести расчет дисперсии и стандартного отклонения, используя соответствующие статистические функции.
8.В ячейку D10 введите формулу =ДИСПР(B5:B7).
9.В ячейку D11 введите формулу =СТАНДОТКЛОНП(B5:B7).
10.Сохраните таблицу. Рабочему листу, на котором находится таблица, присвойте имя Задача3.
Задача 4. (Простая функция ЕСЛИ)
Найдите в списке сотрудников тех, у кого имеется задолженность по
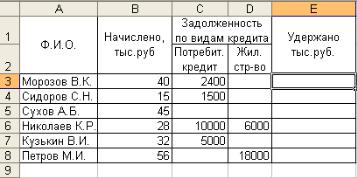
потребительскому кредиту, и удержите с них в счет погашения кредита 10% от начисленной им суммы.
1. Разработайте таблицу
Задолженность по кредиту на новом листе рабочей книги Функции.xlsx в соответствие с рисунком (при необходимости добавьте в книгу новый лист командой Главная/ Ячейки/  /Вставить лист).
/Вставить лист).
2. В ячейку E3 введите логическую функцию, которая будет иметь следующий вид:
= ЕСЛИ (С3 > 0; В3 * 0,1; " - ")
Если задолженность по потребительскому кредиту больше нуля, то необходимо удержать 10% (0,1) с начисленной суммы, в противном случае в ячейке вывести прочерк.
3.Скопируйте формулу на ячейки E4:E8.
4.Проанализируйте результаты в диапазоне E3:E8.
5.Сохраните лист с таблицей под именем Задача4.
Задача 5. (Логическая функция И)
Найдите в списке сотрудников, имеющих задолженности по потребительскому кредиту и кредиту на жилищное строительство и удержите от начисленной им суммы 20%. Используйте для расчета логическую функцию И, которая входит в состав функции ЕСЛИ.
1.Скопируйте таблицу Задолженность по кредиту с листа Задача4 на новый лист текущей книги.
2.Очистите диапазон ячеек Е3:Е8.
3.В ячейке Е3 рассчитайте удержания по кредитам по формуле:
= ЕСЛИ (И (С3 > 0; D3 >0); В3 * 0,2; " - ")
Если одновременно задолженности по потребительскому кредиту и кредиту на жилищное строительство больше нуля, то необходимо удержать 20% (0,2) с начисленной суммы, в противном случае вывести прочерки.
4.Скопируйте формулу на ячейки E4:E8.
5.Проанализируйте результаты в колонке Удержано.
6.Сохраните лист с таблицей под именем Задача5.
Задача 6. (Логическая функция ИЛИ)
Найдите в списке сотрудников, имеющих задолженности либо по потребительскому кредиту, либо по кредиту на жилищное строительство, либо по обоим видам кредита сразу, и удержите с них в счет погашения кредита 10% от начисленной им суммы. Используйте для расчета логическую функцию ИЛИ, в сочетании с функцией ЕСЛИ.
1.Скопируйте таблицу Задолженность по кредиту с листа Задача4 или с листа Задача5 на новый лист текущей книги.
2.Очистите диапазон ячеек Е3:Е8.
3. В ячейке Е3 рассчитайте удержания по кредитам по формуле: = ЕСЛИ (ИЛИ (С3 > 0; D3 >0); В3 * 0,1; " - ")
Если одновременно задолженности по потребительскому кредиту и кредиту на жилищное строительство больше нуля, то необходимо удержать 20% (0,2) с начисленной суммы, в противном случае вывести прочерки.
4.Скопируйте формулу на ячейки E4:E8.
5.Проанализируйте результаты в колонке Удержано.
6.Сохраните лист с таблицей под именем Задача6.
Задача 7. (Вложенные логические функции ЕСЛИ)
Найдите в списке сотрудников, у которых имеются одновременно задолженности по обоим видам кредита, и удержите от начисленной суммы 20% в счет погашения кредитов. С остальных работников, имеющих задолженность по какому-либо одному виду кредита, удержать 10% от начисленной суммы. Работникам, не имеющим задолженности по кредиту, в графе Удержано проставьте
«нет».
1.Скопируйте таблицу Задолженность по кредиту с листа Задача4, Задача5 или Задача6 на новый лист текущей книги.
2.Очистите диапазон ячеек Е3:Е8.
3.В ячейке Е3 рассчитайте удержания по кредитам по формуле:
=ЕСЛИ (И (С3 > 0; D3 >0); В3 * 0,2; ЕСЛИ (И (С3 = 0; D3 =0); "нет"; В3 * 0,1))
Если одновременно задолженности по потребительскому кредиту и кредиту на жилищное строительство больше нуля, то необходимо удержать 20% от начисленной суммы, если обе задолженности одновременно равны нулю, то необходимо вывести «нет», в противном случае удержать 10% от начисленной суммы.
4.Скопируйте формулу на ячейки E4:E8.
5.Проанализируйте результаты в колонке Удержано.
6.Сохраните лист с таблицей под именем Задача7.
Финансовые функции. Excel содержит более 50 финансовых функций, которые делятся на несколько групп. К основным можно отнести следующие: даты и времени для финансовых расчетов, для вычисления простых и сложных процентов, для расчета постоянных рент, для расчета амортизации, для анализа ценных бумаг.
Функции даты и времени. Одним из важнейших факторов в финансовых операциях является Время – срок между начальной и конечной датами операции, который обычно задается в днях или годах. В Excel существует два вида временных функций для определения срока между датами, измеряемого днями или годами. Аргументами таких функций являются начальная дата и конечная дата операции.
Задача 8.
