
- •Технические средства управления
- •Практическое занятие 2. Построение графических отчетов (диаграмм) в программе Excel
- •1. Запустите программу Microsoft Excel.
- •3. Измените размер диаграммы. Перемещение и изменение размеров диаграммы
- •4. Измените тип диаграммы.
- •Изменение типа диаграммы
- •Редактирование диаграмм
- •Изменение размеров и перемещение элементов диаграммы
- •6. Вставка диаграмм в текстовые документы редактора Word
Технические средства управления
Преподаватель: Бурганова Танзиля Ахметкаримовна
Практическое занятие 2. Построение графических отчетов (диаграмм) в программе Excel
Цель работы:
- познакомиться с различными типами диаграмм и графиков и научиться их строить;
- освоить основные приемы редактирования и оформления диаграмм;
- научиться распечатывать диаграммы.
Одним из самых впечатляющих достоинств Ехсеl является способность превращать абстрактные ряды и столбцы чисел в привлекательные, информативные графики и диаграммы. Ехсеl поддерживает 14 типов различных стандартных двух- и трехмерных диаграмм. При создании новой диаграммы по умолчанию в Excel установлена гистограмма.
Диаграммы - это удобное средство графического представления данных. Они позволяют оценить имеющиеся величины лучше, чем самое внимательное изучение каждой ячейки рабочего листа. Диаграмма может помочь обнаружить ошибку в данных, закравшуюся в какую-нибудь ячейку.
Мастер диаграмм MicrоsoftЕхсеlпозволяет строить несколько типов диаграмм. Для каждого из этих типов (категорий диаграмм) вы можете выбрать модификации основного варианта диаграммы. Модификации могут включать линии разметки, заголовки и различные обозначения.
В зависимости от выбранного типа диаграммы, вы можете получить различное отображение данных. Линейчатые диаграммы и гистограммы удобны для сравнения величин в рядах данных, таких как объемы продаж в различных регионах или по годам. Линейчатые диаграммы обычно используют для сравнения по некоторым статьям или признакам, а гистограммы – для наблюдения изменений во времени. Круговые диаграммы наглядно отображают соотношения частей и целого. Диаграммы с областями и графики позволяют наилучшим образом изобразить непрерывное изменение величин во времени. В дальнейшем, используя различные типы диаграмм, вы будете лучше ориентироваться в том, какая диаграмма наилучшим образом отображает данные в каждом случае. В следующем упражнении вы построите гистограмму.
1. Запустите программу Microsoft Excel.
2. Введите на экран таблицу, как показано на рис. 1.
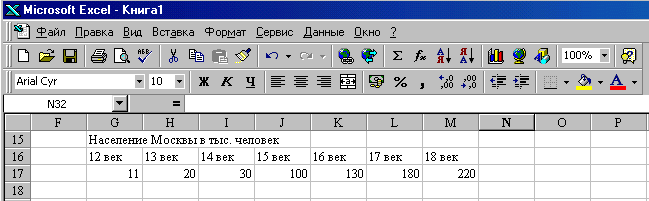
Рис 1.
2. Постройте диаграмму.
Построение диаграмм
Создать диаграмму или график легче всего с помощью МАСТЕРА ДИАГРАММ. Это функция Ехсel, которая с помощью 4 диалоговых окон позволяет получить всю необходимую информацию для построения диаграммы или графика и внедрения его в рабочий лист.
2.1.Щелкните по кнопкеМАСТЕР ДИАГРАММв панели инструментовСТАНДАРТНАЯ
![]()
Ш а г 1 из 4-х.Здесь Ехсel выводит первое диалоговое окноМАСТЕРА ДИАГРАММ"Шаг 1 из 4":тип диаграммы, показанное на рис. 2. В этом окне предлагаетсявыбрать тип диаграммы, например гистограмма как показано на рис. 2.
Оставьте предлагаемый тип ГИСТОГРАММАи щелкните по кнопкеДАЛЕЕ.
|
|
|
Рис. 2 |
Ш а г 2 из 4-х: источник данных. В следующем диалоговом окне предлагаетсяуказать диапазон ячеек, содержимое которых будет представлено на диаграмме, т.е.указать источник данных диаграммы(рис. 3).Это можно сделать двумя способами:
1). набрать блок ячеек вручную в списке ДИАПАЗОН;
2). выделить интервал с помощью мыши (при этом, если окно МАСТЕРА ДИАГРАММзакрывает нужный интервал, то окно можно отодвинуть, уцепившись мышью за заголовок окна).
С помощью мыши выделите группу ячеек G16:М17 и щелкните по кнопке ДАЛЕЕв диалоговом окнеМАСТЕР ДИАГРАММ.
Если окажется, что вы выделили не те или не все необходимые ячейки, то можно на этом месте еще раз произвести выбор. На этом же шаге следует указать, где находятся ряды данных - в столбцах или в строках, установив соответствующий флаг.
Ряд данных- это группа связанных точек диаграммы, отображающая значения строк или столбцов. В нашем примере и ряд веков и ряд значений, отражающих численность населения находится в строках, поэтому установлен флагстроках. Во вкладкеРядыможно дать название каждому ряду, отражающее содержание данных этого ряда.
|
|
|
Рис. 3. |
Ш а г 3 из 4-х: параметры диаграммы.Содержимое третьего диалогового окна зависит от того, какой тип диаграммы вы выбрали. Так как на предыдущем шаге была выбрана гистограмма, то окно выглядит так, как показано нарис. 4. Здесьвыбираются параметры диаграммы, а именно добавляетсяназвание диаграммы, названия осей, подписи данных, легенда.
Подписи данныхпредставляют дополнительные сведения о точке данных и отображают значение данного в этой точке. Устанавливаются во вкладкеПодписи данных. Здесь можно включить на диаграмме такие подписи данных:
- если установить флаг значение, то значение подписей данных будут взяты с оси значений (оси Y)
- если установить флаг категории, то в качестве подписей будут использоваться значения с оси X.
Легенда- это надпись на диаграмме, определяющая закраску или цвета точек данных или маркеров данных. Амаркеры данных- это столбик гистограммы, сегмент круговой диаграммы, закрашенная область, точка или другой геометрический объект диаграммы, обозначающий точку данных. Во вкладкеЛегендаможно указать, следует ли добавлять в диаграмму легенду с названиями рядов данных и выбрать ее расположение на диаграмме.
Во вкладке Заголовкивведите название диаграммы:Население Москвы (в тыс.чел.). Введите название оси X- века, а название оси Y -тыс. чел.
|
|
|
Рис. 4. |
Ш а г 4 из 4-х.Это последнее диалоговое окно Еxcel. На этом шагевыбирают место размещения диаграммы( см. рис 5) - будет ли диаграмма внедрена в ваш рабочий лист или помещена на отдельном листе. При установке флагаимеющемся диаграмма будет размещена на имеющемся листе, а при установке флагаотдельномв рабочую книгу будет добавлен лист по имениДиаграмма 1, на котором и будет размещена построенная диаграмма.

Рис. 5.
Если вас что-то не устраивает в построенной диаграмме, то ее можно отредактировать.



