
Конявская Текхнология доверенного сеанса связи ДСС и средство 2015
.pdf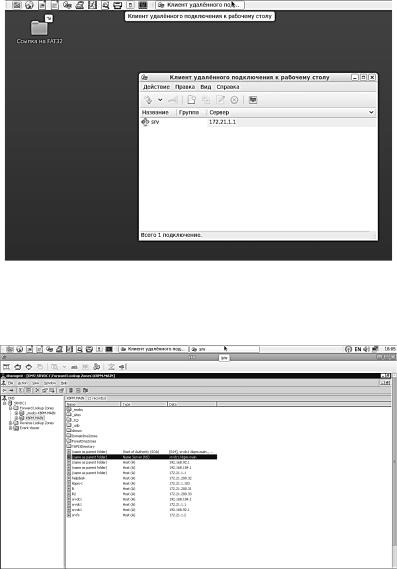
Выбираем сохраненное подключение «srv» (рис. 31).
Рис. 31. Сохраненное подключение «srv»
И при правильно введенных параметрах подключаемся к удаленному рабочему столу (рис. 32).
Рис. 32. Удаленный рабочий стол
Настройка удаленного рабочего стола завершена.
61
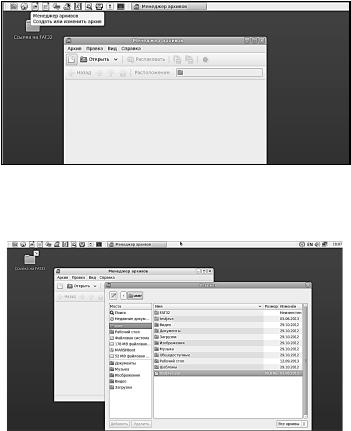
2.1.7. Работа с архивами
Запуск менеджера архивов осуществляется нажатием на
соответствующую иконку  на верхней панели рабочего стола
на верхней панели рабочего стола
(рис. 33).
Рис. 33. Запуск менеджера архивов
Далее нажимаем «Открыть» и выбираем необходимый файл для открытия (рис. 34).
Рис. 34. Выбор заархивированного файла
Создание собственного архива происходит аналогично.
В окне менеджера архивов нажимаем иконку  – «Создать новый архив», выбираем имя архива, тип файла (7z, arj и т. п.), папку расположения, пароль и деление архива на тома при необходимости (рис. 35).
– «Создать новый архив», выбираем имя архива, тип файла (7z, arj и т. п.), папку расположения, пароль и деление архива на тома при необходимости (рис. 35).
62
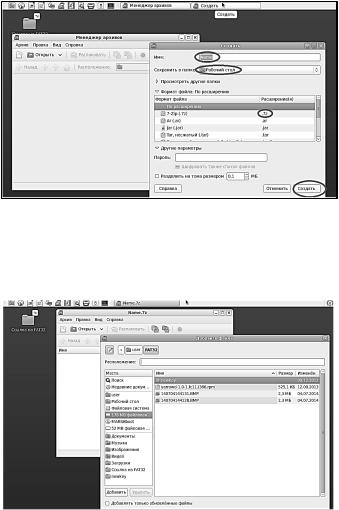
Рис. 35. Создание архива
Далее в окне созданного архива Name.7z нажимаем «Правка», выбираем папки или файлы для добавления в созданный архив и фиксируем нажатием на «Добавить» (рис. 36).
Рис. 36. Файлы и папки для добавления в архив
На этом процесс создания архива закончен.
2.1.8. Просмотр файлов PDF-формата
Для работы с файлами PDF-формата предусмотрено средство просмотра ePDFViewer. Запуск ePDFViewer осуществляется нажа-
тием на соответствующую иконку  на верхней панели. И далее
на верхней панели. И далее
63
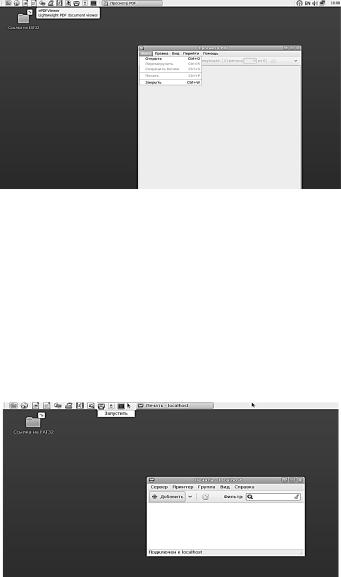
в открывшемся окне необходимо выбрать файл для просмотра
(рис. 37).
Рис. 37. ePDFViewer
2.1.9. Подключение принтера
В общем случае подключение принтера должно осуществляться администратором, а не пользователем. Однако это умение не будет лишним и для пользователя, а в ситуации обучения этот раздел логично расположить именно в этом месте, чтобы избежать лишних перезагрузок учебных СВТ: поскольку для обучения редко отводится самое мощное оборудование, перезагрузки могут занимать лишнее время.
Для подключения, настройки принтеров и печати необходимо нажать на иконку  на верхней панели (рис. 38).
на верхней панели (рис. 38).
Рис. 38. Подключение принтера
64
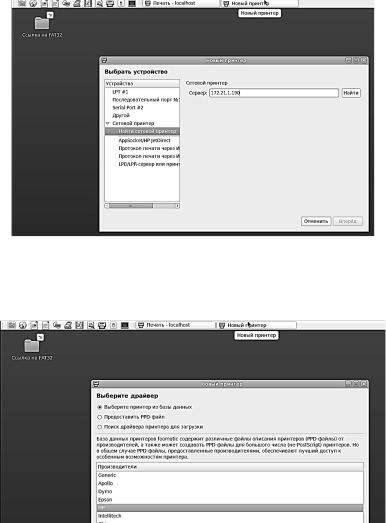
Далее выбираем «Добавить», в открывшемся окне выбираем нужный принтер (в данном примере выбираем сетевой принтер и вводим IP-адрес сервера), если принтер не найден после нажатия кнопки «Найти», и нажимаем «Вперед» (рис. 39).
Рис. 39. Выбор принтера
Далее выбираем производителя (рис. 40) и модель принтера из базы данных (рис. 41).
Рис. 40. Выбор производителя принтера
65
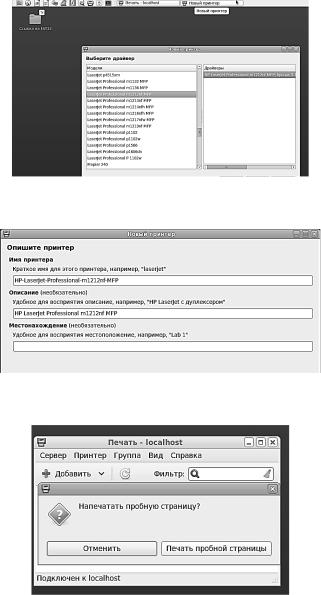
Рис. 41. Выбор модели принтера
Добавляем описание (рис. 42).
Рис. 42. Описание принтера
И печатаем пробную страницу (рис. 42).
Рис. 42. Печать пробной страницы
Необходимо будет задать учетный номер документа для контроля подсистемы печати (рис. 43).
66
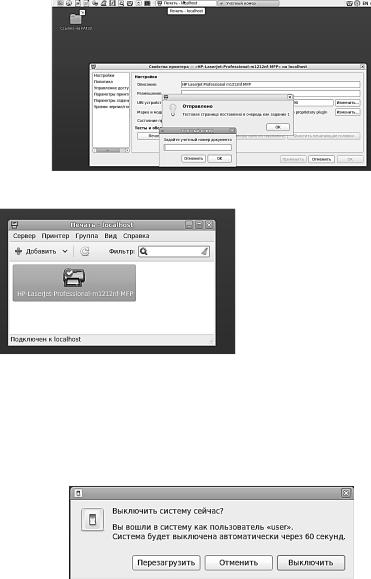
Рис. 43. Учетный номер документа
На этом подключение принтера завершено
(рис. 44).
Рис. 44. Подключение принтера завершено
2.1.4. Завершение сеанса
Завершение текущего сеанса работы осуществляется посредством перевода СОДС «МАРШ!» в один из следующих режимов: ждущий режим, перезагрузка, выключение (рис. 45).
Рис. 45. Завершение текущего сеанса работы пользователя
В случае перезагрузки или выключения АРМ пользователя следует изъять USB-устройство СОДС «МАРШ!» из USB-разъема АРМ.
67
2.2.Работа администратора по настройке системы на применение СОДС «МАРШ!»
Взначительной степени работа администратора с СОДС «МАРШ!» облегчена за счет того, что клиентские АРМ в случае применения этого решения не требуют серьезного обслуживания, обновления операционных систем и приложений и т. д. Однако всетаки от администратора требуется ряд операций, в основном – по первоначальной настройке системы.
Эти действия описаны ниже.
Действия администраторов по настройке серверной части здесь, естественно, не рассматриваются.
2.2.1.Настройка параметров BIOS АРМ пользователя
Для того чтобы загрузка АРМ пользователя происходила с СОДС «МАРШ!», необходимо изменить параметры BIOS конкретного АРМ, в частности, необходимо установить корректный порядок приоритетов устройств при загрузке или выбрать «МАРШ!» в качестве устройства загрузки ОС в меню загрузки (Boot Menu).
Для того чтобы настроить параметры BIOS, нужно проделать следующее:
1)Открытие менеджера управления настройками BIOS.
Взависимости от конкретной модели материнской платы, для открытия менеджера управления настройками BIOS на первоначальном этапе загрузки АРМ пользователя необходимо использовать назначенную клавишу (DEL, ESC, F1, F12 и т. п.).
2)Изменение очередности загрузки устройств.
Взависимости от версии и производителя BIOS, возможно различное название устройства: USB-HDD, USB Storage Device, OKB SAPR FLASH DRIVE и т. п. Желательно продемонстрировать (или хотя бы привести в пример) несколько различных вариантов, как показано ниже.
Взависимости от версии и производителя BIOS, возможно и различное расположение искомых параметров. Для Phoenix BIOS необходимо перейти в раздел Boot и установить в начало списка раздел Hard Drive, затем внутри раздела Hard Drive необходимо установить устройство USB-HDD (либо USB-HDD: OKB SAPR FLASH DRIVE) (рис. 46).
68
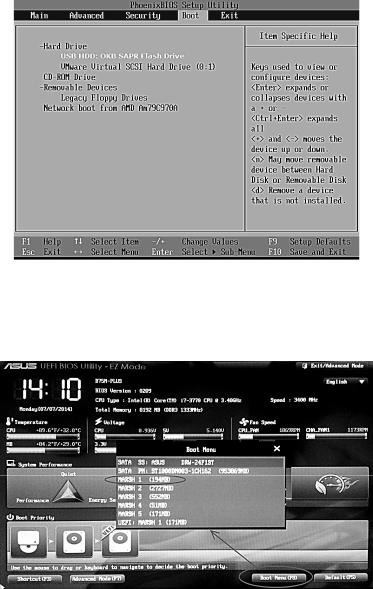
Рис. 46. Назначение приоритетов устройств при загрузке АРМ пользователя с Phoenix BIOS
Для ASUS UEFI BIOS необходимо перейти по клавише F8 в раздел Boot и выбрать MARSH 1 (рис. 47).
Рис. 47. Назначение приоритетов устройств при загрузке АРМ пользователя с ASUS UEFI BIOS
69
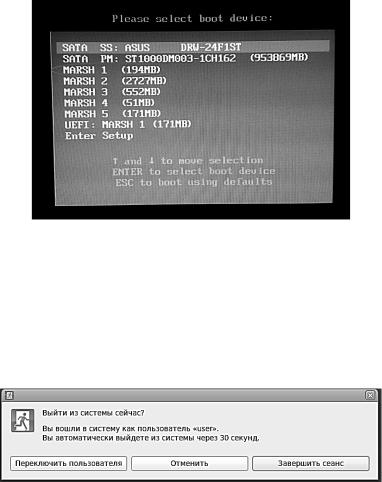
3)Сохранение настроек и перезагрузка АРМ пользователя.
Для того чтобы выбрать СОДС «МАРШ!» в качестве устройства загрузки ОС в меню загрузки (Boot Menu), нужно вызвать его с помощью «горячей клавиши» (обычно клавиши входа в BIOS и Boot Menu (POST-клавиши), указываются на начальном этапе загрузки компьютера в нижней части экрана) и выбрать соответствующую строку (рис. 48).
Рис. 48. Boot Menu
2.2.2. Переход в режим администрирования
После загрузки ОС с СОДС «МАРШ!», чтобы перейти к администрированию, администратору необходимо выполнить смену текущего пользователя, так как по умолчанию производится загрузка именно пользовательского профиля.
Смену пользователя можно осуществить посредством нажатия на кнопку «Переключить пользователя» либо «Завершить сеанс».
Рис. 49. Изменение текущего пользователя
70
