
Конявская Текхнология доверенного сеанса связи ДСС и средство 2015
.pdf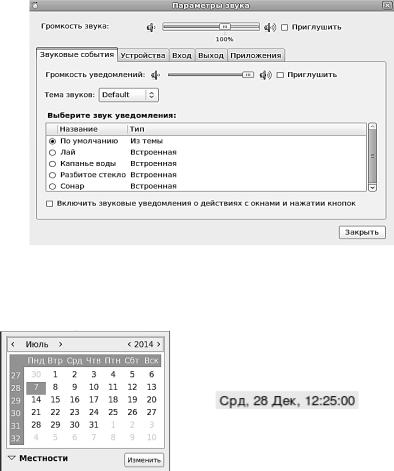
Нажатие |
левой |
кнопкой |
мыши |
на |
значок |
 открывает панель управления параметрами звука (рис. 11).
открывает панель управления параметрами звука (рис. 11).
Рис. 11. Параметры звука
 - Состояние сети. В случае отсутствия сетевого подключения обратитесь к администратору предприятия (см.
- Состояние сети. В случае отсутствия сетевого подключения обратитесь к администратору предприятия (см.
«Программно-аппаратный комплекс средство обеспечения доверенного сеанса связи «МАРШ!». Руководство администратора. 11443195.4012-049 90 2011»).
|
|
|
- |
|
Текущее время и дата. Нажатие |
||
|
левой кнопкой мыши на данный |
||
|
значок |
открывает |
календарь |
Рис. 12. Календарь |
(рис. 12). |
|
|
|
|
|
|
2.1.3.Работа с браузером и подключение к информационным ресурсам
Взаимодействие с информационными ресурсами осуществляется посредством использования браузера (рис. 13).
51
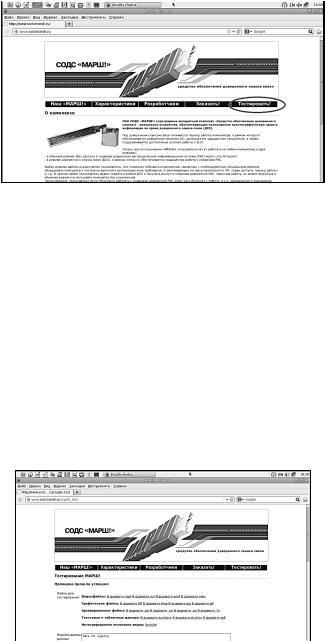
Рис. 13. Работа с браузером и взаимодействие с информационными ресурсами
При запуске браузера произойдет автоматическое перенаправление пользователя на заданный администратором информационный ресурс.
«МАРШ!», подготовленный для обучения, перенаправит пользователя на www.sodsmarsh.ru, портал, на котором предусмотрен специальный тестовый раздел (обведен на скриншоте красным).
При нажатии на панель «Тестировать» в меню на сайте www.sodsmarsh.ru выполняется проверка VPN-соединения. Зеленая надпись – «Проверка прошла успешно» (см. рис. 14) – говорит о корректно настроенном и установленном VPN-туннеле, а также о том, что загрузка произведена с «МАРШ!», предназначенного именно для этого ресурса, в котором записаны необходимые для доступа ключи VPN.
Рис. 14. Проверка ключей VPN завершилась успешно
52
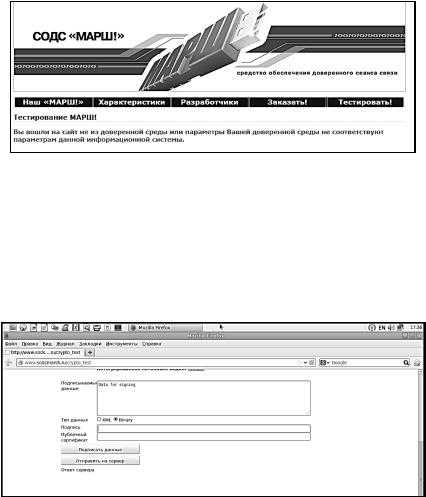
Или наоборот, если после надписи «Идет проверка…» появится красная надпись: «Вы вошли на сайт не из доверенной среды или параметры Вашей доверенной среды не соответствуют параметрам данной информационной системы» (рис. 15), то это говорит о том, что соединение VPN установить не удалось.
Рис. 15. Проверка ключей VPN завершилась неуспешно
На сайте www.sodsmarsh.ru (если проверка VPN-соединения прошла успешно) можно скачать файлы для тестирования – это набор файлов различных форматов, поддерживаемых функционалом устройства СОДС «МАРШ!».
Проверка передачи информации, представленной в поле ввода ресурса www.sodsmarsh.ru по каналу VPN (рис. 16).
Рис. 16. Проверка передачи информации
В поле «Подписываемые данные» необходимо ввести любую информацию, в данном примере строка «Data for signing». Затем
53
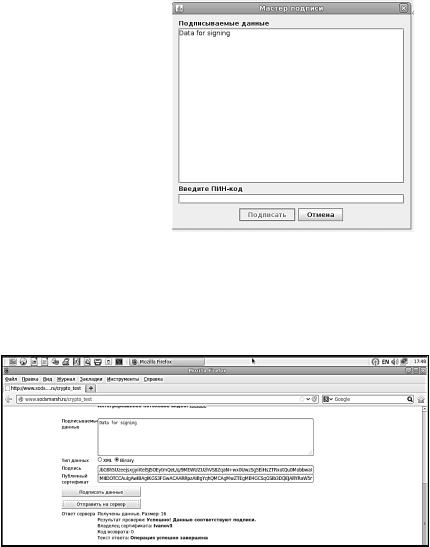
нажать панель «Подписать данные». Откроется окно Java-апплета «Мастер подписи» и потребуется ввести PIN-код.
Вы должны ввести PIN-код и нажать кнопку «OK». Если PIN-код три раза ввести неправильно, формирование подписи будет не возможно.
После этого в полях «Подпись» и «Публичный сертификат» появится визуальное отображение подписи в виде набора символов.
Затем необходимо нажать на кнопку «Отправить на сер-
вер», и, в случае успешной отправки, увидим ответ сервера об успешной операции и владельце ключа.
Рис. 18. Ответ сервера: отображение и просмотр подтверждения приема данных информационным ресурсом и информация о соответствии электронной подписи
54
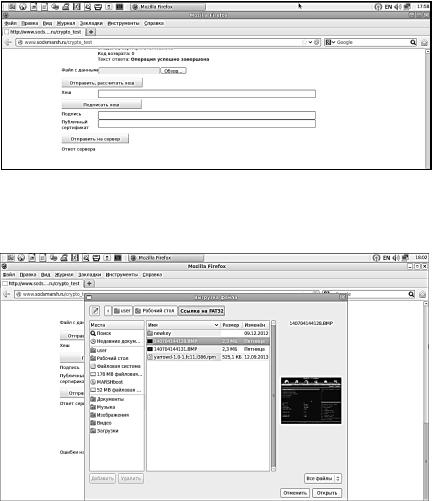
Таким же образом можно подписать и отправить на сервер некий файл с данными, выполняя следующие действия:
Рис. 19. Отправка файла
- Выбрать файл для отправки с помощью кнопки «Обзор». Файл выберем из папки FAT32, лежащей на рабочем столе.
Рис. 20. Выбор файла
- Нажать «Отправить/рассчитать хеш». В поле «Хеш» увидим визуальное отображение данной операции в виде набора символов.
55
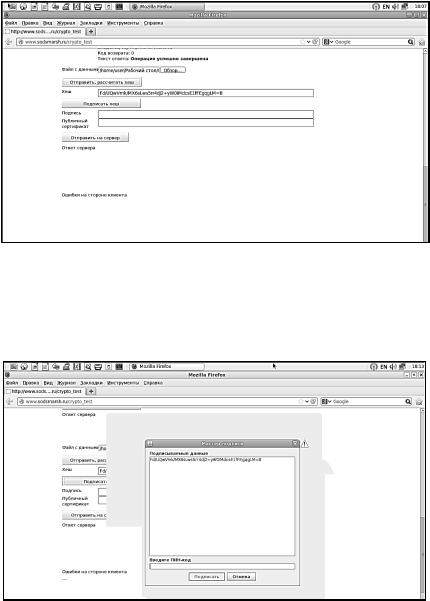
Рис. 21. Отправить/рассчитать хеш
- Нажать «Подписать хеш». Откроется окно Java-апплета «Мастер подписи» и потребуется ввести PIN-код. Вы должны ввести PIN-код и нажать кнопку «OK». Если PIN-код три раза ввести неправильно, формирование подписи будет не возможно.
Рис. 22. Мастер подписи – подписать хеш: окно отображения подписываемой информации и ввод PIN-кода пользователя
56
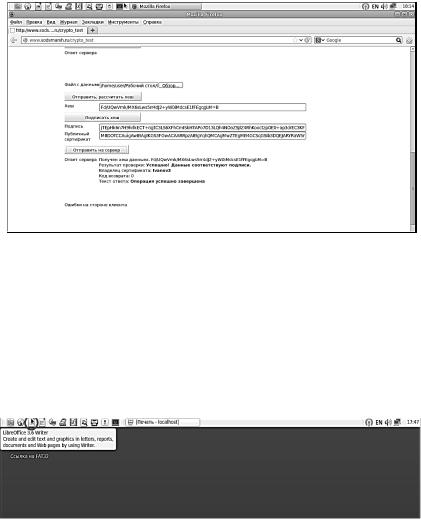
После этого в полях «Подпись» и «Публичный сертификат» появится визуальное отображение подписи в виде набора символов.
- Затем нажимаем на панель «Отправить на сервер», и, в случае успешной отправки, увидим ответ сервера об успешной операции и владельце ключа.
Рис. 23. Ответ сервера: отображение и просмотр подтверждения приема данных информационным ресурсом и информация о соответствии электронной подписи
2.1.4. Работа с текстовым редактором LibreOffice Writer
Для просмотра и редактирования текстовых файлов в СОДС «МАРШ!» установлен LibreOffice Writer – текстовый процессор и визуальный редактор HTML, входящий в состав офисного пакета LibreOffice. Его вызов осуществляется нажатием на соответствующую иконку на верхней панели.
Рис. 24. Вызов редактора LibreOffice Writer
57
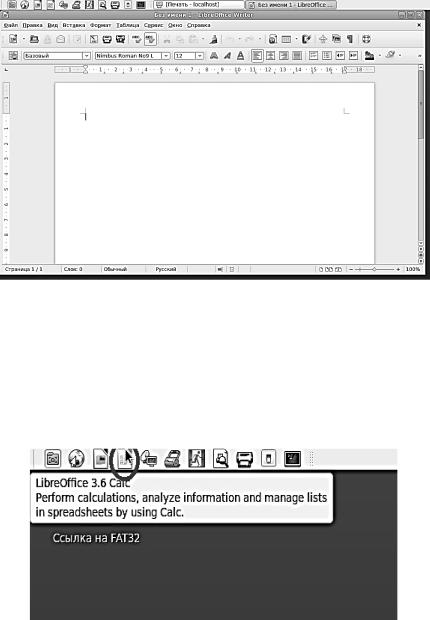
Рис. 25. Окно LibreOffice Writer
2.1.5. Работа с табличным процессором
LibreOffice Calc
Для просмотра и редактирования табличных файлов в СОДС «МАРШ!» установлен LibreOffice Calc – табличный процессор и визуальный редактор HTML, входящий в состав офисного пакета LibreOffice. Его вызов осуществляется нажатием на соответствующую иконку на верхней панели.
Рис. 26. Вызов редактора LibreOffice Calc
58
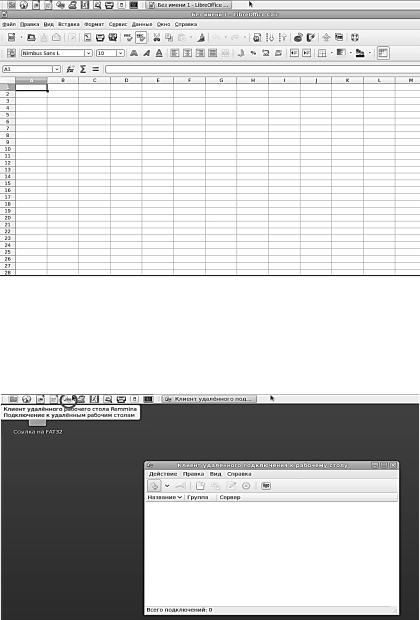
Рис. 27. Окно LibreOffice Calc
2.1.6. Запуск и настройка клиента удаленного рабочего стола
Запуск клиента удаленного рабочего стола осуществляется нажатием на соответствующую иконку на верхней панели (рис. 28).
Рис. 28. Запуск клиента удаленного рабочего стола
59
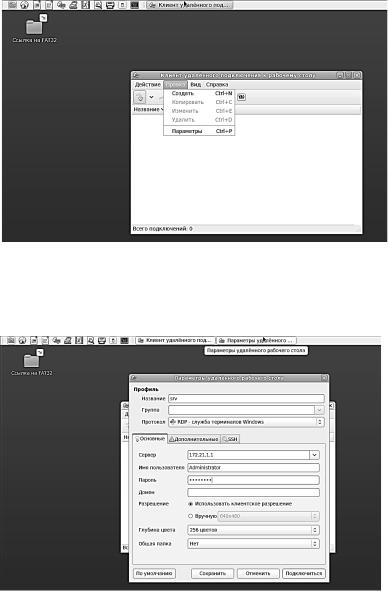
В окне «Клиент удаленного подключения к рабочему столу» в верхней панели выбираем «Правка» – «Создать» (рис. 29).
Рис. 29. Клиент удаленного подключения к рабочему столу
Далее вводим параметры удаленного рабочего стола: название профиля, IP сервера, имя пользователя и пароль, далее «Сохранить» (рис. 30).
Рис. 30. Параметры удаленного рабочего стола
60
