
- •Тема 4. Microsoft Excel. Створення електронних таблиць Лабораторна робота №6 План
- •Методичні вказівки ms Exel – це програма для роботи з великими таблицями даних, що забезпечує широкий аналіз даних та автоматизацію обчислень за допомогою формул..
- •Практичні завдання
- •Контрольні запитання
- •Тема 4. Microsoft Excel. Редагування електронних таблиць Лабораторна робота №7 План
- •Методичні вказівки
- •Практичні завдання
- •Контрольні запитання
- •Практичні завдання
- •Хід роботи
- •Хід роботи
- •Сортування по стовпцях
- •Практичні завдання
- •Хід роботи
- •Хід роботи
- •Тема 4. Microsoft Excel. Побудова діаграм, графіків Лабораторна робота №15
- •Практичні завдання
- •Контрольні запитання
Практичні завдання
Задача. Створити таблицю, зображену на рис.2.
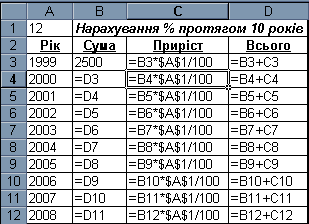 Рис.
2. Зразок розв`язування задачі
Рис.
2. Зразок розв`язування задачі
1. Запустіть програму MS Excel.
В клітинку А3 ввести 1999, у клітинку А4 – 2000.
Заповнити комірки А3:А12 послідовністю років до 2008. Виокремити клітинки А3:А4 і протягнути маркер заповнення до клітинки А12.
Заповніть комірку А1 числом 12 (12% приросту річних).
В комірку В3 занесіть число 2500 (початкова сума).
В комірку C3 ввести формулу нарахування річних (=B3*$А$1)/100.
Скопіювати формулу з комірки C3 в комірки С4:С12. Продивитись формули в комірках С4:С12 за допомогою рядка формул.
Відмітити блок комірок D3:D12. В комірку D3 ввести формулу =B3+C3. Натиснути клавіші <Ctrl + Enter>. В усі комірки відміченого блоку введуться потрібні формули.
Виділити блок чисел В3:D12.
Відформатувати числа за допомогою команди ФорматЯчейкивкладка Число. Задати число десяткових знаків рівне 2. Натиснути ОК.
Заповнити комірки А2:D2 відповідними словами.
В комірки B1:D1 ввести та відцентрувати заголовок таблиці: Нарахування процентів.
Скопіювати створену таблицю на Лист 2 і задати режим відображення формул.
Для слова Рік з комірки А2 змінити орієнтацію на вертикальну. Команда ФорматЯчейки вкладка Выравнивание у вікні Ориентация вказати 900.
Задати фон комірки А1. Команда ФорматЯчейкивкладка Вид, далі вибрати колір та узор наповнення і натиснути ОК.
Відформатувати заголовок таблиці. Задати розмір шрифту 14 та напівжирний курсив. Команда ФорматЯчейкивкладка Шрифт (як і MS Word).
Рядки, що відповідають рокам 2000, 2005 взяти в рамки. Команда ФорматЯчейкивкладка Граница, задати тип лінії, колір, рамок і вибрати вид границі в полі Все.
Замінити вирівнювання даних в комірках А3:А12. Для цього виділити ці комірки і виконати команду ФорматЯчейкивкладка Выравнивание і в списку по горизонтали вказати по центру.
Збільшити висоту першого рядка таблиці. Для цього помістити курсор миші на нижню межу рядка з номером 1 так, щоб курсор отримав вигляд двонаправленої стрілки і мишею перетягнути межу рядка, або виконати команду Формат Строка Высота.
Змінити процент річних. Прослідкувати як зміняться дані в таблиці.
Клітинки з роками замалюйте блакитним кольором.
Сформатувати таблицю так, щоб вона мала якнайкращий вигляд на ваш смак.
Збережіть таблицю у книжці під іменем ETN, де N – номер вашого комп`ютера.
Контрольні запитання
1. Що таке форматування таблиці?
2. Що таке форматування вмісту комірок?
3. Як виконати автоматичне форматування таблиці?
4. Як змінити тип вирівнювання даних?
5. Які типи вирівнювання даних встановлені за замовчуванням?
6. Що таке загальний формат чисел?
7. Які є формати числових даних? Як задати формат чисел?
Як задати формат дати та часу?
Як змінити шрифт та його накреслення?
Для чого використовують перенесення тексту по словах?
Як змінити вигляд рамок комірок?
Як задати фон комірки, колір тексту?
Як змінити орієнтацію напису в комірці?
Як приховати сітку таблиці на екрані?
Як приховати стовпець / рядок?
Як змінити висоту рядка таблиці?
Як здійснити підбір ширини стовпця?
Яка різниця між абсолютними та відносними адресами? Наведіть приклади.
Як вилучити стовпець таблиці?
Які команди є в контекстному меню комірки, рядка, стовпця?
Як перейти на іншу сторінку робочої книги?
Як перейменувати сторінку робочої книги?
Тема 2. Microsoft Excel. Робота з функціями та макросами
Лабораторна робота №8
План
Функції в формулах.
Приклади функцій.
Створення макросів.
Методичні вказівки
1. В MS Excel є спеціальні вбудовані функції, які можна використовувати в формулах. Функції MS Excel – це наперед визначені формули, які виконують обчислення за заданими величинами, що називаються аргументами. Аргументи функції указують після назви функції в круглих дужках і розділяють крапками з комами. Кількість аргументів функції не може бути більше 30. Аргументом функції може служити і інша функція. Такі функції називають вкладеними. Наприклад, щоб знайти максимум серед мінімумів двох діапазонів, необхідно використати функцію
= МАКС(МИН(B4:B10); МИН(C4:C10))
Зауваження. Адреса комірок в аргументах функцій повинні бути набрані латинськими буквами.
Функцію можна ввести звичайним шляхом, тобто з клавіатури (регістр при введенні функцій не враховується), а також шляхом використання майстра функцій. Список всіх вбудованих функцій (їх більше 400) можна переглянути за допомогою майстра функцій, який і допомагає вводити функції.
Процедура введення функцій за допомогою майстра:
Виділити комірку для введення функції.
Вибрати команду Вставка Функция.
В списку Категория обрати потрібну категорію функції.
В списку Функция вибрати функцію.
Натиснути ОК. В наступному вікні майстра необхідно задати аргументи для функції.
Ввести необхідні аргументи.
Натиснути кнопку ОК. Майстер вставить функцію в потрібну комірку.
Відредагувати та подивитись функцію можна в рядку формул.
2. Розглянемо приклади деяких категорій і функцій.
До категорії математичних функцій відносяться функції для виконання звичайних та матричних обчислень, а також тригонометричні функції. Наприклад,
COS(число) – обчисляє косинус заданого кута (число – кут в радіанах);
exp(число) – обчисляє експоненту від числа;
ln(число) – обчисляє натуральний логарифм числа;
корень(число) – обчисляє квадратний корінь з числа;
мобр(масив) – обчисляє обернену матрицю для матриці, що знаходиться в масиві, при цьому масив може бути заданий діапазоном комірок або як ім’я діапазону або масиву;
мопред(масив) – обчисляє визначник матриці (матриця зберігається в масиві);
мумнож(масив1; масив2) - обчисляє добуток матриць масив1 і масив2;
слчис() – задає рівномірно розподілене випадкове число на проміжку [0, 1];
сумм(число1; число2; ...) – сумує всі числа, що вказані в аргументах (до 30 аргументів).
Зауваження. Якщо функція повертає масив, то попередньо потрібно виділити діапазон комірок для повернення масиву, викликати майстра функцій, вибрати формулу і вікна майстра закрити не кнопкою ОК, а комбінацією клавіш Ctlr+Shift+Enter.
Серед категорій логічних функцій відзначимо функцію
если(лог_вираз; знач1; знач2), де
лог_вираз – це будь-який вираз, що приймає значення ІСТИННО або ХИБНО, наприклад, А1 > 100;
знач1 – це значення, яке повертається, якщо лог_вираз набуває значення ІСТИННО;
знач2 – це значення, яке повертається, якщо лог_вираз набуває значення ХИБНО.
Серед статистичних функцій відзначимо:
срзнач(число1; число2; ...) – повертає середнє (арифметичне) своїх аргументів;
дисп(число1; число2; ...) – оцінює дисперсію за вибіркою;
СРОТКЛ(число1; число2; ...) – повертає середнє абсолютних значень відхилень точок даних від середнього;
КОРРЕЛ(масив1; масив2) – повертає коефіцієнт кореляції між масив1 і масив2. Коефіцієнт кореляції використовується для визначення взаємозв’язку між двома властивостями.
МАКС(число1; число2; ...) – повертає максимальне значення зі списку аргументів;
МИН(число1; число2; ...) – повертає мінімальне значення зі списку аргументів.
3. В Excel часто приходиться виконувати однакові набори команд. Наприклад, вводити серію заголовків або збільшувати ширину декількох стовпчиків. Цю сукупність команд модна записати у вигляді макроса і в подальшому виконувати цей макрос.
Макрос – іменована послідовність команд, які виконуються в Excel. Перед створенням макроса потрібно переконатися, що в Excel немає такої вбудованої команди.
Запис макроса
Створимо, наприклад, макрос, який стовпець А розширює до 25 символів, а стовпці B, C, D – до 15 символів.
Створення такого макросу відбувається так:
Виконайте команду Сервис Макрос Начать запись. Відкриється діалогове вікно Запись макроса;ї
В полі Имя макроса введіть його ім’я, наприклад, Розшир_4_стовпців і клацніть кнопку ОК.
Excel закриває діалогове вікно і розміщує на окрему панель кнопку Остановить запись. Тепер можна почати запис макроса. З цього моменту будь-яке виділення комірок або виконання команд з меню Excel буде збережено в макросі. Після закінчення формування макросу клацніть по кнопці Остановить запись;
Для нашого прикладу виділіть перший стовпчик (клацніть мишею на імені стовпця – букві А), далі виберіть команду Формат Столбец Ширина і в діалогову вікні, що з’явилося на екрані, задайте нову ширину стовпця (25). Клацніть кнопку ОК;
Виділіть стовпці B, C, D, протягнувши мишу по заголовках і знову виконайте команду Формат Столбец Ширина і в полі Ширина столбца введіть значення 15 і клацніть ОК;
Виділіть комірку А1, щоб повернути курсор на початок аркуша;
Завершіть створення макроса, клацнувши по кнопці Остановить запись.
Excel зберігає макрос в спеціальному місці книги, що називається модулем;
Виконайте команду Файл Сохранить, щоб зберегти книгу з макросом на диску.
Виконання макроса з діалогового Макрос здійснюється так:
Виконайте команду Сервис Макрос Макросы. Відкриється діалогове вікно Макрос, в якому перераховані усі створені макроси відкритої книги;
Виберіть ім’я макроса, який потрібно виконати і клацніть по кнопці Выполнить. Excel негайно виконає команди з цього макроса.
Макросам можна призначити комбінацію клавіш, якщо в вікні Макрос вибрати команду Параметры. Якщо в вікні Макрос вибрати команду Изменить, то макроси можна редагувати. Відредагований макрос зберігають, якщо клацнути по кнопці Сохранить на панелі інструментів. Якщо в вікні Макрос обрати команду Удалить, то макрос буде знищений.
