
- •Предисловие
- •Тема I. Введение в информатику
- •Основные понятия курса. Виды и формы представления информации.
- •1.2. Особенности экономической информации.
- •Информацию, циркулирующую в экономическом объекте, можно классифицировать по различным признакам. Рассмотрим некоторых из них:
- •1.3. Этапы развития информационных технологий.
- •1.4. Международные сети.
- •Вопросы для самоконтроля
- •Тема 2. Аппаратные средства современных компьютеров.
- •2.1. Понятие технического обеспечения ис. Классификация ктс.
- •2.2. Структурная схема эвм. Классификация эвм.
- •2.3. Характеристика основных устройств пк.
- •2.3.1. Центральный процессор
- •Принцип действия процессора
- •2.3.3. Внешние запоминающие устройства.
- •2.3.4. Устройства ввода информации в компьютер.
- •2.3.5. Устройства вывода информации
- •Вопросы для самоконтроля
- •Тема 3. Программное обеспечение пэвм.
- •3.1. Состав программного обеспечения пэвм.
- •Пакеты прикладных программ составляют основу информационной технологии. Взаимодействие программ, подобранных в пакет, обеспечивает решение широкого круга пользовательских задач.
- •3.2. Файловая система.
- •3.3. Операционные системы.
- •3.4. Сравнительная характеристика ос Windows.
- •3.5. Оболочки операционных систем. Утилиты. Комплекс программ технического обслуживания. Системы программирования.
- •Вопросы для самоконтроля
- •Тема 4. Основы алгоритмизации и программирования.
- •4.1. Этапы решения задач на эвм.
- •4.2. Алгоритмизация экономических задач.
- •Вопросы для самоконтроля
- •Тема 5. Текстовые редакторы.
- •5.1. Назначение и классификация редакторов.
- •Открытие файла. Термин «открыть файл» означает, что файл должен быть записан с диска в оперативную память для дальнейшей работы с ним.
- •5.3. Основные инструменты Word (шаблоны, стили и др.)
- •Вопросы для самоконтроля
- •Тема 6. Табличные процессоры.
- •6.1. Назначение, возможности и функции электронных таблиц.
- •6.2. Интерфейс табличного процессора Excel.
- •6.3. Редактирование и форматирование эт.
- •6.4. Формулы и функции Excel и их применение при решении
- •6.5. Работа со списками данных
- •Вопросы для самоконтроля
- •Тема 7. Графические редакторы.
- •7.1. Понятие компьютерной графики. Классификация графических средств.
- •7.2. Способы представления графических изображений.
- •Описание объекта является простым и занимает мало памяти;
- •7.3. Масштабирование изображений.
- •7.4. Характеристика графических программ.
- •Вопросы для самоконтроля
- •Тема 8. Базы и банки данных.
- •8.1. Понятие банка данных. Преимущества и требования к банку данных. Компоненты БнД.
- •Между атрибутами одного объекта;
- •Между различными объектами.
- •8.2. Модели баз данных.
- •8.3. Этапы проектирования базы данных.
- •Вопросы для самоконтроля.
- •Тема 9. Субд Access.
- •9.1.Объекты Access. Создание таблицы.
- •9.2. Разработка запросов к базе данных.
- •9.3. Разработка форм и отчетов.
- •Конструирование отчета
- •Вопросы для самоконтроля.
- •Тема 10. Интегрированные системы.
- •10.1 Интегрированные пакеты.
- •10.2. Системы автоматизации документооборота.
- •Вопросы для самоконтроля.
- •Тема 11. Экспертные системы.
- •11.1. Состав и особенности экспертных систем.
- •11.2. База знаний. Представление знаний.
- •Вопросы для самоконтроля
- •Тема 12. Компьютерные сети.
- •12.1. Принципы построения и классификация вычислительных сетей.
- •12.2. Локальные вычислительные сети.
- •12.3. Глобальные компьютерные сети.
- •Вопросы для самоконтроля
- •Тема 13. Основы защиты информации.
- •Понятие безопасности информационной системы. Мероприятия, обеспечивающие безопасность ис.
- •Угрозы безопасности информации и их классификация. Средства защиты информации.
- •13.3. Защита информации в сетях.
- •13.4. Вирусы и антивирусные программы
- •Вопросы для самоконтроля.
6.5. Работа со списками данных
Список – это один из способов организации данных на рабочем листе. Список создается, как помеченный ряд, состоящий из строк с однотипными данными.
Например:
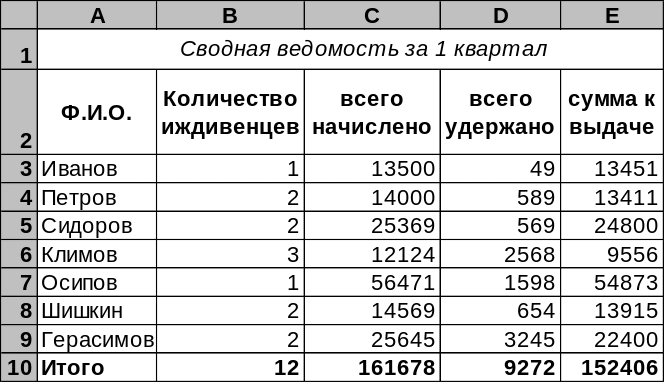
Перечень сотрудников, в которых столбцы имеют соответственно следующие имена: Ф.И.О., количество иждивенцев, всего начислено, всего удержано, сумма к выдаче представляют собой список данных.
Данные, организованные в списке, в терминологии Excel называют базой данных (БД) При этом строки таблицы – это записи БД, а столбцы – поля записей БД. Запись состоит из элементов, число которых равно числу полей записи.
При создании списка на рабочем листе Excel необходимо выполнить следующие правила:
На одном рабочем листе не следует помещать более одного списка, поскольку некоторые операции, например, фильтрация, работают в определенный момент только с одним списком;
Следует отделять список от других данных рабочего листа хотя бы одной незаполненной строкой. Это поможет Excel автоматически выделить список при выполнении фильтрации или при сортировке данных;
Список может занимать весь рабочий лист;
Имена столбцов должны располагаться в первой строке списка. Excel использует эти имена при создании отчетов, в поиске и сортировке данных;
Для имен столбцов следует использовать шрифт, тип данных, выравнивание, формат рамки или стиль прописных букв, отличных от тех, которые использовались для данных списка;
Чтобы отделить имена столбцов от данных, следует разместить рамку по нижнему краю ячеек строки с именами столбцов. Не рекомендуется использовать пустые строки или пунктирные линии;
Со списком можно выполнять следующие операции: сортировку, фильтрацию, вычисление итогов.
С помощью фильтра можно отобрать из списка записи, удовлетворяющие определенным условиям. Например, количество иждивенцев 1, то будут те фамилии, которые имеют одного иждивенца. Имеются два вида фильтров:
Автофильтр;
Расширенный фильтр.
Excel автоматически распознает списки. В качестве списка можно обрабатывать не всю таблицу, а только часть ее в виде соответствующего диапазона предварительно выделенных ячеек.
Записи списка могут создаваться и редактировать обычным способом – с помощью клавиатуры или с использованием диалогового окна, называемого формой данных.
Для создания нового списка необходимо:
Поместить указатель мыши в левую верхнюю ячейку списка. Записать в нее имя первого поля;
Записать в соседние ячейки этой же строки имена всех остальных полей списка;
Изменить ширину столбцов таблицы, исходя из длины имени каждого поля;
Выделить и присвоить ячейкам, образующим поле данных, нужные параметры форматирования (например: текстовый, числовой и др.);
Начиная со второй строки, ввести записи списка. Элементы записей могут содержать значения и формулы.
Таблица, оформленная таким образом, автоматически распознается Excel как список.
Под сортировкой списка понимается упорядочение его записей в алфавитном, числовом, хронологическом или другом (заданном пользователем) порядке. Сортировка может производиться по содержимому данного двух или трех полей одновременно. Причем в каждом поле может быть указан свой (убывающий или возрастающий) порядок сортировки.
Чтобы отсортировать весь список, достаточно выделить одну ячейку и выбрать в меню Данные команду Сортировка. Excel автоматически выделит весь список.
Команда Сортировка осуществляется через диалоговое окно. В трех полях ввода окна «Сортировка» можно задать ключи, по которым будет выполнена «Сортировка». В первом поле (в списке) необходимо выбрать столбец, по которому Excel должен отсортировать данные например, столбец «Количество иждивенцев»). Во втором поле диалогового окна «Сортировка» можно задать ключевой ключ сортировки, например «Ф.И.О». Аналогично третий ключ сортировки.
В диалоговом окне «Сортировка» имеется режим «Параметры». Он позволяет установить порядок сортировки по первому ключу – обычный или определяемый пользователем, задать учет строчных или прописных букв (учет регистров символов), а также направление сортировки – по возрастанию или по убыванию.
Для быстрой сортировки на панели инструментов «Стандартная» находятся кнопки:
А Я
- сортировать по возрастанию;
А Я
сортировать по убыванию.
Ключом сортировки в этом случае является столбец с текущей ячейкой. Для редактирования списка с помощью формы данных необходимо выполнить:
активизировать любую ячейку списка;
выполнить команду Форма, меню Данные.
На экране появится диалоговое окно, в котором будут представлены имена полей и их содержимое для первой записи списка. Последовательность имен полей в диалоговом окне формы данные соответствуют их последовательности в списке.
Для управления окном формы данных можно использовать также расположенные в нем кнопки.
Кнопка «Критерий» позволяет задавать условия, которым должны отвечать выводимые на экран записи.
Все остальные записи списка в окне формы данных отображаться не будут. Такой процесс называется фильтрацией.
С помощью фильтров можно выводить и просматривать только те данные, которые удовлетворяют определенным условиям. Excel позволяет быстро и удобно просматривать требуемые данные из списка с помощью простого средства – автофильтра. Более сложные запросы к базе данных можно реализовать с помощью команды Расширенный фильтр.
Чтобы использовать автофильтр, надо сначала выделить область списка для поиска с заголовками полей. Затем выполнить команду Автофильтр в меню Данные.
По команде Автофильтр Excel помещает раскрывающиеся списки непосредственно в имена столбцов списка. Щелкнув по стрелке, можно вывести на экран список всех уникальных элементов соответствующего столбца. Если выделить некоторый элемент столбца, то будут скрыты все строки, кроме тех, которые содержать выделенное значение. Например, если выбрать значение «Количество иждивенцев равное единице», то будут выбраны только те сотрудники, которые имеют одного иждивенца.
Элемент столбца, который выделен в раскрывающемся списке, называется критерием фильтра.
Чтобы удалить критерии фильтра для отдельного столбца, надо выбрать в меню Данные команду Фильтр, а затем – команду Показать все. С помощью автофильтра можно для каждого столбца задать пользовательские критерии отбора записей, например, вывести на экран только те записи, значения полей которых находятся в пределах заданного интервала. Чтобы задать пользовательский критерий, надо в раскрывающемся списке выбрать параметр Настройка…, а затем в диалоговом окне «Пользовательский автофильтр» ввести нужные критерии.
Команда Расширенный фильтр отличается от команды Автофильтр тем, что кроме перечисленных выше возможностей, отфильтрованные записи можно вынести в другое место рабочего листа Excel, не испортив исходный список.
Чтобы использовать команду Расширенный фильтр необходимо:
создать таблицу критериев, которую следует разместить на том же рабочем листе, что и исходный список, но так, чтобы не скрывать лист во время фильтрации;
определить вид выходного документа. Это означает, что следует скопировать в свободное место рабочего листа имена только тех полей списка, которые определяют вид выходного документа;
выделить область поиска в исходном списке.
Ввод вычисляемого критерия поиска в таблицу критериев требует выполнение следующих правил:
Формула должна выводить логическое значение. «Истина» или «Ложь». После выполнения поиска на экран выводятся только те строки, для которых результатом вычисления формулы будет «Истина»;
Формула должна ссылаться хотя бы на один столбец в списке.
Формирование итогов в электронной таблице:
Команда Итоги из меню Данные берет фрагмент списка, применяет функцию типа «Сумм» к выделенным данным, а затем отображает результаты. Чтобы команда Итоги работала, список сначала должен быть отсортирован. После сортировки можно подсчитать итоги по группам записей. Команда Итоги позволяет подводить итоги более чем по одному полю из группы записей, а также добавит обрабатываемые поля и применять для вычисления итогов другие функции.
Excel
предоставляет большой выбор возможностей
по графическому
предоставлению данных.
Имеется возможность выбора из 14 различных
типов диаграмм, причем каждый тип
диаграмм имеет несколько разновидностей
(подтипов). Диаграммы можно строить на
рабочем листе таблицы. Создать диаграмму
в Excel
можно по шагам с помощью Мастера диаграмм,
вызов которого осуществляется с панели
инструментов значком
![]() .
.
Мастер диаграмм предоставляет широкий выбор различных диаграмм.
При использовании Мастера диаграмм можно просмотреть любой тип диаграмм и выбрать наиболее удачный для данной таблицы. Внедренная на рабочий лист диаграмма может находится в трех режимах:
просмотра;
перемещения;
редактирования.
В построенную диаграмму можно вносить различные изменения: менять ее тип, изменять тексты, шрифты, добавлять и удалять данные, метки и т.д.
С помощью панели диаграмм можно очень просто выполнить ряд операций с графиками: убирать (размещать) сетку, легенды, изменить тип графика.
Кроме изменения внешнего типа диаграмм, можно добавлять и удалять исходные данные, по которым построена диаграмма.
Добавить данные к диаграмме можно:
Выделить данные на рабочем листе и перетащить их на диаграмму;
Выделить данные на рабочем листе и скопировать их на диаграмму (пункты меню: Копировать/Вставить);
Использовать команду Вставка/Новые данные
Excel облегчает работу с электронными таблицами, обеспечивая просмотр данных в следующих режимах:
- параллельный просмотр областей одной таблицы;
- параллельный просмотр нескольких файлов одновременно;
- просмотр с изменением масштаба;
- просмотр таблицы с прокруткой и фиксацией отдельных строк и столбцов.
Для решений экономических, финансовых и деловых задач в Excel 7.0 имеется множество шаблонов. Кроме того, в каждой ячейке таблицы можно вставить комментарий.
В Excel реализованы механизмы автозамены, автоввода, автовычислений, автофильтра.
Автозамена позволяет запомнить некоторый текст под каким–либо именем. Затем, введя установленное имя, Excel подставит вместо него нужный текст.
Установив режим автоввода, Excel по первым буквам, введенным в ячейку, предложит автоматически закончить ввод всего слова.
Функция автовычисления (автокалькулятор) позволяет увидеть результат промежуточного суммирования в строке состояния, просто выделив определенные ячейки таблицы и указав, какого типа результат желательно получить - сумму, среднее арифметическое или значение счетчика, отражающего количество отмеченных элементов.
Имеется режим автоматической фильтрации, позволяющей быстро производить выборки из записей таблицы, указывая нужный механизм фильтрации – наибольшее или наименьшее значение или долю в процентах от общего числа.
