
- •Аннотация
- •Оглавление
- •Введение
- •1. Принципы функционального моделирования
- •2. Создание функциональных моделей и диаграмм
- •2.1. Сбор информации
- •2.2. Начало моделирования
- •2.3. Продолжение моделирования
- •2.4. Проверка диаграммы автором
- •2.5. Соглашения по построению диаграмм
- •2.6. Завершение моделирования
- •2.7. Дополнения к диаграммам и моделям
- •3. Автоматизация построения модели
- •4. Описание работы с Design/idef.
- •4.1. Создание диаграмм методологии idef0.
- •4.2. Создание словарей методологии idef0.
- •4.18. Окно создания записей
- •5. Варианты заданий на моделирование
- •1. Сбор информации
- •2. Начало моделирования
- •3. Продолжение моделирования
- •4. Завершение моделирования
- •Список литературы
4.2. Создание словарей методологии idef0.
В словаре данных Design/IDEF хранится информация о графических объектах IDEF-моделей. Можно создать единый словарь, в котором будут храниться данные многих моделей, или несколько словарей данных. Одна модель может быть присоединена к одному словарю данных. Имя словаря хранится в модели.
Создание нового словаря. Откройте файл со своей моделью. Отобразите диаграмму А1 модели. Выберите команду Dict|Create…. Появится окно для наименования словаря.
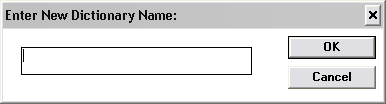
Рис. 4.14. Окно создания нового словаря
Введите ваши инициалы в качестве имени словаря и щелкните кнопку ОK. Появится окно ввода имени документа. Имя этого документа связывает IDEF-модель со словарем. В дальнейшем его будет невозможно изменить. Щелкните ОK для имени, указанного по умолчанию.
Определение типов записей. Прежде чем вводить в словарь конкретную информацию об объектах модели, надо определить структуру типов записей данных, используемых для хранения этой информации. Тип записи выступает в роли шаблона; он устанавливает формат или образец для основной информационной единицы словаря – записи. Записи состоят из отдельных единиц данных, называемых полями. Запись может иметь до семи полей.
В нашем словаре мы создадим три типа записей: «Функция», «Кадры» и «Финансы».
Давайте создадим тип записи «Финансы». Для этого выберите команду Dict|Define Schema…. Появится окно выбора типа записей – Select Record Type (рис. 4.15). Для нового словаря оно пустое. Щелкните кнопку New для определения нового типа записи. Напечатайте имя «Финансы». Для каждой записи о финансах информация будет состоять из пяти статей расходов (полей записи) (рис. 4.16).
Выделите клавишей Tab или двойным щелчком мышки значение поля Number Fields и напечатайте значение 5.
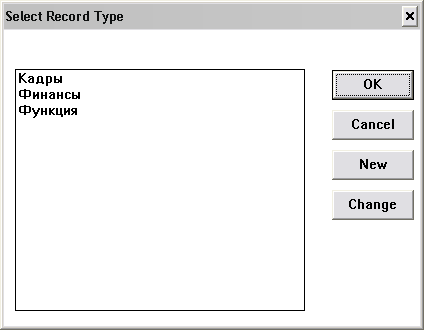
Рис. 4.15. Окно выбора типа записи

Рис. 4.16. Окно Определения нового типа записи
Установку ассоциированных по умолчанию объектов и форм (Default assignment) менять не будем. Для параметра object сохранится значение «none» (никакой).
Установка по умолчанию имени записи в окошке Default Record Naming Style определяет, каким образом будет названа созданная запись. Если установлен user suppliers name (имя предлагается пользователем), то вы сами будете впечатывать имя записи. В других случаях оно будет создаваться автоматически и записываться в словарь. Мы выберем первый режим. Щелкните кнопку ОK, и появится диалоговое окно определения полей.
Напечатайте для каждого из следующих пяти полей их имена:
Персонал;
Ресурсы;
Накладные расходы;
Исследования рынка;
Разное.
Для каждого поля установите тип данных (рис. 4.17):
Щелкните кнопку undeclared рядом с именем поля. Появится окно «Тип данных». Установите тип real для всех пяти полей. Щелкните ОK.
Тип записей «Финансы создан».

Рис. 4.17. Окно определения полей записи
Создайте второй тип записи «Кадры», который состоит из двух полей с именами «Служащий 1» и «Служащий 2» типа String.
Третий тип записи «Функция» будет содержать информацию о функциях модели и поэтому при создании типа записи, установите в области Стиля имен записей кнопку object text (текст объекта).
Тип записи будет состоять из трех полей: «Сотрудники», «Бюджет», Обязанности. Из наименования полей мы видим, что поля записи «Сотрудники» и «Бюджет» дублируют информацию записей «Кадры» и «Финансы», привязывая ее к функции (блоку) модели. Вы можете связать эти поля с записью соответствующего типа с помощью структурной ссылки (типа данных structure). Установите для поля «Сотрудники» тип данных structure c типом записи «Кадры», для поля «Бюджет» тип structure c типом записи «Финансы» и для поля «Обязанности» тип description (поле типа string может иметь максимальный размер только 256 символов).
Итак, словарь создан. Словарь хранится на диске в виде трех файлов с расширениями .IDX, .DAT и .INF. Система снабжает словарные файлы внутренним номером версии для указания времени их создания или использования в модели. Этот номер сверяется и используется для согласованности с внутренним номером версии модели.
Выберите команду Save меню File для обновления номера версии вашей модели.
Другой способ определения типа записи. Создать новый тип записи можно и при использовании команды Dict|CreateRecord (создать запись об объекте), которая приведет к появлению окна Выбор типа записи. В этом окне щелчок на кнопку New приведет к появлению окна Определение нового типа записи. В этом режиме тип объекта, ассоциированный с данным типом по умолчанию, будет определен автоматически как тип текущего объекта вашей модели.
Создание записей. После определения типов записей можно создавать записи. Для создания записи типа «Кадры» прокрутите, если нужно, диаграмму вниз и выделите метку «Редактор» на диаграмме «Планирование и проектирование разработки продукта.
Выберите команду Create Record меню Dict. Появится окно Select Record Type (рис. 4.15). Выделите слово «Кадры» в списке типов записей. Щелкните кнопку Ок. Появится окно Change Name. Напечатайте имя этой записи «Группа взаимодействия» в поле имени записи. Щелкните кнопку Ок. Появится окно Set Field Values (рис. 4.18). Введите значения для поля «Служащий 1» – Наталья Воротынцева, для «Служащий 2» – Николай Каменов. Щелкните кнопку Ок. Запись «Группа взаимодействия» готова.
Перейдите к диаграмме «Создание программ и документации».
Записи типа «Финансы» содержат информацию о бюджете и расходах. Создайте запись для метки «Расходы на документацию» для этого выделите метку «Расходы на документацию». Выберите команду Create Record меню Dict. Появится диалоговое окно Select Record Type. Выделите тип записи «Финансы». Щелкните Ок. Появится окно Change Name. Напечатайте Расходы на документацию в поле имени. Щелкните Ок. Появится окно Установка значений полей. Напечатайте данные:
в поле Персонал 80000.00;
в поле Ресурсы 1500.00;
в поле Накладные расходы 500.00;
в поле Исследование рынка 500.00;
в поле Разное 500.00.
Щелкните кнопку Ок. Запись создана. Вы вернулись к диаграмме.

