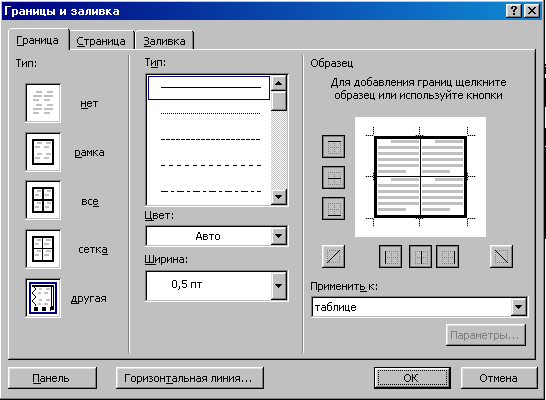- •Тематичний план змістового модуля 1
- •Операційна система”
- •1. Методичні вказівки та завдання для проведення індивідуальних лабораторних робіт та самостійної роботи студентів
- •Кафедра інформаційних систем і технологій управління Дисципліна: Інформатика та кт Лабораторна робота №
- •Донецьк -______
- •Література
- •“Інформаційні і технічні основи комп'ютерної техніки. Основні пристрої ibm рс”
- •Завдання.
- •Оцінювання знань за темою
- •3. Операційна система Windows- характеристика, елементи графічного інтерфейсу
- •Завдання для аудиторної контрольної роботи на тему “Операційна система Windows”
- •Лабораторна робота № 1.2 “Операційна система Windows”
- •Оцінювання знань за темою
- •Приклад тесту з теоретичного матеріалу за темою “Операційна система Windows- характеристика, елементи графічного інтерфейсу”
- •4. Стандартні програми операційної системи Windows
- •Обмін даними між програмами.
- •Лабораторна робота № 1.3 “Стандартні програми. Обмін даними.” Питання для самоконтролю
- •Класифікація режимів роботи пеом
- •Класифікація конкуренції на інформаційному ринку.
- •Загальна класифікація інформаційних продуктів і посад.
- •Ієрархія пам’яті пеом.
- •Взаємодія маркетингу та стратегічного планування.
- •Структурні особливості статистичної системи.
- •Чинники, які визначають процес формалізації об’єктів.
- •Загальна структура програмного забезпечення.
- •С труктура служби маркетингу, орієнтована на конкретні продукти і послуги.
- •Донецький інститут мауп.
- •Структура гоао «Донецьквантажтранс»
- •Оцінювання знань за темою
- •Приклад тесту з теоретичного матеріалу за темою “Стандартні програми операційної системи Windows”
- •5. Управління об'єктами у середовищі Windows
- •Зміна способів відображення інформації у правій частині вікна програми
- •Робота з об'єктами
- •Приклад виконання практичного завдання
- •Лабораторна робота №2 “Управління об'єктами у середовищі Windows” Питання для самоконтролю
- •Видалити папку «Провідник». Відновити папку «Провідник». Видалити папку «Провідник», створений ярлик. Очистити папку «Кошик». Завершити роботу в середовищі програми «Провідник».
- •Видалити папку «Провідник». Відновити папку «Провідник». Видалити папку «Провідник», створений ярлик. Очистити папку «Кошик». Завершити роботу в середовищі програми «Провідник».
- •Оцінювання знань за темою
- •Питання для підготовки до заліку по 1 модулю для студентів 1 курсу Інституту харчових виробництв
- •Тематичний план змістового модуля 2
- •Завдання для аудиторної контрольної роботи в середовищі текстового редактора Microsoft Word - робота з текстом.
- •Завдання:
- •Алгоритм виконання практичного завдання
- •2. Завдання для лабораторної роботи № 1 на тему “Створення документів за допомогою програми Microsoft Word ”
- •Електронна пошта.
- •Пошукові системи.
- •Створення Web – сторінок і робота з ними.
- •Переміщення по ресурсах Web.
- •Особливості Microsoft Excel.
- •Програмування в Excel.
- •Використання Web-запитів.
- •Обчислення в Excel. Формула та функції.
- •Застосування комп’ютерної техніки для розв’язування задач.
- •Комп’ютерна мережа.
- •Управління готелем
- •3. Завдання для аудиторної контрольної роботи в середовищі текстового редактора Microsoft Word -робота з таблицями.
- •4. Завдання для лабораторної роботи №2 на тему “ Microsoft Word-робота з таблицями”.
- •Дані про заробітну плату у готелі «Дружба»
- •Акт приймання товару у готелі «Парадіс»
- •Результати сдачи іспитів
- •Відомість нарахування заробітної плати у готелі «BonBon»
- •Зведення про поставку товарів у готель «Зелена Поляна»
- •Дані про меблі у готелях
- •Дані для аналізу продукції у готелі «Древній Град»
- •Дані аналізу номерів у готелі «Наріман»
- •Зведення про бронювання номерів у готелях
- •Розрахунково-платіжна відомість робітників готелю «Ева»
- •Аналіз виконання плану бронювання у готелях
- •Відвідуваня у готелі «Централь»
- •5. Завдання для аудиторної контрольної роботи по Microsoft Word-додаткові можливості. Приклад виконання практичного завдання Завдання:
- •6. Завдання для лабораторної роботи №3 на тему “Microsoft Word-додаткові можливості”.
- •12.Роздрукувати документ.
- •У багатьох текстових процесорах реалізована функція форматування. При цьому форматувати можна як окремі абзаци, так і весь текст
- •Тести за темою “Текстовий редактор Microsoft Word”
- •Тести за темою “Текстовий редактор Microsoft Word”
- •Питання для підготування до 2 модулю “Програмні засоби роботи зі структурованими документами” дисципліни «Інформатика та кт»
- •Тематичний план змістового модуля 3
- •Завдання для аудиторної контрольної роботи за темою
- •Приклад створення, форматування і заповнення документа
- •2. Завдання для лабораторної роботи №1 “Створення таблиць у середовищі Microsoft Excel. Аналіз даних за допомогою діаграм”
- •Відомість реалізації товарів у готелі «Дружба»
- •Аналіз виконання договорів постачання у ресторані «Асторія»
- •Відомість надходження товарів до ресторану «Ева»
- •Відомість нарахування заробітної плати у готелі «Домінік»
- •Аналіз реалізації товарів у ресторані «Маріо»
- •Відомість надходження товарів у заклади ресторанного господарства
- •Дані про нараховану заробітну плату у готелі «Прага»
- •Зведення про залишки товарів у ресторані «Каскад»
- •Потенційний контингент споживачів ресторану «Легіон»
- •Аналіз виконання плану реалізації у ресторану «Славія»
- •Відомість оплати за товари ресторанами
- •Аналіз надходження товарів до ресторану « Любава»
- •Планування обсягів реалізації продукції закладу ресторанного господарства
- •Зведення про бронювання номерів у готелях
- •3. Завдання для аудиторної контрольної роботи за темою
- •Приклад виконання практичного завдання
- •4. Завдання для лабораторної роботи № 2 на тему “Microsoft Excel- використання стандартних функцій”
- •Задача №1. Відомість нарахування стипендії студентам
- •Задача №2. Відомість нарахування прибуткового податку
- •Задача №3. Відомість нарахування премії співробітникам
- •Задача №4. Відомість нарахування преміального фонду підрозділам підприємства
- •Завдання для аудиторної контрольної роботи за темою
- •Завдання
- •Приклад виконання практичного завдання
- •6. Завдання для лабораторної роботи № 3 на тему
- •7. Завдання для аудиторної контрольної роботи за темою
- •Завдання
- •Консолідація аркушів
- •Консолідація по категорії
- •8. Завдання для лабораторної роботи № 4 на тему
- •Табличний процесор Microsoft Excel. Консолідація даних таблиць.
- •1. Табличний процесор Microsoft Excel. Консолідація даних таблиць.
- •1. Табличний процесор Microsoft Excel. Консолідація даних таблиць.
- •Відомість реалізації товарів ____________
- •1. Табличний процесор Microsoft Excel. Консолідація даних таблиць.
- •Дані про заключення договорів
- •1. Табличний процесор Microsoft Excel. Консолідація даних таблиць.
- •Зведення про відвідування готелів
- •1. Табличний процесор Microsoft Excel. Консолідація даних таблиць.
- •Дані про меблі у готелях
- •1. Табличний процесор Microsoft Excel. Консолідація даних таблиць.
- •1. Табличний процесор Microsoft Excel. Консолідація даних таблиць.
- •Дані аналізу номерів у готелі «Наріман»
- •1. Табличний процесор Microsoft Excel. Консолідація даних таблиць.
- •1. Табличний процесор Microsoft Excel. Консолідація даних таблиць.
- •1. Табличний процесор Microsoft Excel. Консолідація даних таблиць.
- •1. Табличний процесор Microsoft Excel. Консолідація даних таблиць.
- •1. Табличний процесор Microsoft Excel. Консолідація даних таблиць.
- •1. Табличний процесор Microsoft Excel. Консолідація даних таблиць.
- •1. Табличний процесор Microsoft Excel. Консолідація даних таблиць.
- •Тести за темами “Табличного процесора Microsoft Excel”
Управління готелем
Вплив інформаційних технологій на управління готелем величезний, оскільки прямо пов'язаний з підвищенням ефективності роботи як кожного менеджера окремо, так і готелю в цілому. Вони прямо впливають на конкурентоздатність на сьогоднішньому ринку.
Використання комп'ютерних мереж, Інтернету та інтернет-технологій, програмних продуктів наскрізної автоматизації всіх бізнесів-процесів готелю сьогодні не просто питання лідерства і створення конкурентних переваг, але і виживання на ринку в найближчому майбутньому.
Змінити шрифт заголовка тексту: тип шрифту - Arial, накреслення – напівжирний курсив, розмір - 16 пунктів.
Для першого абзацу тексту за допомогою лінійки форматування установити відступ ліворуч 2 см, відступ праворуч 15 см, відступ першого рядка 2 см.
Виконати центрування заголовка.
Скопіювати текст у вікні редагування 7 разів.
Установити міжрядковий інтервал першого абзацу 1,65.
Установити масштаб перегляду документа 80%.
Розставити номера сторінок у документі, починаючи з 7. Номер сторінки повинен друкуватися і на першій сторінці документа.
Зберегти документ на диску ім’я файла - П.І.Б.
Створити новий документ.
Скопіювати 2 абзаци тексту з документа (ім’я файла - П.І.Б.) в новий документ.
Установити вивід у вікні програми Word двох документів.
Зберегти файли на диску D у папці Мої документи.
Роздрукувати документ.
3. Завдання для аудиторної контрольної роботи в середовищі текстового редактора Microsoft Word -робота з таблицями.
Приклад виконання практичного завдання
Завантажити текстовий редактор Microsoft Word.
Установити режим виводу у вікні тільки панелей інструментів "Стандартная" , "Форматирование" і "Таблицы и границы".
Установити спосіб показу документа Разметка страницы
Установити наступні параметри сторінки: верхнє, нижнє, праве поля – 2 см, ліве поле – 2,5 см. Орієнтація листа – книжкова.
Вибрати тип шрифту Times New Roman, розмір - 14 пунктів.
У вікні редагування ввести тему лабораторної роботи, прізвище студента, групу, дату роботи.
У вікні редагування створити таблицю з використанням аналогічних способів форматування, виконати розрахунки в чарунках, де знаходиться символ “*”:
Аналіз відвідуваня готелів
Найменування готелів |
План відвідування |
Фактичне відвідування |
Відхилення |
|
сума |
% |
|||
«Домінік» |
189 |
260 |
* |
* |
«Liverpool» |
100 |
121 |
* |
* |
«Roche Royal» |
600 |
800 |
* |
* |
«Атлантида» |
400 |
600 |
* |
* |
«Гостиний Двір» |
135 |
246 |
* |
* |
Разом: |
* |
* |
* |
|
Алгоритм виконання практичного завдання
№ |
Завдання |
Спосіб виконання |
1 |
Завантажити програму Microsoft WORD |
Виконати команду Пуск – Программы – Microsoft WORD |
2 |
Вивести у вікні програми тільки панелі інструментів “Стандартная”, “Форматирование” і “Таблицы и границы” |
Виконати команду Вид – Панели инструментов – клацанням лівою кнопкою миші уключити вивід панелей “Стандартная”, “Форматирование” ” і “Таблицы и границы” (вони повинні бути позначені ), інші панелі інструментів виключити. |
3 |
Установити спосіб показу документа Разметка страницы |
Виконати команду Вид – Разметка страницы |
4 |
Установити наступні параметри сторінки: верхнє, нижнє, праве поля – 2 см, ліве поле – 2,5 см. Орієнтація листа – книжкова. |
Виконати команду Файл – Параметры страницы: на вкладці Поля установити розміри полів за завданням; на вкладці Размер бумаги включити перемикач книжная
|
5 |
Вибрати тип шрифту Times New Roman, розмір – 14 пунктів |
На панелі інструментів “Форматирование” за допомогою розкриваючогося списку Тип , вибрати потрібний тип шрифту, а за допомогою розкриваючогося списку Размер , вибрати розмір шрифту 14 пунктів. |
6 |
Увести заголовок таблиці |
Увести заголовок таблиці - Аналіз виконання плану товарообігу і натиснути Enter |
7 |
Створити таблицю |
|
8 |
Увести текст в чарунки шапки таблиці |
Увести текст у перший чарунку першого стовпця таблиці – Найменування готелів Увести текст у першу чарунку другого стовпця таблиці – План відвідування Увести текст у першу чарунку третього стовпця таблиці – Фактичне відвідування Увести текст у першу чарунку четвертого стовпця таблиці – Відхилення Увести текст у другу чарунку четвертого стовпця таблиці – сума Увести текст у другу чарунку п'ятого стовпця таблиці – % |
9 |
Виконати форматування шапки таблиці, об'єднавши потрібні чарунки |
|
10 |
Заповнити таблицю вхідними даними |
Ввести в таблицю вхідні текстові і числові дані, залишивши порожньою чарунку, де знаходиться символ * |
11 |
Змінити шрифт в чарунках шапки таблиці |
|
12 |
Виконати вирівнювання тексту в чарунках шапки таблиці по центру |
|
13 |
При необхідності змінити ширину стовпців |
Цю дію можна виконати декількома способами:
|
14 |
Виконати розрахунок відхилень по сумі |
|
15 |
Виконати розрахунок відхилень у % |
|
16 |
Виконати розрахунок підсумкових сум по стовпцях таблиці |
|
17 |
Виконати вирівнювання числових даних таблиці по центру |
|
18 |
Оформити зовнішні і внутрішні границі таблиці за зразком |
Потім вибрати:
|
19 |
Оформити границі підсумкового рядка таблиці за зразком |
|
20 |
Застосувати до шапки таблиці колірне оформлення |
|
21 |
Зберегти таблицю у файлі на диску |
|
22 |
Роздрукувати документ. |
Виконати команду Файл – Печать – Всё –ОК. |