
- •Лабораторна робота № .
- •Підготовчий етап заняття. Актуалізація знань.
- •Створення бд за допомогою майстра.
- •1.3. Завершальний етап заняття. Повторення вивченого матеріалу.
- •1.4.Контрольні запитання.
- •Лабораторна робота № .
- •Підготовчий етап заняття. Актуалізація знань.
- •Створіть у власній папці нову бд Sklad.
- •1.1.Створення таблиці
- •1.2.Створення таблиці в режимі конструктора.
- •1.3.Створіть таблицю у довільному режимі.
- •1.4.Завершальний етап заняття. Повторення вивченого матеріалу.
- •1.5.Контрольні запитання.
- •Лабораторна робота № .
- •Підготовчий етап заняття. Актуалізація знань.
- •Створення та редагування властивостей таблиці в режимі конструктора. Встановлення структурних зв’язків між таблицями майстрами підстановок.
- •Завершальний етап заняття. Повторення вивченого матеріалу.
- •Контрольні запитання.
- •Лабораторна робота № .
- •1.Підготовчий етап заняття. Актуалізація знань.
- •1.1.Імпорт та експорт таблиць. Встановлення зв’язків з таблицями інших бд.
- •1.2.Редагування даних таблиць.
- •1.3.Сортування даних таблиць.
- •1.4.Пошук даних таблиць.
- •1.5.Фільтрування даних таблиць.
- •1.6.Індексування даних таблиць.
- •1.7.Копіювання даних таблиць.
- •Завершальний етап заняття. Повторення вивченого матеріалу.
- •1.8.Контрольні запитання.
1.3.Створіть таблицю у довільному режимі.
Для зберігання інформації про співробітників складу створіть таблицю Співробітники. Внесіть дані :
- Код співробітника;
- Прізвище;
- Ім’я;
- По батькові;
- Дату народження;
- Номер паспорта;
- Поштовий індекс;
- Домашню адресу;
- Домашній телефон;
- Адресу електронної пошти;
- Фотокартку;
- Примітки;
- Дату влаштування;
- Код відділу;
- Розмір окладу;
Дайте таблиці назву Співробітники та визначте ключове поле;
Введіть змістовні дані про п’ять співробітників організації. Обгрунтуйте автоматичне встановлення окремих полів. В які поля дані вносяться некоректно?
Завершіть внесення даних в таблицю, закривши активне вікно.
1.4.Завершальний етап заняття. Повторення вивченого матеріалу.
Стисніть створену БД.
Завершіть роботу Access.
Віднайдіть створену БД та заархівуйте її вміст.
Збережіть створений архів на гнучкому диску в двох екземплярах.
1.5.Контрольні запитання.
Які режими створення таблиць використовуються в Access?
Для яких цілей в майстрах Access використовуються кнопки ‘>’ та ‘>>’. Яка різниця між їх діями? Яка різниця між діями кнопок ‘>’ та ‘<’, ‘>>’ та ‘<<’?
В чому функціональна різниця між клавішами Ctrl а Shift режимі конструктора таблиці?
Які властивості полів неможливо задати при створенні таблиці за допомогою майстра та шляхом введення даних?
Оцініть ефективність та гнучкість різних режимів створення таблиць.
Лабораторна робота № .
-
Тема.
Редагування властивостей полів таблиць в режимі конструктора. Забезпечення цілісності посилань в таблицях MS Access. Встановлення структурних зв’язків між таблицями майстрами підстановок та в схемі даних.
Мета.
Формування вмінь та навичок корегування властивостей полів таблиць в режимі конструктора, встановлення структурних зв'язків між таблицями БД. Систематизація та застосування в процесі розробки БД знань стосовно забезпечення цілісності інформації БД. Закріплення навичок створення таблиць та обробки БД.
Підготовчий етап заняття. Актуалізація знань.
Віднайдіть на гнучкому диску збережений архів Sklad.rar та розархівуйте його вміст у власну папку в папці Мои документы.
Завантажте Access, відкрийте розроблену раніше БД Sklad.
Перейдіть на закладку Таблицы.
Створення та редагування властивостей таблиці в режимі конструктора. Встановлення структурних зв’язків між таблицями майстрами підстановок.
Створіть таблицю Відділи в режимі конструктора. Для цього:
Обрати в горизонтальному меню вкладку Конструктор таблиць ;
Задайте структуру та наступні властивості полів таблиці:
Ім’я поля
Тип даних
Розмір поля
Підпис
КодВідділу
Счетчик
Длинное целое
НазваВідділу
Текстовый
30
Назва відділу
МісцеРозташування
Текстовый
30
Місце розташування відділу
Задайте та обгрунтуйте додаткові властивості полів таблиці:
Ім’я поля
Властивість
Значення
КодВідділу
Новые значения
Последовательный
Индексированное поле
Да (Cовпадения не допускаются)
НазваВідділу
Условие на значение
Is Not Null
Сообщение об ошибке
Введіть назву відділу
Індексированное поле
Да (Совпадения не допускаются)
Встановіть властивість ключового поля для поля КодВідділу.
Закрийте режим конструктора таблиці, збережіть зміни та введіть її назву.
Відкрийте створену таблицю та введіть назви 5 відділів.
Відмітьте таблицю Співробітники та перейдіть в режимі конструктора двома способами:
У вкладці Основне за допомогою горизонтального меню оберіть пункт Вигляд та Конструктор ;
Пунктом Конструктор з контекстного меню таблиці.
Відредагуйте структуру та наступні властивості полів таблиці Співробітники:
Ім’я поля |
Тип даних |
Розмір/форимат поля |
Підпис |
КодСпівробітника |
Автонумерація |
Длинное целое |
|
ПІБ |
Текстовый |
30 |
Прізвище, ім’я, по батькові |
ДатаНародження |
Дата/время |
|
Дата народження |
СеріяПаспорта |
Текстовый |
4 |
Серія паспорта |
НомерПаспорта |
Числовой |
Длинное целое |
Номер паспорта |
КимКолиВиданоПаспорт |
Текстовый |
40 |
Дата та місце видачі паспорта |
ЧленствоВПрофспілці |
Так\Ні |
|
Член профспілки? |
Індекс |
Числовой |
Длинное целое |
Індекс місця проживання |
Адреса |
Текстовый |
40 |
Домашня адреса |
Телефон |
Текстовый |
12 |
Домашній телефон |
Текстовый |
30 |
Адреса електронної пошти |
|
Фотокартка |
Поле OLE |
|
Фотокартка співробітника |
ІПН |
Текстовый |
10 |
Індивідуальний податковий № |
Примітки |
Примітки |
|
Додаткові відомості |
ДатаВлаштування |
Дата/время |
|
Дата влаштування |
КодВідділу |
Числовой |
Длинное целое |
Назва відділу |
Посада |
Текстовый |
30 |
Посада співробітника |
Оклад |
Денежный |
|
Посадовий оклад |
Скільки байт і чому відводиться для зберігання полів ДатаНародження, ЧленствоВПрофспілці, Фотокартка, Примітки? Чому для поля КодСпівробітника непотрібно задавати підпис? Чому для поля КодВідділу вводиться підпис НазваВідділу?
Введіть властивість Описание для полів таблиці, в яких підпис не характеризує повністю призначення поля.
Задайте та обгрунтуйте додаткові властивості полів таблиці Співробітники :
Ім’я поля
Властивість
Значення
КодСпівробітника
Новые значения
Последовательный
Индексированное поле
Да (совпадения не допускаются)
ПІБ
Условие на значение
Is Not Null
Сообщение об ошибке
Введіть прізвище та ініціали співробітника
Индексированное поле
Да (допускаются совпадения)
ДатаНародження
Формат поля
Краткий формат даты
Маска ввода
90.90.9990
Условие на значение
Is not Null
Сообщение об ошибке
Введіть дату народження співробітника
СеріяПаспорта
Маска ввода
>&&CC
НомерПаспорта
Значение по умолчанию
Условие на значение
>1000
Сообщение об ошибке
Введіть номер паспорта (мінімум 4 цифри)
КимКолиВиданоПаспорт
Значение по умолчанию
Рівненським МУ УМВС
ЧленствоВПрофспілці
Формат поля
Да/Нет
Значение по умолчанию
Да
Індекс
Маска ввода
900000
Значение по умолчанию
33000
Телефон
Формат поля
!(@@@@)@@@-@@-@@@
Маска ввода
\(9999\)999\-99\-999
Значение по умолчанию
“ “ (12 пробілів)
ІПН
Маска ввода
0000000000
ДатаВлаштування
Формат поля
Краткий формат даты
Значение по умолчанию
Date()
Условие на значение
Is Not Null
Сообщение об ошибке
Введіть дату влаштування співробітника
Оклад
Формат поля
С разделителями разрядов
Число десятичных знаков
2
Значение по умолчанию
140
Самостійно встановіть властивість ключового поля лише для поля КодСпівробітника.
Задайте для поля КодВідділу підстановку значень з таблиці Відділи. Для цього:
Змініть властивість Тип данных цього поля, обравши пункт Мастер подстановок;
На першому кроці майстра підстановок оберіть пункт Объект “столбец подстановки” будет использовать значения из таблицы или запроса та натисніть кнопку Далее;
На другому кроці вкажіть, що підстановка виконується з таблиці Відділи та знову натисніть кнопку Далее;
На третьому кроці з переліку доступних полів перенесіть в перелік обраних полів з допомогою кнопок ‘>’, ‘<’, ‘>>’, ‘<<’ наступні поля таблиці Відділи:
КодВідділу -для виконання підстановки;
НазваВідділу -для відображення в полі підстановки.
На четвертому кроці переконайтеся в тому, що значення перемикача Скрыть ключевой столбец встановлено;
На останньому кроці майстра підстановок задайте для створеного стовпця підпис НазваВідділу та натисніть кнопку Готово;
Підтвердіть збереження встановлених параметрів таблиці.
Змініть структуру таблиці Товари :
Ім’я поля
Тип даних
КодТовару
Автонумерація
НазваТовару
Текстовый
МаркаТовару
Текстовый
ОдиницяВиміру
Числовой
Придатно
Числовой
Виробник
Текстовый
ДСТУ
Текстовый
Встановіть для потрібного поля властивість ключового поля.
Оформіть для редагованих полів властивості Подпись та Описание.
Задайте додаткові властивості полів, забезпечивши:
Обов’язкове введення назви товару;
Можливість швидкого сортування та пошуку згідно назви товару;
Стовісьмидесятиденний термін придатності по замовчуванню;
Обов’язкове введення назви фірми-виробника товару;
Введення та відображення ДСТУ в форматі СС.99-9999.
Задайте для поля ОдиницяВиміру підстановку одного з можливих фіксованих значень. Для цього:
Змініть властивість Тип данных цього поля, обравши пункт Мастер подстановок;
На першому кроці майстра підстановок оберіть пункт Будет введен фиксированный набор значений та натисніть кнопку Далее;
На другому кроці встановіть два стовпці підстановки та задайте значення параметрів підстановки:
Стовпець1
Стовпець2
1
шт.
2
кг.
3
л.
4
м.
5
пог/м
Встановіть нульову ширину першого стовпця, затягнувши межу між стовпцями за лівий край та натисніть кнопку Далее;
На третьому кроці вкажіть, що стовпець підстановки міститься в першому стовпці сформованого списку.
На останньому кроці майстра підстановок задайте для створеного стовпця підпис ОдиницяВиміру та натисніть кнопку Готово;
Підтвердіть збереження встановлених параметрів таблиці.
Встановіть для поля ОдиницяВиміру значення по замовчуванню ‘1’. Яке значення по замовчуванню відображається при заповненні поля? Чому в числовому полі відображаються текстові величини? Як доповнити фіксований набір значень підстановки?
Задайте додаткові властивості полів таблиці Клієнти, забезпечивши:
Обов’язкове введення ініціалів клієнта;
Встановлення активної дати по замовчуванню в полі ДатаРеєстрації при введенні даних нового клієнта.
Задайте та обгрунтуйте інші властивості полів таблиці Клієнти.
Створіть за допомогою вкладки Создать закладки Конструктор Таблицы таблицю Постачальники з наступними полями:
-
Ім’я поля
Тип даних
КодПостачальника
Автонумерація
ПІБ
Текстовый
Адреса
Текстовый
КодЄДРПОУ
Текстовый
Дата реєстрації
Дата/время
Характеристика
Примітки
Встановіть для потрібного поля властивість ключового поля.
Оформіть для редагованих полів властивості Подпись та Описание.
Задайте додаткові властивості полів таблиці, забезпечивши:
Обов’язкове введення ініціалів постачальника;
Можливість швидкого сортування та пошуку згідно ініціалів постачальника;
Введення в полі КодЄДРПОУ восьми обов’язкових цифр;
Встановлення активної дати по замовчуванню в полі ДатаРеєстрації при введенні даних нового постачальника.
Створіть в режимі конструктора таблицю ЗаголовкиПостачань з наступними полями:
Ім’я поля
Тип даних
КодПостачання
Автонумерація
КодСпівробітника
Числовой
КодПостачаньника
Числовой
Дата постачання
Дата/время
Забезпечте підстановку поля КодСпівробітника з таблиці Співробітники, поля КодПостачальника з таблиці Постачальники. Яку властивість поля слід для цього змінити? Які стовпці зберігаються, а які – відображаються при формуванні цих полів? Де беруться дані для цих полів?
Встановіть для поля КодПостачання властивість ключового поля.
Задайте додаткові властивості полів таблиці, забезпечивши:
Обов’язкове введення даних співробітника, постачальника та дати постачання;
Встановлення активної дати по замовчуванню в полі ДатаПостачання при введенні даних нового постачання.
Створіть в режимі конструктора таблицю ПунктиПостачань з наступними полями:
Ім’я поля
Тип даних
КодПункту
Автонумерація
КодПостачання
Числовой
КодТовару
Числовой
Кількість
Числовой
Ціна
Денежный
Забезпечте підстановку поля КодТовару з таблиці Товари. Чому для поля КодПостачання непотрібно створювати підстановку з таблиці ЗаголовкиПостачань?
Встановіть для потрібного поля властивість ключового поля.
Задайте додаткові властивості полів таблиці, забезпечивши:
Обов’язкове введення даних отриманого товару;
Встановлення по замовчуванню значення поля Кількість рівним 1.
Неможливості введення нульової кількості чи ціни товару з відповідними повідомленнями при помилковому введенні значень цих полів.
Створіть в режимі конструктора таблицю ЗаголовкиЗамовлень з наступними полями:
Ім’я поля
Тип даних
КодЗамовлення
Автонумерація
КодСпівробітника
Числовой
КодКлієнта
Числовой
ДатаЗамовлення
Дата/время
Забезпечте підстановку поля КодСпівробітника з таблиці Співробітники, поля КодКлієнта з таблиці Клієнти.
Встановіть для потрібного поля властивість ключового поля.
Задайте додаткові властивості полів таблиці, забезпечивши:
Обов’язкове введення даних співробітника, клієнта та дати замовлення;
Встановлення активної дати по замовчуванню в полі ДатаЗамовлення при введенні даних нового замовлення.
Створіть в режимі конструктора таблицю ПунктиЗамовлень з наступними полями:
Ім’я поля
Тип даних
КодПункту
Автонумерація
КодЗамовленя
Числовой
КодТовару
Числовой
Кількість
Числовой
Ціна
Денежный
Забезпечте підстановку поля КодТовару з таблиці Товари. Чому для поля КодЗамовлення непотрібно створювати підстановку з таблиці ЗаголовкиЗамовлень?
Встановіть для потрібного поля властивість ключового поля.
Задайте додаткові властивості полів таблиці, забезпечивши:
Обов’язкове введення даних замовленого товару;
Встановлення по замовчуванню значення поля Кількість рівним 1.
Неможливості введення нульової кількості чи ціни товару з відповідними повідомленнями при помилковому введенні значень цих полів.
Встановлення структурних зв’язків між таблицями в схемі даних.
Відкрийте вікно відображення схеми даних, обираючи в меню Знаряддя бази даних пункт Зв'язки.
У вікні Відобразити таблицю, що відкривається відповідним пунктом горизонтального меню схеми даних, відмітьте назви окремих таблиць, натисніть кнопку Добавить та закрийте це вікно. Коли і як створилися відображені зв’язки між таблицями?
Додатково виведіть зображення інших таблиць, викликавши вікно Добавление таблицы з контекстного меню вільного поля вікна схеми даних.
Дублюючі зображення таблиць в схемі даних знищіть після виділення клавішею Del.
Забезпечте цілісність даних кожного зв’язку. Для цього послідовно:
Виділіть окремий зв’язок між таблицями;
Оберіть в контекстному меню зв’язка пункт Змінити зв’язки...;
У вікні Редагування зв’язків встановіть відповідні прапорці для забезпечення цілісності даних;
Збережіть внесені зміни характеру зв’язку, натиснувши кнопку ОK.
Розмістіть таблиці згідно схеми:
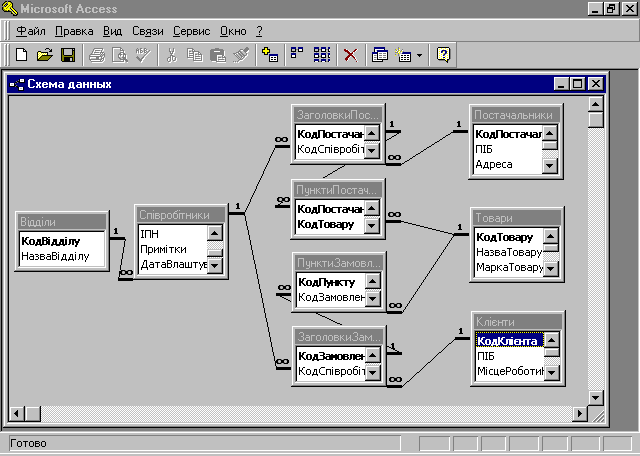
Встановіть відсутні зв’язки між таблицями виконуючи наступні дії:
Відмітьте поле першої таблиці, що входить до структурного зв’язку;
Не відпускаючи лівої кнопки мишки, перемістіть покажчик мишки до відповідного поля другої таблиці зв’язку;
Відпустіть ліву кнопку мишки. У вікні Змінити зв’язки забезпечте цілісність посилань аналогічно попередньому пункту.
Закрийте вікно схеми даних та підтвердіть внесення відповідних змін.
