
- •Початкові налаштування
- •Лабораторна робота № 1 функції та параметрі мережної утиліти net
- •1.1 Лабораторне завдання
- •1.2 Зміст письмового звіту
- •1.3 Контрольні питання
- •Лабораторна робота № 2 мережні утиліти: ping, tracert, ipconfig, route, arp
- •2.1 Загальні відомості
- •2.2 Лабораторне завдання
- •2.3 Зміст письмового звіту
- •2.4 Контрольні питання
- •Лабораторна робота № 3 установка операційної системі windows xp
- •3.2 Створення нової віртуальної машини.
- •3.3 Встановлення ос Wnidows xp на віртуальну машину створену в п. 3.2.
- •3.4 Підключення віртуальної машини до локальної мережі
- •3.6 Підключення до Інтернету у віртуальній машині (Windows xp Professional_ rp7xx ) чи (Windows xp Professional_ rp8xx )
- •3.8 Зміст письмового звіту
- •3.9 Контрольні питання
- •Лабораторна робота № 4 робота з обліковими записами локальних користувачів і групами
- •Примітка. Усі дії в даній лабораторній роботі виконувати у віртуальному середовищі, а саме в ос (Windows xp Professional_rp8xx) чи (Windows xp Professional_rp7xx).
- •4.1 Загальні відомості
- •4.2 Дозволи і права користувачів
- •4.3 Облікові запису користувача
- •4.4 Групи користувачів
- •4.5 Облікові записи і групи домену
- •4.6 Лабораторне завдання
- •4.7 Зміна локального облікового запису
- •4.8 Зміна паролів
- •4.9 Перейменування, видалення і позбавлення доступу до облікового запису
- •4.10 Створення нової локальної групи
- •4.11 Зміна властивостей локальної групи
- •4.12 Зміст письмового звіту
- •4.13 Контрольні питання
- •Лабораторна робота № 5 установка і конфігурування мережних адаптерів
- •Примітка. Усі дії в даній лабораторній роботі виконувати у віртуальному середовищі, а саме в ос (Windows xp Professional_rp8xx) чи (Windows xp Professional_rp7xx).
- •5.1 Установка мережного адаптера
- •5.2 Конфігурування мережного адаптера
- •5.2.1 Загальні властивості мережного адаптера
- •5.2.2 Додаткові властивості мережного адаптера
- •5.2.3 Властивості драйвера
- •5.2.4 Властивості ресурсу
- •5.3 Усунення несправностей в роботі мережних адаптерів
- •5.4 Зміст письмового звіту.
- •5.5 Контрольні питання
- •A. Майстер безпровідної мережі
- •Лабораторна робота № 6 установка і конфігурування мережних протоколів. Розрахунок параметрів мережі.
- •6.1 Модель взаємодії відкритих систем (osi)
- •6.2 Використання tcp/ip
- •6.2.1 Конфігурування tcp/ip
- •6.3 Використання протоколу nwLink ipx/spx/NetBios
- •6.3.1 Установка протоколу nwLink ipx/spx/NetBios
- •6.3.2 Конфігурування протоколу nwLink ipx/spx
- •6.4 Використання протоколу netbeui
- •6.5 Розрахунок параметрів мережі за вибраним варіантом.
- •6.6 Зміст письмового звіту
- •6.7 Контрольні питання
- •Лабораторна робота № 7 установка і конфігурування мережної операційної системи windows server 2003
- •7.3 Встановлення ос Windows xp на віртуальну машину створену в п. 7.2.
- •7.4 Додавання ролей сервера
- •7.5 Підключення віртуальної машини до локальної мережі
- •7.6 Підключення до Інтернету у віртуальній машині (Windows Server 2003_rp8xx) чи (Windows Server 2003_rp7xx)
- •7.8 Зміст письмового звіту
- •7.9 Контрольні питання
- •Лабораторна робота № 8 адміністрування контролера домену
- •8.1 Створення локальної групи домену
- •8.2 Створення доменного облікового запису користувача і включення його в локальну групу домену
- •8.3. Додайте створений обліковий запис користувача в локальну групу домену, для чого:
- •8.4 Конфігурація системи безпеки контролера домену. Аудит
- •Успішний мережевий вхід в систему Вихід користувача з системи.
- •8.5 Відновлення початкового стану комп’ютера (даний розділ підлягає обов'язковому виконанню!)
- •8.6 Зміст письмового звіту
- •8.7 Контрольні питання
- •Література
- •Додаток а
- •Virtual Machine Settings --- Hardware --- Ethernet --- Network
- •Virtual Machine Settings --- Hardware --- Ethernet --- Network
4.5 Облікові записи і групи домену
Усі розглянуті вище приклади користувачів і груп були локальними користувачами й групами. Локальний обліковий запис дозволяє попадати тільки на тій комп'ютер, де є локальний обліковий запис. Відповідно локальний обліковий запис дає доступ до ресурсів тільки даного комп'ютера. (Це не означає, що у вас немає можливості надавати в загальне користування ваші ресурси, навіть якщо ви не частина домену. Правда, для цього потрібно створити локальні облікові запису для всіх користувачів, яким потрібні надані ресурси. Це створює неймовірну плутанину.)
Щоб уникнути можливих неприємностей, можна налаштувати мережа як домен. Домен систем в сімействі Windows NT — це мережа, в якої хоча б одна машина використовує Windows Server як контролер домену. Контролер домену — це комп'ютер, що зберігає базу даних захисту, що включає облікові записи й групи для домену. З обліковим записом домену можна потрапити на будь-який комп'ютер домену та одержати доступ до дозволених ресурсів мережі, такі облікові записи називаються глобальними.
Якщо ви є учасником домену, ви можете приєднуватися до груп домену: Адміністратори домену, Гості домену та Користувачі домену, а також до груп, створеним адміністратором домену. Групи домену можуть поєднувати користувачів, що попадають на ваш комп'ютер з інших частин домену. Вони при цьому повинні бути зареєстровані на контролері домену.
Якщо ваш комп'ютер є частиною домену систем сімейства Windows NT, можливо, ви захочете додати визначені облікові записи чи групи домену в локальні групи. За замовчуванням група адміністраторів домену є членом локальної групи адміністраторів, користувачі домену є локальними користувачами, відповідно учасники цих груп домену мають ті ж повноваження, що й у випадку з локальними групами.
4.6 Лабораторне завдання
Створення локального облікового запису
Щоб додати нового користувача системи, варто виконати наступні дії:
– управління комп'ютером відкрити, клацнувши правою кнопкою миші на папці Мій комп'ютер і вибравши в меню пункт Управління;
– в лівій частині екрана під заголовком Управління комп'ютером (локальним) розгорнути Службові програми і вибрати Локальні користувачі і групи (Рис. 4.2);
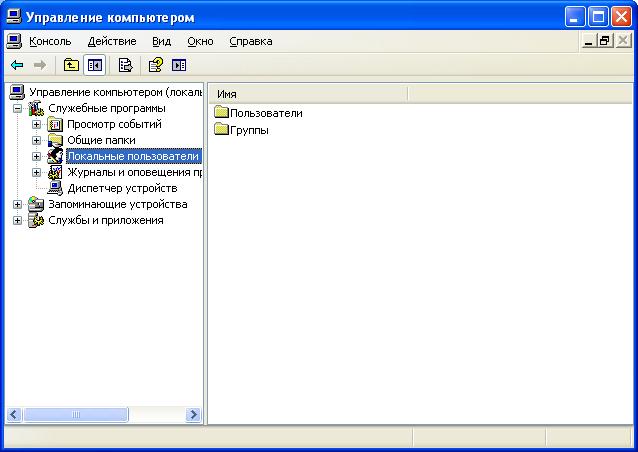
Рисунок 4.2 – База користувачів системи
– в Локальні користувачі і групи вибрати Користувачі;
– відкрити меню Дія і вибрати пункт Новий користувач. З'явіться діалогове вікно Новий користувач (Рис. 4.3);
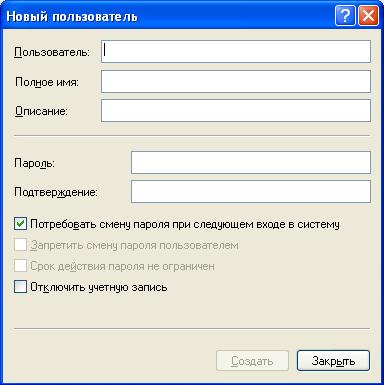
Рисунок 4.3 – Створення нового користувача
– ввести ім'я нового користувача (test), яким він буде користатися для входу в систему, в поле Користувач. Ім'я повинне бути унікальним (тобто жоден з інших облікових записів даного комп'ютера не повинний мати такого імені). Ім'я може включати до 20 символів і не повинне містити службових символів: " / \ - : ; | =, + * ? < >.
Ім'я користувача не чутливе до регістра букв (це означає, що при вході в систему можна використовувати прописні, рядкові чи і ті й інші букви), але система запам'ятає, як воно було введено у вікно;
– у вікна Повне ім'я й Опис варто ввести будь-яку описову інформацію за бажанням (наприклад, test_user і klass). Система не використовує цю інформацію, але вона з'являється серед іншого у Локальні користувачі і групи, що дозволяє упорядкувати користувачів по повному імені.
Порада. Щоб список повних імен був придатний для сортування, варто вводити імена у однаковій послідовності: або ім'я-прізвище, або прізвище-ім'я;
– в полях Пароль і Підтвердження варто ввести пароль (123456), який користувач буде вводити при вході в систему. Встановіть прапорець Термін дії пароля не обмежений (при цьому термін дії пароля буде перевершувати той, що зазначено в Локальна політика безпеки).
Примітка. Паролі в системах сімейства Windows NT чутливі до регістра символів і користувачу прийдеться відтворювати рядкові і прописні букви точно так само, як їх ввели у вікні Новий користувач;
– клацнути на кнопці Створити, щоб створити обліковий запис. Якщо ви хочете додати ще одного користувача (діалогове вікно Новий користувач залишається відкритим), необхідно повторити дії. Якщо ні, варто клацнути на кнопці Закрити.
