
- •Початкові налаштування
- •Лабораторна робота № 1 функції та параметрі мережної утиліти net
- •1.1 Лабораторне завдання
- •1.2 Зміст письмового звіту
- •1.3 Контрольні питання
- •Лабораторна робота № 2 мережні утиліти: ping, tracert, ipconfig, route, arp
- •2.1 Загальні відомості
- •2.2 Лабораторне завдання
- •2.3 Зміст письмового звіту
- •2.4 Контрольні питання
- •Лабораторна робота № 3 установка операційної системі windows xp
- •3.2 Створення нової віртуальної машини.
- •3.3 Встановлення ос Wnidows xp на віртуальну машину створену в п. 3.2.
- •3.4 Підключення віртуальної машини до локальної мережі
- •3.6 Підключення до Інтернету у віртуальній машині (Windows xp Professional_ rp7xx ) чи (Windows xp Professional_ rp8xx )
- •3.8 Зміст письмового звіту
- •3.9 Контрольні питання
- •Лабораторна робота № 4 робота з обліковими записами локальних користувачів і групами
- •Примітка. Усі дії в даній лабораторній роботі виконувати у віртуальному середовищі, а саме в ос (Windows xp Professional_rp8xx) чи (Windows xp Professional_rp7xx).
- •4.1 Загальні відомості
- •4.2 Дозволи і права користувачів
- •4.3 Облікові запису користувача
- •4.4 Групи користувачів
- •4.5 Облікові записи і групи домену
- •4.6 Лабораторне завдання
- •4.7 Зміна локального облікового запису
- •4.8 Зміна паролів
- •4.9 Перейменування, видалення і позбавлення доступу до облікового запису
- •4.10 Створення нової локальної групи
- •4.11 Зміна властивостей локальної групи
- •4.12 Зміст письмового звіту
- •4.13 Контрольні питання
- •Лабораторна робота № 5 установка і конфігурування мережних адаптерів
- •Примітка. Усі дії в даній лабораторній роботі виконувати у віртуальному середовищі, а саме в ос (Windows xp Professional_rp8xx) чи (Windows xp Professional_rp7xx).
- •5.1 Установка мережного адаптера
- •5.2 Конфігурування мережного адаптера
- •5.2.1 Загальні властивості мережного адаптера
- •5.2.2 Додаткові властивості мережного адаптера
- •5.2.3 Властивості драйвера
- •5.2.4 Властивості ресурсу
- •5.3 Усунення несправностей в роботі мережних адаптерів
- •5.4 Зміст письмового звіту.
- •5.5 Контрольні питання
- •A. Майстер безпровідної мережі
- •Лабораторна робота № 6 установка і конфігурування мережних протоколів. Розрахунок параметрів мережі.
- •6.1 Модель взаємодії відкритих систем (osi)
- •6.2 Використання tcp/ip
- •6.2.1 Конфігурування tcp/ip
- •6.3 Використання протоколу nwLink ipx/spx/NetBios
- •6.3.1 Установка протоколу nwLink ipx/spx/NetBios
- •6.3.2 Конфігурування протоколу nwLink ipx/spx
- •6.4 Використання протоколу netbeui
- •6.5 Розрахунок параметрів мережі за вибраним варіантом.
- •6.6 Зміст письмового звіту
- •6.7 Контрольні питання
- •Лабораторна робота № 7 установка і конфігурування мережної операційної системи windows server 2003
- •7.3 Встановлення ос Windows xp на віртуальну машину створену в п. 7.2.
- •7.4 Додавання ролей сервера
- •7.5 Підключення віртуальної машини до локальної мережі
- •7.6 Підключення до Інтернету у віртуальній машині (Windows Server 2003_rp8xx) чи (Windows Server 2003_rp7xx)
- •7.8 Зміст письмового звіту
- •7.9 Контрольні питання
- •Лабораторна робота № 8 адміністрування контролера домену
- •8.1 Створення локальної групи домену
- •8.2 Створення доменного облікового запису користувача і включення його в локальну групу домену
- •8.3. Додайте створений обліковий запис користувача в локальну групу домену, для чого:
- •8.4 Конфігурація системи безпеки контролера домену. Аудит
- •Успішний мережевий вхід в систему Вихід користувача з системи.
- •8.5 Відновлення початкового стану комп’ютера (даний розділ підлягає обов'язковому виконанню!)
- •8.6 Зміст письмового звіту
- •8.7 Контрольні питання
- •Література
- •Додаток а
- •Virtual Machine Settings --- Hardware --- Ethernet --- Network
- •Virtual Machine Settings --- Hardware --- Ethernet --- Network
3.4 Підключення віртуальної машини до локальної мережі
3.4.1 Задайте Пуск > Налаштування > Панель управління > Мережеві підключення у віртуальній машині (Windows XP Professional_ RP7xx ) чи (Windows XP Professional_ RP8xx ).
3.4.2 У вікні (Мережеві підключення) представлено об'єкт (Підключення по локальній мережі (адаптер VMware Accelerated AMD PCNet) ) (Рис. 3.13). Перейменуйте його на ( client_netcard ) :
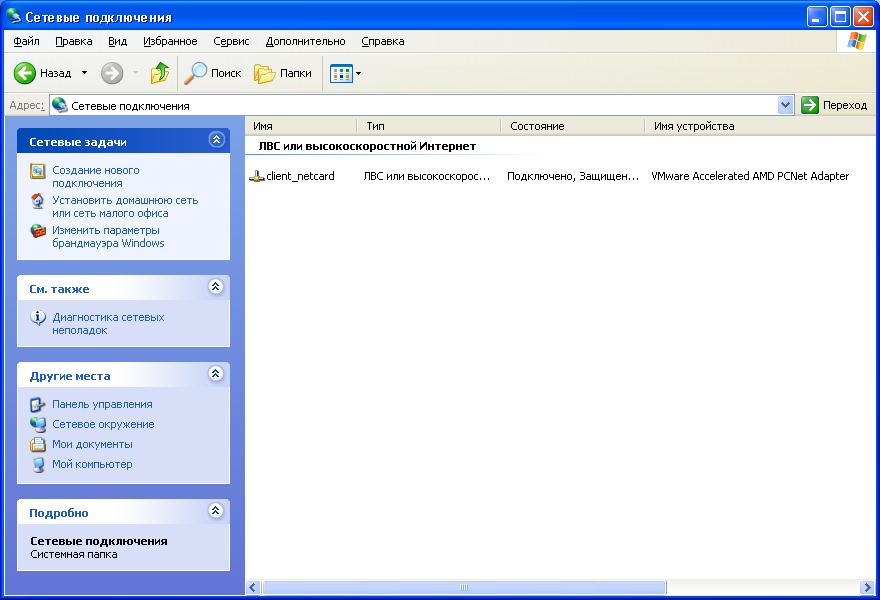
Рисунок 3.13 – Мережеві підключення
3.4.3 Зайдіть у властивості підключення ( client_netcard ).
3.4.4 Встановіть курсор на рядок Протокол Інтернету (TCP/IP) і клацніть Властивості.
3.4.5 Виберіть опцію Використовувати наступну IP-адресу і введіть:
IP-адреса: 10.0.9.(z), де z = 25+№_комп’ютера (приклад, якщо номер вашого комп’ютера=4(RMF04), то IP-адреса буде: 10.0.9.29)
Маска підмережі: 255.255.255.0
Основний шлюз: 10.0.9.100
В розділі Використовувати наступні адреси DNS-серверів в полі DNS-сервер введіть 10.0.2.1, що Віддається перевага
Клацніть OK.
Така ж сама інформація про налаштування міститься в Додатку А п.3.3, при необхідності скористайтесь нею для перевірки правильності налаштування мережних параметрів.
3.4.6. У тому ж вікні властивостей підключення поставте галочку напроти пункту (При підключенні вивести значок в області повідомлень) і клацніть OK (при цьому на панелі завдань з'явиться зображення комп'ютера, що має зв'язок з мережею).
3.4.7. Закрийте вікно Стан підключення ( client_netcard ).
3.5 Підключення комп'ютера до домену у віртуальній машині (Windows XP Professional_ RP7xx ) чи (Windows XP Professional_ RP8xx ) (для ознайомлення)
3.5.1. Задайте Пуск > Налаштування > Панель управління > Мережеві підключення
3.5.2. У Головному меню виберіть пункт (Додатково) ( ( Мережева ідентифікація )
3.5.3. Виберіть пункт Ідентифікація і ознайомтеся з роботою майстра мережевої ідентифікації для того, щоб спробувати ввести комп'ютер в домен. Ознайомитися з умовами, при виконанні яких комп'ютер можна ввести в домен.
3.6 Підключення до Інтернету у віртуальній машині (Windows xp Professional_ rp7xx ) чи (Windows xp Professional_ rp8xx )
3.6.1. Двічі клацніть на ярлику Internet Explorer зайшовши в Пуск.
3.6.2. Зайдіть в пункт головного меню = Сервіс( Властивості оглядача ( Вкладка ( Підключення ) ( Налаштування LAN
3.6.3. У вікні Налаштування локальної мережі поставте галочку напроти пункту (Використовувати проксі-сервер для підключень) і введіть в поле адресу: 10.0.2.1, а в полі порт: 8080
3.6.4. Також поставте галочку напроти пункту (Не використовувати проксі-сервер для локальних адрес) і натисніть (Додатково) у вікні, що відкрилося, поставте галочку навпроти (Один проксі-сервер для всіх протоколів)
3.6.5. У полі ( Не використовувати проксі-сервер для адрес, що починаються з : ) ввести 2-і адреси, розділених знаком ( ; ) 10.0.2.1; 10.0.9.90 – Застосувати всі зміни.
3.6.6. Ввести в адресний рядок браузер www.ya.ru – перевірити роботу проксі-сервера.
3.6.7. Якщо запрошує логін і пароль для доступу до проксі – означає всі налаштування введені вірно.
3.6.8. Закрити браузер і знову відкрити ввести в адресний рядок по черзі 10.0.2.1 і 10.0.9.100 – перевірити чи пускатиме на нього без пароля, якщо так – те означає всі налаштування внесені вірно.
3.6.9. Закрийте вікно браузеру Internet Explorer.
3.7 Редагування файлу ( C:\boot.ini ) у віртуальній машині (Windows XP Professional_RP8xx) чи (Windows XP Professional_RP7xx)
3.7.1. На початку вирішите перегляд прихованих і системних файлів, для цього виконаєте:
Мій комп'ютер > C: > Вигляд > Таблиця;
Сервіс > Властивості теки > Вигляд > встановіть опцію Показувати приховані файли і теки > заберіть прапорець Приховувати захищені системні файли (рекомендується), OK;
3.7.2 Спочатку збережіть оригінал файлу boot.ini на робочий стіл реальної(основний) ОС шляхом його перетягання мишкою з вікна віртуальної машини на робочий стіл реальною.
3.7.3 Текст оригінального файлу boot.ini приведений нижче:
---------------
[boot loader]
timeout=30
default=multi(0) disk(0) rdisk(0) partition(1)\WINDOWS
[operating systems]
multi(0) disk(0) rdisk(0) partition(1)\WINDOWS="Microsoft Windows XP Professional RU" /noexecute=optin /fastdetect
----------------
3.7.4. Відкрийте для редагування файл C:\boot.ini у вікні віртуальної ОС.
3.7.5. Виконаєте наступні:
після рядка:
default=multi(0) disk(0) rdisk(0) partition(1)\WINDOWS
добавте 2-і рядки, так, щоб при запуску віртуальної машини можна було завантажитися в 3-х різних ОС (включаючи вихідну ОС), які фактично посилатимуться на одну і ту ж ОС, але назви пунктів будуть різними.
збережіть зміни;
вийдіть з редагування;
закрийте вікно диску C:\ .
3.7.6. Перезапустіть комп'ютер (Пуск > Завершення роботи > Перезавантаження > OK). Завантажитеся з будь-якою з 2-х доданих ОС і поясніть, що змінилося в процесі її завантаження. Після захисту лабораторної роботи повернути стан файлу boot.ini у первинний стан.
