
- •Початкові налаштування
- •Лабораторна робота № 1 функції та параметрі мережної утиліти net
- •1.1 Лабораторне завдання
- •1.2 Зміст письмового звіту
- •1.3 Контрольні питання
- •Лабораторна робота № 2 мережні утиліти: ping, tracert, ipconfig, route, arp
- •2.1 Загальні відомості
- •2.2 Лабораторне завдання
- •2.3 Зміст письмового звіту
- •2.4 Контрольні питання
- •Лабораторна робота № 3 установка операційної системі windows xp
- •3.2 Створення нової віртуальної машини.
- •3.3 Встановлення ос Wnidows xp на віртуальну машину створену в п. 3.2.
- •3.4 Підключення віртуальної машини до локальної мережі
- •3.6 Підключення до Інтернету у віртуальній машині (Windows xp Professional_ rp7xx ) чи (Windows xp Professional_ rp8xx )
- •3.8 Зміст письмового звіту
- •3.9 Контрольні питання
- •Лабораторна робота № 4 робота з обліковими записами локальних користувачів і групами
- •Примітка. Усі дії в даній лабораторній роботі виконувати у віртуальному середовищі, а саме в ос (Windows xp Professional_rp8xx) чи (Windows xp Professional_rp7xx).
- •4.1 Загальні відомості
- •4.2 Дозволи і права користувачів
- •4.3 Облікові запису користувача
- •4.4 Групи користувачів
- •4.5 Облікові записи і групи домену
- •4.6 Лабораторне завдання
- •4.7 Зміна локального облікового запису
- •4.8 Зміна паролів
- •4.9 Перейменування, видалення і позбавлення доступу до облікового запису
- •4.10 Створення нової локальної групи
- •4.11 Зміна властивостей локальної групи
- •4.12 Зміст письмового звіту
- •4.13 Контрольні питання
- •Лабораторна робота № 5 установка і конфігурування мережних адаптерів
- •Примітка. Усі дії в даній лабораторній роботі виконувати у віртуальному середовищі, а саме в ос (Windows xp Professional_rp8xx) чи (Windows xp Professional_rp7xx).
- •5.1 Установка мережного адаптера
- •5.2 Конфігурування мережного адаптера
- •5.2.1 Загальні властивості мережного адаптера
- •5.2.2 Додаткові властивості мережного адаптера
- •5.2.3 Властивості драйвера
- •5.2.4 Властивості ресурсу
- •5.3 Усунення несправностей в роботі мережних адаптерів
- •5.4 Зміст письмового звіту.
- •5.5 Контрольні питання
- •A. Майстер безпровідної мережі
- •Лабораторна робота № 6 установка і конфігурування мережних протоколів. Розрахунок параметрів мережі.
- •6.1 Модель взаємодії відкритих систем (osi)
- •6.2 Використання tcp/ip
- •6.2.1 Конфігурування tcp/ip
- •6.3 Використання протоколу nwLink ipx/spx/NetBios
- •6.3.1 Установка протоколу nwLink ipx/spx/NetBios
- •6.3.2 Конфігурування протоколу nwLink ipx/spx
- •6.4 Використання протоколу netbeui
- •6.5 Розрахунок параметрів мережі за вибраним варіантом.
- •6.6 Зміст письмового звіту
- •6.7 Контрольні питання
- •Лабораторна робота № 7 установка і конфігурування мережної операційної системи windows server 2003
- •7.3 Встановлення ос Windows xp на віртуальну машину створену в п. 7.2.
- •7.4 Додавання ролей сервера
- •7.5 Підключення віртуальної машини до локальної мережі
- •7.6 Підключення до Інтернету у віртуальній машині (Windows Server 2003_rp8xx) чи (Windows Server 2003_rp7xx)
- •7.8 Зміст письмового звіту
- •7.9 Контрольні питання
- •Лабораторна робота № 8 адміністрування контролера домену
- •8.1 Створення локальної групи домену
- •8.2 Створення доменного облікового запису користувача і включення його в локальну групу домену
- •8.3. Додайте створений обліковий запис користувача в локальну групу домену, для чого:
- •8.4 Конфігурація системи безпеки контролера домену. Аудит
- •Успішний мережевий вхід в систему Вихід користувача з системи.
- •8.5 Відновлення початкового стану комп’ютера (даний розділ підлягає обов'язковому виконанню!)
- •8.6 Зміст письмового звіту
- •8.7 Контрольні питання
- •Література
- •Додаток а
- •Virtual Machine Settings --- Hardware --- Ethernet --- Network
- •Virtual Machine Settings --- Hardware --- Ethernet --- Network
7.4 Додавання ролей сервера
7.4.1 Запустити віртуальну машину (Windows Server 2003_RP8xx) чи (Windows Server 2003_RP7xx).
7.4.2 Відкрикрити вікно (Налаштування сервера Windows 2003) (для цього виконаєте Пуск—Адміністрування—Майстер налаштування сервера).
7.4.3 У вікні майстра натисніть по черзі 2-а рази (Далі) – відбудеться пошук існуючих ролей, які виконує даний сервер. Поки сервер не володіє жодною роллю. У даній лабораторній роботі ми повинні додати роль Active Directory. Для цього у вікні (Параметри налаштування) вибираємо пункт ( Особлива конфігурація ) натискуємо (Далі) і вибираємо пункт (Контролер домену (Active Directory)), натискуємо (Далі) і відбудеться запуск майстра установки Active Directory (Рис. 7.4.1), потім натискаємо (Далі).
7.4.4 Далі у вікні (Сумісність ОС) натиснути Далі
7.4.5 У вікні (Тип контролера домену) вибрати пункт (Контролер домену в новому домені) і натиснути Далі.
7.4.6 На наступному кроці вибрати тип домену (Новий домен в новому лісі).
7.4.7 На наступному кроці (Установка або налаштування DNS) вибрати пункт (Ні, треба лише встановити і налаштувати DNS на цьому комп'ютері) і натиснути Далі.
7.4.8 У вікні (Нове ім'я домену) в текстовому полі (Повне DNS-ім'я нового доменна) впишіть
domain(№ комп'ютера).kafedra.zi.ua
(наприклад, якщо фізичне ім'я вашого комп'ютера RMF04), те ім'я доменна буде таким – domain04.kafedra.zi.ua)---Далі.
7.4.9 У вікні NetBIOS-ім.’я доменна погодьтеся із запропонованим ім'ям, тобто клацніть Далі.
7.4.10 У вікні (Місце розташування бази даних і журналу) погодьтеся із запропонованим місцем розташування БД (C:\WINDOWS\NTDS) і місцем розташування журналу (C:\WINDOWS\NTDS), тобто клацніть Далі.
7.4.11 У вікні (Загальний доступ до системного тому) погодьтеся із запропонованим розміщенням теки SYSVOL (C:\WINDOWS\SYSVOL), тобто клацніть Далі.
7.4.12 У вікні (Дозволи) виберіть опцію (Дозволи, сумісні лише з Windows 2000 або Windows Server 2003) і клацніть Далі.
7.4.13 У вікні (Пароль адміністратора для режиму відновлення) введіть пароль (adminrecovery) і підтвердження пароля (adminrecovery) адміністратора цього сервера, що буде використовуватися при запуску комп'ютера в режимі відновлення служб каталогу і клацніть Далі.
7.4.14 У вікні (Зведення) перегляньте й підтвердіть обрані параметри, тобто клацніть Далі.
Якщо з'явилося вікно Вставка диска клацніть OK і підключіть iso-образ установчого диска Windows Server 2003 (файл = NRMEVOL_RU.iso) в налаштуваннях віртуальної машини (Windows Server 2003_RP8xx) чи (Windows Server 2003_RP7xx)) Settings---Hardware---CD-ROM---Use ISO image (Рис. 7.5).
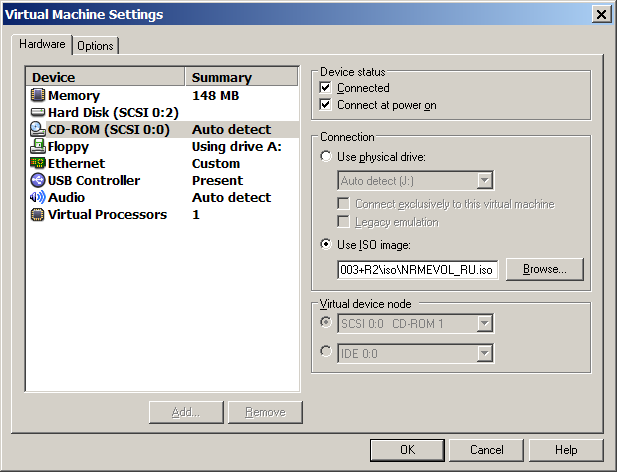
Рисунок 7.5 – Підключення iso-образа установчого диска Windows Server 2003 ПО VMware
Також перевірте, щоб були вибрані параметри (Connected) і (Connect at power on) блоку Device status в тій же вкладці Hardware і натисніть ОК.
Процес копіювання файлів з iso-образа повинен початися автоматично.
Якщо з'явилося вікно установки Windows Server 2003 R2 --- закрити його.
7.4.15 У вікні (Завершення роботи майстра установки Active Directory) клацніть (Готово).
Дочекатися процесу використання параметрів і у вікні (Майстер установки Active Directory) клацніть (Перезавантажити зараз).
Після перезавантаження комп'ютера авторизуйтеся під обліковим записом Адміністратор із паролем administrator379+ на домені DOMAIN10
Закрийте вікно (Майстер налаштування сервера) і натисніть (Готово)
7.4.16 Виконаєте установку утиліти VMware Tools. Для цього в налаштуваннях створеного шаблону (Windows Server 2003_RP8xx) чи (Windows Server 2003_RP7xx) віртуальної машини зайдіть в налаштування Settings ( Install VMware Tools.
