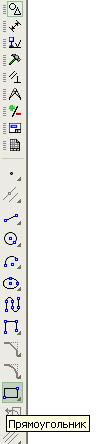- •Казанский национальный исследовательский технический университет имени а.Н. Туполева Кафедра технологии радиоэлектронных средств
- •Система компас – график в инженерной деятельности
- •Интерфейс системы
- •Введение.
- •Запуск компас-график.
- •Интерфейс Компас График. Первое знакомство с основными элементами интерфейса компас-график
- •Панель «вид»
- •Панель инструментов «текущее состояние»
- •Компактная панель
- •Панели расширенных команд
- •Панель свойств
- •Создание нового документа
- •Построение элементарных объектов
- •Построение отрезка
- •Построение окружности
- •Построение прямоугольника
- •Непрерывный ввод объектов
- •Сохранение документа
- •Практический раздел
- •Задание №1
- •Задание №2
- •Выполнение задания №2
- •Задание №3
- •Вывод на печать
- •Заключение
- •Содержание задания
- •Содержание отчета
Построение прямоугольника
На панели Геометрия нажмите кнопку Прямоугольник.
Задайте параметры прямоугольника, выберите исполнение с осями на Панели свойств.
|
|
Есть
второй способ, для ввода прямоугольника
нажмите на кнопку прямоугольник в панели
инструментов.
![]()
Укажите одну (левую нижнюю) из вершин прямоугольника.
Укажите вторую вершину (по диагонали) прямоугольника. Есть возможность ввести также ширину (W) и высоту прямоугольника (h). Значения этих параметров могут быть и отрицательными.
При необходимости можно включить отрисовку осей. Возможен ввод прямоугольника с указанием центра.
Непрерывный ввод объектов
Позволяет вычертить непрерывную последовательность отрезков, дуг и сплайнов. Начальная точка следующего объекта автоматически устанавливается в конечную точку предыдущего.
Для вызова команды
нажмите кнопку «непрерывной ввод
объектов»
 на панели инструментов.
на панели инструментов.
Укажите начало построения, в панели параметров можно выбрать тип отрезков.
Также как и при построении отрезка кривой, задайте параметры отрезка.
Укажите окончание второго
участка (отрезка) и.т.д. Можно воспользоваться
командой «Замкнуть»
 ,
чтобы провести отрезок в начало
построения.
,
чтобы провести отрезок в начало
построения.
Сохранение документа
Для сохранения
документа на диске следует
нажать кнопку Сохранить
![]() на Стандартной панели или вызвать
команду Файл – Сохранить (Файл –
Сохранить как).
на Стандартной панели или вызвать
команду Файл – Сохранить (Файл –
Сохранить как).
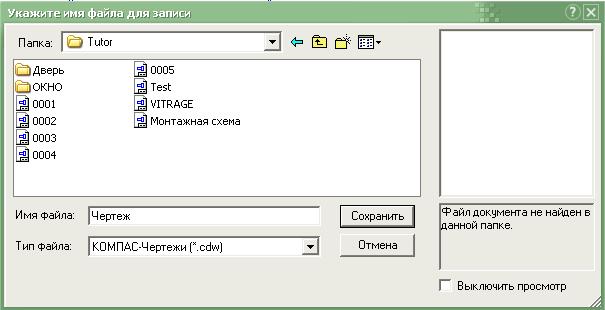
Рис. 6 Сохранение документа
Следует указать место хранения документа и его имя.
Рис. 7 |
Свойства документа Здесь указываются сведения о разработчике, о документе и другие атрибуты. Можно записать свои имя и фамилию, или оставить поля пустыми и нажать кнопку «ОК» (см. Рис. 7).
|
Практический раздел
Для закрепления навыков в практическом разделе будут приводиться задания для самостоятельной работы, с примерами их выполнения.
Задание №1
Создайте новый документ – фрагмент и сохраните его на диске.
По описанным выше приемам работы запустите систему КОМПАС.
Командой «НОВЫЙ» вызовите окно создания нового документа.
Выберите тип документа фрагмент и нажмите кнопку ОК.
Сохранение осуществляется выполнением командой «СОХРАНИТЬ».
Укажите расположение документа и нажмите кнопку сохранить.
В появившемся окне введите необходимые атрибуты документа.
Задание №2
Необходимо построить геометрическую фигуру, приведенную на Рис. 8 Размеры, указанные на рисунке необходимо выдержать. Указывать в задании размеры необязательно.
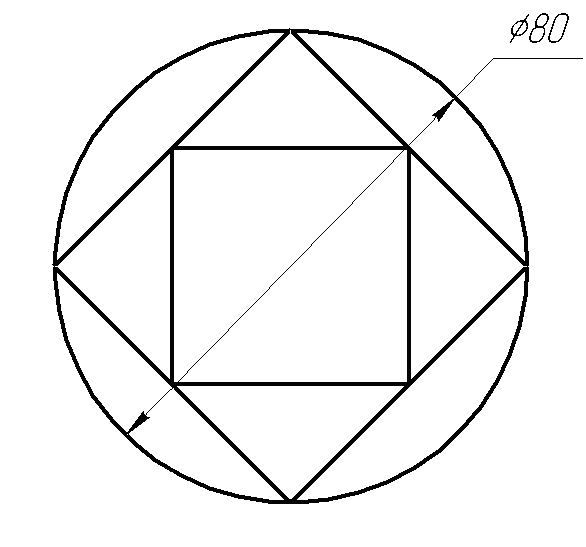
Рис. 8
Выполнение задания №2
Постройте окружность с центром в точке (0,0) и радиусом 40 мм. Для этого укажите курсором центр с координатам (0,0) при включенных привязках. Система сама будет показывать фантом окружности, которую мы получим. Необходимо в панели свойств проверить правильность всех параметров, значения радиуса лучше указывать при помощи клавиатуры.
Для удобства построения рекомендуется включить режим отрисовки осей
 .
.Далее инструментом «Непрерывный ввод объектов» введем ромб. Для его ввода будем использовать мышь и последовательно указывать точки пересечения осей окружности с окружностью. После 3го отрезка можно применить команду «Замкнуть».
Для построения квадрата выберите команду «прямоугольник по центру и вершине»
 .
И мышью укажите центр окружности.
.
И мышью укажите центр окружности.Введите с клавиатуры значение ширины 40 мм.
Укажите мышью точку пересечения вершины квадрата с гранью ромба.
Простановка размеров и заполнение основной надписи будет показано в следующих работах.
Некоторые построения можно сделать и другими способами, при работе в системе компас выбирайте самые простые и быстрые способы.