
- •1. Введение
- •2. Особенности
- •7. Интерфейс
- •8.Эффект вибрации камеры
- •9. Контроль за способами представления
- •360. (Обзор)
- •10. Индикатор статуса дополнения
- •11. Общие параметры настройки
- •12. Запуск дополнения
- •13. Переключение между камерами.
- •14. Назначение сокращений клавиатуры и кнопок джойстик для переключения камеры.
- •15. Создание, удаление, и переименование виртуальной кабины и камер самолета.
- •16. Создание, удаление и переименование камер обзора мира.
- •17. Расположение камер
- •18. Параметры настроек способов отображения.
- •19. Параметры настройки эффекта вибрации камеры
- •20. Видео примеры на youtube.Com
13. Переключение между камерами.
Переключатся между камерами можно щёлкая мышкой ,по названию камеры ,в списке главного меню. Если в обеих переключаемых камерах включен режим РТР, переход от одной камеры к другой, будет плавным. Если РТР отключен ,переход будет, мгновенным. Вы можете также переключиться между камерами кнопками джойстика и/или клавиатурой (настроенной по Вашему усмотрению).
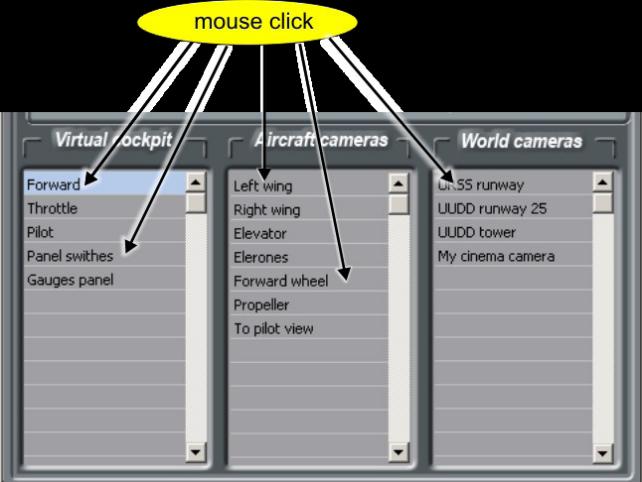
14. Назначение сокращений клавиатуры и кнопок джойстик для переключения камеры.
Щёлкните ,в списке главного меню ,по названию камеры, на которую Вы хотите установить назначение. (Если в Вашем списке ,не прописаны названия камер ,то Вы должны прописать их вручную .Для этого щёлкните мышкой по пустой строчке и введите название камеры.) Если Вы хотите назначить кнопку клавиатуры ,то щёлкните мышью в поле “Keyb” и нажмите клавишу которую хотите назначить.
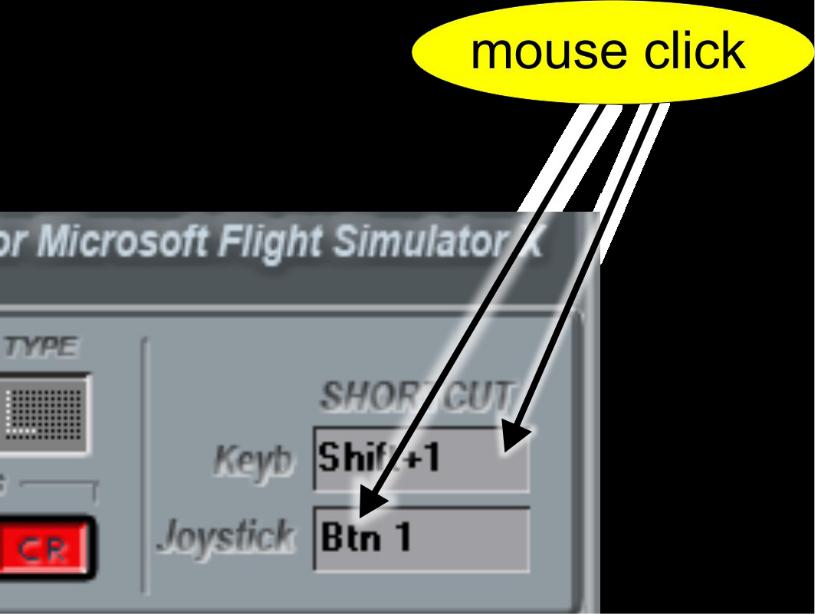
Чтобы назначить кнопки джойстика, следуйте тем же инструкциям ,что и для клавиатуры ,только вносить назначение кнопок джойстика нужно в поле “Joystick”. Обратите внимание на то, что если Вы имейте больше чем один джойстик, связанный с PC , Вы должны сначала выбрать необходимый джойстик в Options- Define keys.
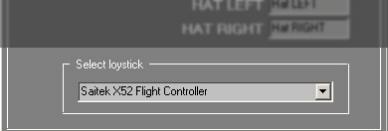
Некоторые функции EZCA управляются только с помощью кнопок джойстика или клавиатуры . Установить или изменить назначение кнопок можно пройдя по Options - Define keys – Keyboard assignment.
Forward/Backward/Left/Right/Up/Down- направление движения камеры.
Acceleraton1, 2- кнопки ускорения камеры
Global enable- запуск / отключение EZCA
Edit mode- Редактирование камер.
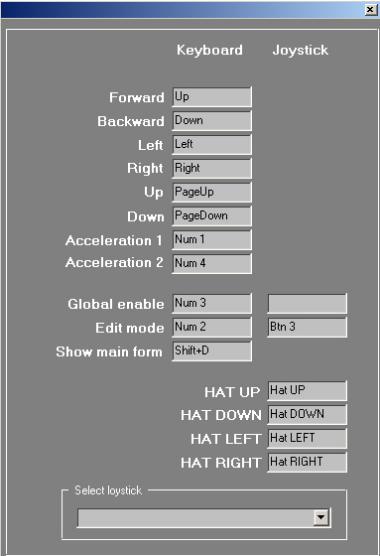
15. Создание, удаление, и переименование виртуальной кабины и камер самолета.
Обратите внимание: Вы создаете камеры прежде, чем поместить их в главу 16 ниже. Есть два способа создания новых камер: создание "на пустом месте", или импортирование из внешнего файла и клонирование.
Чтобы создать новую камеру "на пустом месте", щелкните три раза на пустой областью в списке камеры и введите имя камеры с клавиатурой. Нажать ENTER. Ваша новая камера теперь создана.

Импортировать камеру из внешнего файла (который, например, был ранее загружен из Интернета, или экспортируемый от другого самолета). В главном окне EZCA выберите File и щёлкните на Import camera to current list. Для клонорования от другого самолёта там же- File и щёлкните по Clone camera with the effects.
Чтобы удалить камеру, выберите её из списка и щёлкните по названию камеры правой кнопкой мыши ,выбирете Delete current camera.

Чтобы переименовать камеру, по её названию три раза и введите новое имя. Затем нажмите ENTER.
16. Создание, удаление и переименование камер обзора мира.
Чтобы создать новую мировую камеру щёлкните на пустой области в списке Мировых камер, правой кнопкой мыши.
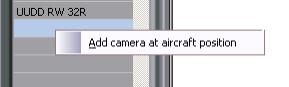
Выберите, “Add camera at aircraft position“ и переместите вверх списка. Камера будет создана от текущих координат обзора самолета, в FSX.
Мировые камеры могут быть удалены тем же самым способом , как в Камере виртуальной кабины и о Обзора Самолёта.
Обратите внимание, что Вы не можете переименовать мировую камеру. Это - ограничение FSX. Вы должны удалить камеру и после этого, создать новую камеру ,с новым названием.
