
- •Оглавление
- •Введение
- •Установка, переустановка и удаление системы защиты
- •Подготовка компьютера к установке
- •Требования к аппаратному и программному обеспечению
- •Предварительная подготовка
- •Установка системы защиты
- •Переустановка системы защиты
- •Удаление системы защиты
- •Общие принципы управления
- •Общие принципы
- •Архитектура системы и организация управления
- •Объекты управления
- •Особенности настройки
- •Средства управления
- •Элементы интерфейса, используемые для вызова средств управления
- •Консоль системы защиты
- •Средства управления параметрами работы компьютера
- •Средства управления свойствами пользователя
- •Средства управления свойствами группы пользователей
- •Средства управления свойствами ресурсов
- •Управление группами пользователей
- •Просмотр информации о группах пользователей
- •Добавление доменной группы пользователей
- •Создание локальной группы пользователей
- •Удаление группы пользователей
- •Управление составом локальной группы пользователей
- •Включение доменной группы в состав локальной группы
- •Исключение доменной группы из состава локальной группы
- •Включение пользователя в состав локальной группы
- •Исключение пользователя из состава локальной группы
- •Предоставление привилегий группе пользователей
- •Управление пользователями
- •Получение информации о пользователях компьютера
- •Просмотр сведений о составе пользователей компьютера
- •Просмотр перечня групп, в которые входит пользователь
- •Управление составом пользователей компьютера
- •Включение доменного пользователя в состав пользователей компьютера
- •Удаление пользователя из состава пользователей компьютера
- •Предоставление привилегий и управление другими свойствами
- •Предоставление привилегий путем включения пользователя в группу
- •Непосредственное предоставление привилегий
- •Управление другими свойствами пользователей
- •Настройка механизмов контроля входа
- •Состояние учетных записей и использование паролей
- •Параметры блокировки
- •Ограничения на использование пароля
- •Состояние учетных записей
- •Аппаратные средства идентификации и аутентификации
- •Подключение устройства
- •Настройка устройства
- •Персональные идентификаторы
- •Временная блокировка компьютера
- •Настройка механизмов управления доступом и защиты ресурсов
- •Механизмы разграничения доступа
- •Полномочное управление доступом
- •Управление режимом работы
- •Просмотр уровня допуска пользователя
- •Указание категории конфиденциальности ресурса
- •Работа с конфиденциальными документами
- •Замкнутая программная среда
- •Порядок настройки
- •Включение замкнутой среды на компьютере
- •Настройка регистрации событий
- •Настройка замкнутой среды для пользователя
- •Формирование UEL-списка пользователя
- •Корректировка параметров замкнутой среды
- •Доступ к дискам и портам
- •Включение механизма разграничения доступа к дискам и портам
- •Предоставление прав доступа
- •Управление режимами
- •Шифрование
- •Затирание данных
- •Настройка механизмов контроля и регистрации
- •Контроль целостности
- •Создание группы ресурсов
- •Удаление группы ресурсов
- •Формирование списка ресурсов
- •Формирование задания
- •Управление заданиями
- •Пересчет контрольных сумм
- •Регистрация событий
- •Настройка параметров журнала безопасности
- •Настройка общего перечня регистрируемых событий
- •Дополнительный аудит
- •Настройка персонального перечня регистрируемых событий
- •Удаленный контроль
- •Усиление защищенности
- •Запреты и ограничения
- •Общие запреты и ограничения
- •Персональные запреты и ограничения
- •Работа с журналом безопасности
- •Программа просмотра журнала безопасности
- •Интерфейс программы просмотра журнала
- •Управление положением и размером окон
- •Типовые операции при работе с журналом
- •Обновление записей в окне просмотра
- •Сортировка записей
- •Изменение состава и порядка отображения полей
- •Печать записей журнала
- •Очистка журнала
- •Сохранение записей журнала в файле
- •Поиск нужной записи
- •Приложение
- •Привилегии пользователя
- •Привилегии на работу в системе
- •Привилегии на администрирование системы
- •Устройства аппаратной поддержки системы защиты
- •Плата Secret Net Card
- •Плата Secret Net TM Card
- •Сетевая плата с микросхемой Secret Net ROM BIOS
- •Электронный замок "Соболь"
- •Электронный ключ eToken R2 для USB-порта
- •Запреты и ограничения
- •Формат UEL-файла
- •Атрибуты доступа
- •Атрибуты доступа к дискам со сменными носителями
- •Запреты на доступ к локальным ресурсам компьютера
- •Консоль системы защиты
- •Элементы интерфейса и приемы работы. Терминология
- •Термины, используемые для описания работы с мышью
- •Элементы интерфейса и типовые приемы работы
- •Специальные приемы работы
- •Терминологический справочник
- •Предметный указатель
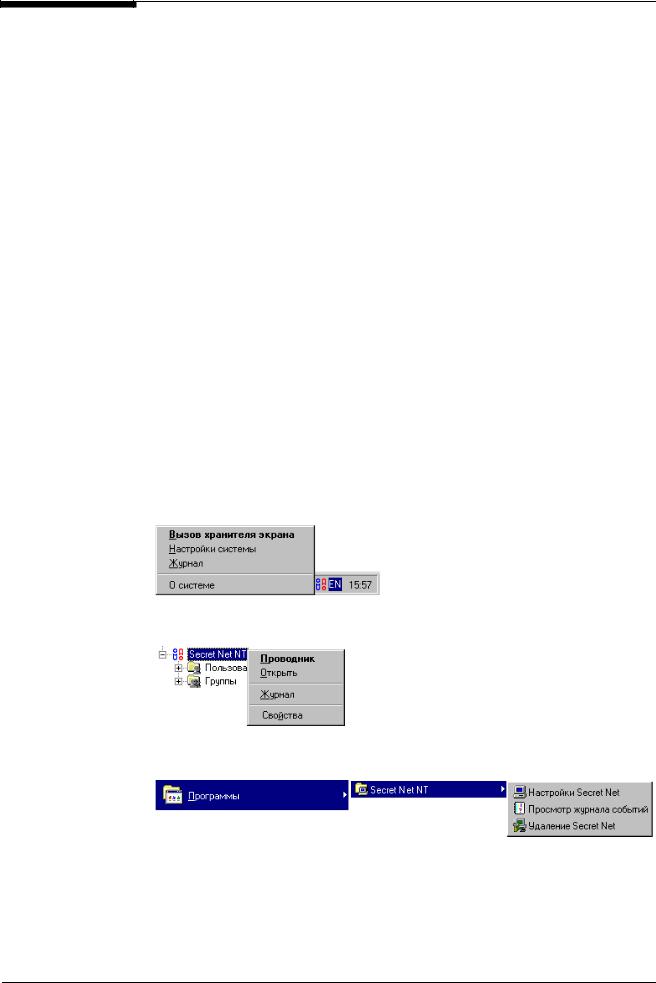
Secret Net NT 4.0 Руководство по администрированию
События, произошедшие на данном компьютере и имеющие отношение к безопасности, регистрируются в журнале безопасности ОС Windows NT, который будем далее называть "журналом безопасности". Список полей этого журнала и их описание приведены в Табл. 2.
Табл. 2. Список полей журнала безопасности
|
Поле |
|
Характер информации |
|
Тип события |
|
Тип события, например, "информационное сообщение" |
|
|
|
или "предупреждение". |
|
Время |
|
Время возникновения события |
|
|
||
|
Основной |
|
Идентификатор или имя пользователя, действия которого привели к появ- |
|
пользователь |
|
лению события |
|
Событие |
|
Название и описание события |
|
|
||
|
Процесс |
|
Название процесса, во время которого произошло событие |
|
|
||
|
Объект |
|
Имя объекта, в результате действий с которым произошло событие |
|
|
|
|
Программа просмотра журнала безопасности
Для работы с журналом безопасности используется программа SnLView. Она позволяет эффективно организовывать просмотр зарегистрированных событий благодаря возможностям расширенного представления данных, поиска, сортировки и преобразования записей журнала в другие форматы.
 Для вызова программы SnLView:
Для вызова программы SnLView:
Программу SnLView можно вызвать:
1. Из меню Secret Net панели задач. Вызовите контекстное меню к логотипу Secret Net на панели задач и выберите в нем пункт "Журнал".
2.Из программы "Проводник". В окне программы "Проводник" вызовите контекстное меню к папке "Secret Net" и выберите в нем пункт "Журнал".
3.Из программного меню Windows. Нажмите на кнопку "Пуск" и выберите в меню "Программы | Secret Net | Просмотр журнала событий".
102

Глава 9. Работа с журналом безопасности
Интерфейс программы просмотра журнала
После запуска программы SnLView на экране появится главное окно программы просмотра журнала:
Главное меню и |
|
панель |
Окно |
инструментов |
дополнительной |
|
информации |
|
|
Окно просмотра событий |
|
|
|
||
|
|
|
|
|
|
|
|
В строке сообщений можно получить краткую |
|
Всплывающее информационное окно |
|
|
|
|
|||
|
|
|
|||
|
|
|
|||
|
|
информацию об элементах основного меню и |
|
|
|
|
|
кнопках панели инструментов |
|
|
|
Рис. 58. Главное окно программы SnLView для просмотра журнала
Управление программой SnLView осуществляется с помощью команд основного меню, панели инструментов и контекстного меню. Некоторые команды можно выполнить и с помощью "горячих" клавиш. В Табл. 3 приведен перечень кнопок панели инструментов, соответствующих им "горячих" клавиш и указано их функциональное назначение.
Табл. 3 Кнопки панели инструментов программы SnLView
Кнопка |
|
Горячие клавиши |
|
|
Команда |
|
|
|
Ctrl+N |
|
|
Открыть журнал |
|
|
|
|
|
|
|
|
|
|
Ctrl+O |
|
|
Загрузить шаблон запроса |
|
|
|
|
|
|
|
|
|
|
F5 |
|
|
Обновить отображаемые записи |
|
|
|
|
|
|
|
|
|
|
Esc |
|
|
Остановить процедуру обновления |
|
|
|
|
|
|
|
|
|
|
Ctrl+P |
|
|
Печать журнала (целиком или выделенных записей) |
|
|
|
|
|
|
|
|
|
|
|
|
|
Преобразовать журнал в файл (*.txt или *.mdb) |
|
|
|
|
|
|
|
|
|
|
Alt+С |
|
|
Включить/выключить режим расцветки записей |
|
|
|
|
|
|
|
|
|
|
Ctrl+F |
|
|
Изменить параметры просмотра журнала |
|
|
|
|
|
|
|
|
|
|
Alt+Enter |
|
|
Включить/выключить режим просмотра дополнительной |
|
|
|
|
|
информации в окне дополнительной информации |
|
|
|
|
|
|
|
|
Краткую информацию об элементах основного меню и кнопках панели инструментов можно получить из подсказки в строке сообщений. Сообщение появляется в строке при выборе пункта меню иликнопки панели инструментов.
Основное окно программы просмотра журнала содержит два внутренних окна:
•Окно просмотра событий – для отображения списка зарегистрированных событий.
•Окно дополнительной информации – для отображения информации об от-
дельном событии, выбранном в окне просмотра.
103
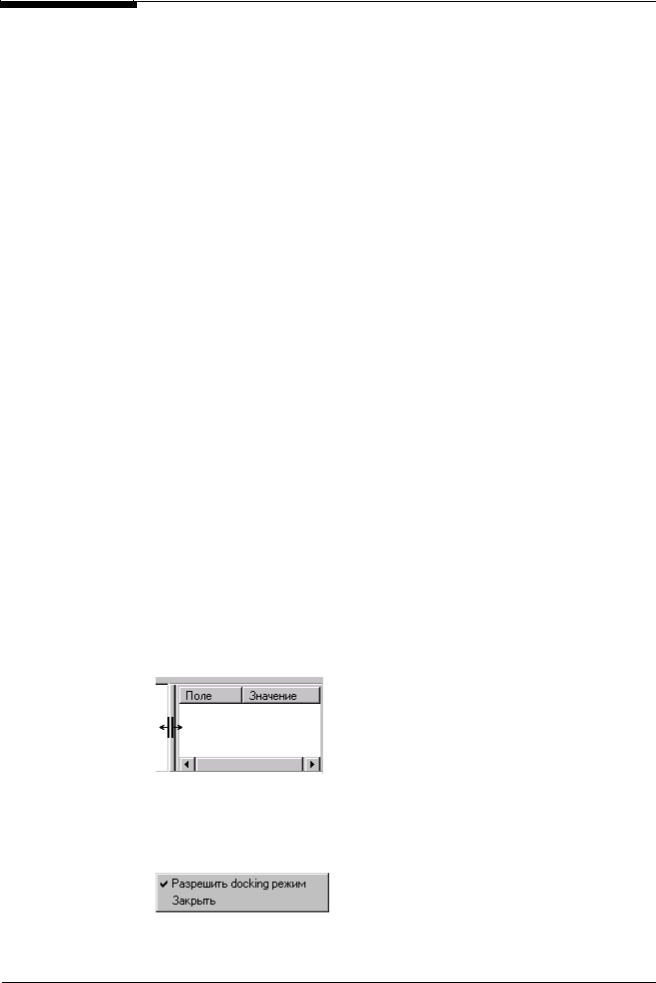
Secret Net NT 4.0 Руководство по администрированию
Вы можете выбрать для себя удобный вид представления информации в окнах, изменяя их положение и относительные размеры (см. ниже).
Окно просмотра событий
После запуска программы просмотра журнала в окне просмотра событий появится список записей о зарегистрированных событиях, организованный в виде таблицы
(см. Рис. 58).
Каждая строка этой таблицы представляет собой запись об отдельном событии и описывается набором характеристик. Названия характеристик располагаются в заголовках столбцов таблицы (например, "Тип события", "Время", "Пользователь"). Записи приводятся в порядке регистрации соответствующих им событий (при условии, что Вы сами не изменили порядок расположения записей в журнале).
Окно дополнительной информации
В окне дополнительной информации (см. Рис. 58) выводится полная информация о выбранном событии. По умолчанию окно дополнительной информации не отображается. Включить отображение окна дополнительной информации можно, выбрав в основном меню пункт "Просмотр | Дополнительная информация" или нажав клавиши <Alt>+<Enter>. Отключить отображение окна дополнительной информации можно одним из следующих способов:
•повторно выбрав в основном меню пункт "Просмотр | Дополнительная информация" или нажав клавиши <Alt>+<Enter>;
•вызвав в любом месте окна контекстное меню и выбрав в нем пункт "Закрыть".
После того как в окне просмотра журнала Вы выберете запись об интересующем событии, в окне дополнительной информации появится полная информация о нем. В колонке "Поле" располагается список полей, которые используются для описания событий, а рядом их значения (в колонке "Значение"). До тех пор пока в окне просмотра журнала не выделена ни одна запись, окно дополнительной информации или будет оставаться пустым, или будет содержать информацию, которая появилась в нем при последнем обновлении.
Управление положением и размером окон
В программе просмотра журнала предусмотрено несколько способов управления положением и размером окон. Это позволяет найти наиболее эффективный для каждого пользователя способ организации работы с журналом.
Перемещение разделяющих границ. Вы можете подобрать удобные для себя относительные размеры окон, перемещая разделяющие их границы обычным принятым в Windows способом.
Перетаскивание окон. Окно дополнительной информации можно перемещать внутри главного окна программы. Это возможно при включенном docking режиме. Docking можно дословно перевести как "швартовка, причаливание в доке". Если Вы откроете контекстное меню в этом окне, то увидите, что docking режим разрешен по умолчанию
– рядом с соответствующим пунктом меню стоит отметка:
104

Глава 9. Работа с журналом безопасности
Для того чтобы перетащить вспомогательное окно на новое место, подведите курсор мыши к полосе, котораярасполагаетсясразунадзаголовками столбцов. Курсор должен при этом принять формускрещенных стрелок:
Теперь нажмите на левую кнопку мыши и удерживайте ее в нажатом состоянии. Вокруг крестообразного курсора появится прямоугольный контур, имитирующий границы вспомогательного окна:
Когда он приближается к границам главного окна, меняется его форма, он как бы "причаливает" к границам главного окна, показывая новое возможное положение окна. Если такое положение Вас устраивает, отпустите левую кнопку мыши, и окно разместится в новом месте.
Если же курсор вывести за границы главного окна, то окружающий его прямоугольный контур будеточерчен более толстой линией:
Если оставить вспомогательное окно в таком положении, то оно станет самостоятельным:
Над строкой заголовков столбцов появится строка заголовка окна с его названием. Можно независимо от других окон менять его положение и размер.
Если попытаться возвратить окно в границы главного окна, то оно опять начнет "причаливать" к внутренним границам. Окно автоматически возвратится в прежнее положение, если дважды щелкнуть на его заголовке. Но если Вы отмените docking режим в контекстном меню, то самостоятельное вспомогательное окно можно будет разместить даже на фоне главного окна, иэффекта "причаливания" уже не будет.
Всплывающие информационные окна
В тех случаях, когда представленная в окнах информация не помещается в них полностью, можно использовать вертикальную и горизонтальную полосы прокрутки или клавиши управления курсором дляпролистывания записей.
105
