
- •Начала программирования в среде MatLab
- •Содержание
- •Предисловие
- •Введение
- •1. MatLAB как научный калькулятор
- •1.1. Командное окно
- •1.2. Операции с числами
- •1.2.1. Ввод действительных чисел
- •1.2.2. Простейшие арифметические действия
- •1.2.3. Ввод комплексных чисел
- •1.2.4. Элементарные математические функции
- •1.2.5. Специальные математические функции
- •1.2.6. Элементарные действия с комплексными числами
- •1.2.7. Функции комплексного аргумента
- •1.2.8. Задания
- •1.2.9. Вопросы
- •1.3. Простейшие операции с векторами и матрицами
- •1.3.1. Ввод векторов и матриц
- •1.3.2. Формирование векторов и матриц
- •1.3.3. Извлечение и вставка частей матриц
- •1.3.4. Действия над векторами
- •1.3.5. Поэлементное преобразование матриц
- •1.3.6. Матричные действия над матрицами
- •1.3.7. Матричные функции
- •1.3.8. Задания
- •1.3.9. Вопросы
- •1.4. Функции прикладной численной математики
- •1.4.1. Операции с полиномами
- •1.4.2. Обработка данных измерений
- •1.4.3. Функции линейной алгебры
- •1.4.4. Аппроксимация и интерполяция данных
- •1.4.5. Векторная фильтрация и спектральный анализ
- •1.4.6. Задания
- •1.4.7. Вопросы
- •1.5. Построение простейших графиков
- •1.5.1. Процедура plot
- •1.5.2. Специальные графики
- •1.5.3. Дополнительные функции графического окна
- •1.5.5. Задания
- •1.5.6. Вопросы
- •1.6. Операторы управления вычислительным процессом
- •1.6.1. Оператор условного перехода
- •1.6.2. Оператор переключения
- •1.6.3. Операторы цикла
- •1.6.4. Задания
- •1.6.5. Вопросы
- •2. Программирование в среде MatLAB
- •2.1. Функции функций
- •2.2. Создание М-файлов
- •2.2.1. Особенности создания М-файлов
- •2.3.1. Общие требования к построению
- •2.3.2. Типовое оформление процедуры-функции
- •2.3.3. Задания
- •2.3.4. Вопросы
- •2.4. Создание Script-файлов
- •2.4.1. Основные особенности Script-файлов
- •2.4.2. Ввод и вывод информации в диалоговом режиме
- •2.4.3. Организация повторения действий
- •2.4.4. Организация изменения данных в диалоговом режиме
- •2.4.5. Типовая структура и оформление Script-файла
- •2.5. Графическое оформление результатов
- •2.5.1. Общие требования к представлению графической информации
- •2.5.2. Разбивка графического окна на подокна
- •2.5.3. Вывод текста в графическое окно (подокно)
- •2.6. Создание функций от функций
- •2.6.1. Процедура feval
- •2.6.2. Примеры создания процедур от функций
- •2.6.3. Задания
- •2.7. Пример создания сложной программы
- •2.7.1. Программа моделирования движения маятника
- •2.7.2. Задания
- •3.1. Функции меню командного окна
- •3.1.2. Другие меню командного окна
- •3.1.3. Панель инструментов
- •3.2. Команды общего назначения
- •3.3. Создание М-книги
- •3.3.1. Начало новой М-книги
- •3.3.2. Написание М-книги
- •3.3.3. Редактирование М-книги
- •3.3.4. Преобразование документа WORD в М-книгу
- •3.3.6. Изменение параметров вывода результатов
- •4. Классы вычислительных объектов
- •4.1. Основные классы объектов
- •4.1.1. Класс символьных строк (char)
- •4.1.2. Класс записей (struct)
- •4.1.3. Класс ячеек (cell)
- •4.2. Производные классы MatLAB
- •4.2.1. Класс объектов Inline
- •4.2.2. Классы пакета CONTROL
- •4.3. Пример создания нового класса polynom
- •4.3.1. Создание подкаталога @polynom
- •4.3.2. Создание конструктора
- •4.3.3. Создание процедуры символьного представления polynom-объекта.
- •4.4. Создание методов нового класса
- •5.1. Формирование типовых процессов
- •5.1.1. Формирование одиночных импульных процессов
- •5.1.2. Формирование колебаний
- •5.2.1. Основы линейной фильтрации
- •5.2.2. Формирование случайных процессов
- •5.3. Процедуры спектрального (частотного) и статистического анализа процессов
- •5.3.1. Основы спектрального и статистического анализа
- •5.3.2. Примеры спектрального анализа
- •5.3.3. Статистический анализ
- •5.4. Проектирование фильтров
- •5.4.1. Формы представления фильтров и их преобразования
- •5.4.2. Разработка аналоговых фильтров
- •5.4.3. Проектирование БИХ-фильтров
- •5.5. Графические и интерактивные средства
- •5.5.1. Графические средства пакета SIGNAL
- •5.5.2. Интерактивная оболочка SPTOOL
- •6.1. Ввод и преобразование моделей
- •6.2. Получение информации о модели
- •6.3. Анализ системы
- •6.4. Интерактивный "обозреватель" ltiview
- •6.5. Синтез системы
- •7.1. Общая характеристика пакета SimuLink
- •7.1.1. Запуск SimuLink
- •7.1.2. Библиотека модулей (блоков)
- •7.1.3. Раздел Sinks (приемники)
- •7.1.4. Раздел Sources (Источники)
- •7.1.5. Раздел Сontinuous
- •7.1.6. Раздел Discrete
- •7.1.7. Раздел Math
- •7.1.8. Раздел Functions & Tables
- •7.1.9. Раздел Nonlinear
- •7.1.10. Раздел Signals & Systems
- •7.2. Построение блок-схем
- •7.2.1. Выделение объектов
- •7.2.2. Оперирование с блоками
- •7.2.3. Проведение соединительных линий
- •7.2.4. Проставление меток сигналов и комментариев
- •7.2.5. Создание подсистем
- •7.2.6. Запись и распечатка блок-схемы S-модели
- •7.3. Примеры моделирования
- •7.3.1. Моделирование поведения физического маятника
- •7.3.2. Моделирование поведения гироскопа в кардановом подвесе
- •7.4. Объединение S-моделей с программами MatLAB
- •7.4.2. Функции пересечения нуля
- •7.4.5. Образование S-блоков путем использования программ MatLab. S-функции
- •7.4.6. Пример создания S-функции
- •7.5.1. Создание библиотеки
- •7.5.2. Маскировка блоков
- •7.5.3. Моделирование процесса ориентации космического аппарата
- •Послесловие
- •Предметный указатель
- •Указатель операторов, команд, функций и функциональных блоков MatLAB
2.5. Графическое оформление результатов |
111 |
|
|
|
|
< Пустая строка > %Автор < Фамилия И. О., дата создания, организация>
ScrFil_Zastavka
k = menu(' Що делать ? ','Продолжить работу ', ' Закончить работу '); if k==1,
while k==1 ScrFil_Menu ScrFile_Yadro
k = menu(' Что делать ? ',' Продолжить работу ', ' Закончить работу ');
end
end ScrFil_Kin
2.5. Графическое оформление результатов
2.5.1. Общие требования к представлению графической информации
Вычислительная программа, создаваемая инженером-разработчиком, предназначена, в большинстве случаев, для исследования поведения разрабатываемого устройства при разных условиях его эксплуатации, при различных значениях его конструктивных параметров или для расчета определенных параметров его поведения. Информация, получаемая в результате выполнения вычислительной инженерной программы, как правило, имеет форму некоторого ряда чисел, каждое из которых отвечает определенному значению некоторого параметра (аргумента). Такую информацию удобнее всего обобщать и представлять в графической форме.
Требования к оформлению инженерной графической информации отличаются от требований к обычным графикам в математике. На основе полученной графической информации пользователь-инженер должен иметь возможность принять какое-то решение о выборе значений некоторых конструктивных параметров, которые характеризуют исследуемый процесс или техническое устройство, с целью, чтобы прогнозируемое поведение технического устройства удовлетворяло определенным заданным условиям. Поэтому инженерные графики должны быть, как говорят, “читабельными”, т. е. иметь такой вид, чтобы из них легко было “отсчитывать” значения функции при любых значениях аргумента (и наоборот) с относительной погрешностью в несколько процентов. Это становится возможным, если координатная сетка графиков отвечает определенным целым числам какоголибо десятичного разряда. Как уже раньше отмечалось, графики, построенные системой MatLAB, полнлстью отвечают этим требованиям.
Кроме этого, инженерная графическая информация должна сопровождаться достаточно подробным описанием, поясняющим, какой объект и по какой математической модели исследован, должны быть приведены числовые значения параметров исследуемого объекта и математической модели. Не окажется лишним и указание имени программы, с помощью которой получена эта графическая ин-
2.5. Графическое оформление результатов |
112 |
|
|
|
|
формация, а также сведений об авторе программы и исследователе, чтобы пользователю было понятно, к кому и куда надо обращаться для наведения справок о полученной информации.
Задачей инженерной программы часто является сравнение нескольких функций, полученных при разных сочетаниях конструктивных параметров либо параметров внешних воздействий. Такое сравнение удобнее и нагляднее проводить, если упомянутые функции представлены в виде графиков.
При этом нужно обратить внимание на следующее:
-если нужно сравнивать графики функций одного аргумента, диапазоны изменения которых не слишком отличаются один от другого (не более чем на порядок, т. е. не более чем в десять раз), сравнение удобнее всего осуществлять по графикам этих функций, построенных в одном графическом поле (т. е. в общих координатных осях); в этом случае следует выводить графики с помощью одной функции plot;
-если при тех же условиях диапазоны изменения функций значительно различаются, можно предложить два подхода:
а) если все сравниваемые функции являются значениями величин одинаковой физической природы и эти значения все положительны, графики следует выводить также в одно графическое поле, но в логарифмическом масштабе (т. е. использовать процедуру semilogy);
б) когда все функции имеют разную физическую природу, но аргумент в них общий и изменяется в одном диапазоне, графики нужно строить в одном графическом окне (фигуре), но в разных графических полях (пользуясь для этого несколькими отдельными обращениями к функции plot в разных подокнах графического окна, которое обеспечивается применением процедуры subplot); при этом удобно размещать отдельные графики один под одним таким образом, чтобы одинаковые значения аргумента во всех графиках располагались на одной вертикали;
-кроме упомянутых ранее надписей в каждом графическом поле, законченное графическое оформление любого графического окна (фигуры)
обязательно должно содержать дополнительную текстовую информацию
такого содержания:
краткое сообщение об объекте исследования;
математическая модель, положенная в основу осуществленных в программе вычислений с указанием имен параметров и переменных;
информация об использованных значениях параметров;
информация о полученных значениях некоторых вычисленных интегральных параметров;
информация об имени М-файла использованной программы, исполнителя работы и дате проведения вычислительного эксперимента;
информация об авторе использованной программы и организации, где он работает.
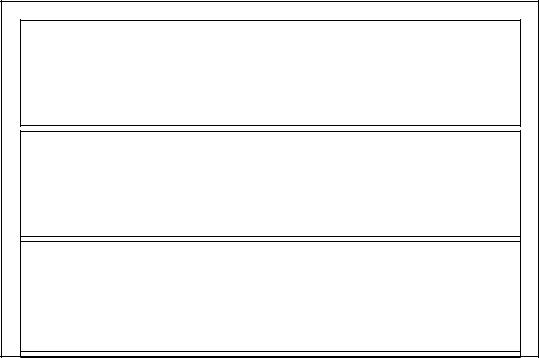
2.5. Графическое оформление результатов |
113 |
|
|
|
|
Последнее требование ставит перед необходимостью выделять (с помощью той же процедуры subplot) в каждой фигуре место для вывода указанной текстовой информации.
2.5.2. Разбивка графического окна на подокна
Как следует из сказанного, при создании законченного графического инженерного документа в системе MatLAB необходимо использовать процедуру subplot. Общее назначение и применение функции subplot описаны в разд. 1.5.3.
Рассмотрим, как обеспечить желательную разбивку всего графического окна на отдельные поля графиков и текстовое подокно.
Пусть требуется разбить все поле графического окна так, чтобы верхняя треть окна образовала поле вывода текста, а нижние две трети образовали единое поле вывода графиков. Это можно осуществить таким образом:
перед выводом текстовой информации в графическое окно надо установить команду subplot(3,1,1), которая показывает, что весь графический экран, разделен на три одинаковые части по вертикали, а для последующего вывода будет использованная верхняя из этих трех частей (рис. 2.6);
Текстовое подокно
subplot1
Графическое подокно subplot2
subplot3
Рис. 2.6
выводу графиков в графическое окно должна предшествовать команда subplot(3,1,[2 3]), в соответствии с которой графическое окно разделяется, как и ранее, на три части по вертикали, но теперь для вывода графической информации будет использовано пространство, объединяющее второе и третье из созданных подокон (полей) (обратите внимание, что

2.5. Графическое оформление результатов |
114 |
|
|
|
|
подокна объединяются таким же образом, как элементы вектора в вектор-строку).
Если требуется создать три отдельных поля графиков один под другим на трех четвертях экрана по горизонтали, а текстовую информацию разместить в последней четверти по горизонтали, то это можно сделать (рис. 2.7) так:
-разделить все пространство фигуры на 12 частей - на 3 части по вертикали и на 4 части по горизонтали; при этом подокна будут расположены так, как показано на рис. 2.7;
-чтобы организовать вывода графиков в первое графическое подокно, надо предварительно ввести команду subplot(3,4,[1 2 3]), которая объединит подокна sp1, sp2 и sp3 в единое графическое подокно;
-аналогично, выводу графиков во второе графическое подокно должно предшествовать обращение к команде subplot(3,4,[5 6 7]), а выводу графиков в третье графическое подокно - subplot(3,4,[9 10 11]);
|
Графическое подокно 1 |
Текстовое |
||
|
подокно |
|||
|
|
|
||
sp1 |
sp2 |
sp3 |
sp4 |
|
|
|
|
||
|
|
|
||
|
Графическое подокно 2 |
|
||
sp5 |
sp6 |
sp7 |
sp8 |
|
|
|
|
||
|
|
|
||
|
Графическое подокно 3 |
sp12 |
||
sp9 |
sp10 |
sp11 |
||
|
||||
|
|
|
|
|
|
|
|
|
|
Рис. 2.7
- наконец, к оформлению текста можно приступить после обращения subplot(3,4,[4 8 12]).
2.5.3. Вывод текста в графическое окно (подокно)
Если поочередно сформировать подокна, к примеру, в соответствии с последней схемой, не осуществляя никаких операций по выводу графиков или текста:
»subplot(3,4,[5 6 7])
»subplot(3,4,1:3)
»subplot(3,4,9:11)
»subplot(3,4,[4 8 12]),
вокне фигуры появится изображение, представленное на рис. 2.8. Из него видно,
что:
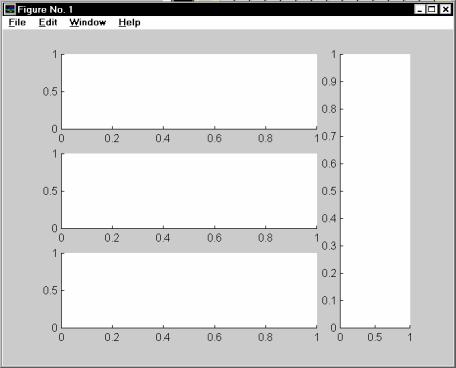
2.5. Графическое оформление результатов |
115 |
|
|
|
|
-после обращения к процедуре subplot в соответствующем подокне появляется изображение осей координат с обозначением делений по осям;
-начальный диапазон изменений координат по обеим осям подокна всегда устанавливается по умолчанию от 0 до 1;
-поле выведения графиков занимает не все пространство соответствующе-
го подокна - остается некоторое место вокруг поля графика для вывода заголовка графика, надписей по осям координат и др.
Поэтому для вывода текста в одно из подокон нужно сначала очистить это подокно от изображения осей координат и надписей на них. Это делается с помощью команды
axis(‘off').
Рис. 2.8
Так, если эту команду ввести после предидущих команд, в окне фигуры исчезнет изображение координатных осей последнего подокна (рис. 2.9). Теперь можно начинать выведение текста в это подокно.
Основной функцией, обеспечивающей выведение текста в графическое окно, является функция text. Обобщенная форма обращения к ней имеет вид:
h = text (x, y, ‘<текст>’,’FontName',’<название шрифта>’,...
’FontSize',<размер шрифта в пикселах>).
Она осуществляет вывод указанного текста указанным шрифтом указанного размера, начиная из точки подокна с координатами x и y соответствующего поля графика подокна. При этом координаты x и y измеряются в единицах величин, откладываемых вдоль соответствующих осей графика подокна. Так как, как мы убедились, диапазон изменения этих координат равняется [0...1], то для того, чтобы поместить начало текста в точку внутри поля графика, необходимо, чтобы его

2.5. Графическое оформление результатов |
116 |
|
|
|
|
координаты x и y были в этом диапазоне. Однако можно использовать и несколько более широкий диапазон, учитывая то, что поле подокна больше поля его графика.
Рис. 2.9
Рассмотрим пример текстового оформления на следующем фрагменте программы:
subplot(3,4,1:3); subplot(3,4,5:7); subplot(3,4,9:11); subplot(3,4,[4;8;12]); axis('off');
% Процедура вывода данных в текстовое поле графического окна
D1 =[2 1 300 1 50];
D2 = [ 0.1 0.02 -0.03 0 1 4 -1.5 2 0.1 -0.15 0 0]; D5 = [0.001 0.01 15 16];
sprogram = 'vsp1'; sname = 'Лазарев Ю.Ф.'; h1=text(-0.2,1,'Исходные параметры:','FontSize',12); h1=text(0,0.95,'Гиротахометров','FontSize',10); h1=text(0.2,0.9,sprintf(' = %g ',D1(3)),'FontSize',10); h1=text(-0.2,0.85,sprintf(' = %g ',D1(4)),'FontSize',10); h1=text(0.6,0.85,sprintf(' = %g ',D1(5)),'FontSize',10); h1=text(-0.2,0.8,sprintf(' = %g ',D1(1)),'FontSize',10); h1=text(0.6,0.8,sprintf('J2 = %g ',D1(2)),'FontSize',10); h1=text(0,0.75,'Внешних воздействий','FontSize',10); h1=text(-0.2,0.7,sprintf('pst0 = %g ',D2(1)),'FontSize',10); h1=text(0.6,0.7,sprintf(' tet0 = %g ',D2(2)),'FontSize',10); h1=text(0.2,0.66,sprintf(' fit0 = %g ',D2(3)),'FontSize',10); h1=text(-0.2,0.62,sprintf('psm = %g ',D2(4)),'FontSize',10); h1=text(0.6,0.62,sprintf(' tem = %g ',D2(5)),'FontSize',10); h1=text(0.2,0.58,sprintf(' fim = %g ',D2(6)),'FontSize',10); h1=text(-0.2,0.54,sprintf('omps = %g ',D2(7)),'FontSize',10); h1=text(0.6,0.54,sprintf(' omte = %g ',D2(8)),'FontSize',10);
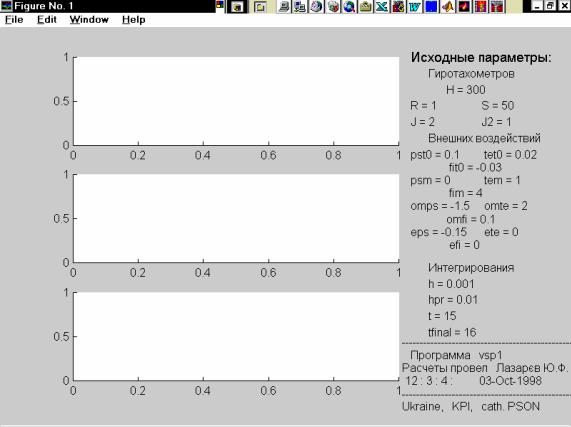
2.5. Графическое оформление результатов |
117 |
|
|
|
|
h1=text(0.2,0.5,sprintf('omfi = %g ',D2(9)),'FontSize',10); h1=text(-0.2,0.46,sprintf('eps = %g ',D2(10)),'FontSize',10);
Рис. 2.10
h1=text(0.6,0.46,sprintf(' ete = %g ',D2(11)),'FontSize',10); h1=text(0.2,0.42,sprintf('efi=%g ',D2(12)),'FontSize',10); h1=text(0,0.35,'Интегрирования','FontSize',10,'FontUnderline','on'); h1=text(0,0.3,sprintf('h = %g ',D5(1)),'FontSize',10); h1=text(0,0.25,sprintf('hpr = %g ',D5(2)),'FontSize',10); h1=text(0,0.2,sprintf('t = %g ',D5(3)),'FontSize',10); h1=text(0,0.15,sprintf('tfinal = %g ',D5(4)),'FontSize',10);
h1=text(-0.3,0.12,'------------------------------------------------------ |
','FontSize',10); |
tm=fix(clock); Tv=tm(4:6); |
|
h1=text(-0.2,0.08,['Программа ' sprogram],'FontSize',10); |
|
h1=text(-0.3,0.04,['Расчеты провел ' sname],'FontSize',10); |
|
h1=text(-0.3,0,[sprintf(' %g :',Tv) ' ' date],'FontSize',10); |
|
h1=text(-0.3,-0.04,'----------------------------------------------------- |
','FontSize',10); |
h1=text(-0.3,-0.08,'Ukraine, KPI, |
cath. PSON','FontSize',10); |
Выполнение его приводит к появлению в окне фигуры изображения, представленного на рис. 2.10.
