
- •23010551 «Программное обеспечение
- •Пояснительная записка
- •Учебно-тематический план дисциплины
- •Состояние и тенденции развития программного обеспечения
- •Использование языка программирования в среде ms office
- •Варианты контрольных работ по дисциплине «пакеты прикладных программ»
- •Методические указания по выполнению практических работ Практическая работа № 1 Создание справочников в программе «1с:Предприятие»
- •Практическая работа № 2 Создание и работа с документом в программе «1с:Предприятие 8.1»
- •Практическая работа № 3 Создание отчета и макета документа в «1с:Предприятии»
- •Практическая работа № 4 Создание стандартных примитивов в 3ds Max
- •Практическая работа № 5 Моделирование на основе булевых операций. Моделирование винта в 3ds Max
- •Практическая работа № 6 Использование текстуры. Текстурирование будильника в 3ds Max
- •Экзаменационные вопросы по предмету «Пакеты прикладных программ»
- •Литература
- •3 44082, Г. Ростов-на-Дону, ул. Тургеневская, 10/6
Практическая работа № 6 Использование текстуры. Текстурирование будильника в 3ds Max
Цель: научиться
создавать многокомпонентные материалы;
работать со сплайновым объектом Text (Текст).
назначать параметры материалов процедурным картам;
выбирать изображения для карты Bitmap (Растровое изображение);
использовать команды Pick Material from Object (Показать материал объекта) и Show Map in Viewport (Отобразить карту в окне проекций), а также модификатор UVW Mapping (Наложение карты в системе координат UVW).
Модель будильника состоит из корпуса, ножек и звонка. Корпус модели содержит два материала: рисунок циферблата и материал, из которого непосредственно состоит корпус.
Корпус будильника
Создайте в окне проекции объект Chamfer Cylinder (Цилиндр с фаской) со следующими параметрами:
Radius (Радиус) 53,
Height (Высота) 62,
Fillet (Закругление) 4,
Height Segs (Количество сегментов по высоте) 3,
FilletSegs (Количество сегментов на фаске) 5,
Sides (Количество сторон) 49.
Cap Segs (Количество сегментов в основании) 3.
Чтобы объект принял сглаженную форму, установите флажок Smooth (Сглаживание).
Ч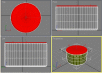 тобы
было легче управлять текстурой на
объекте, конвертируйте Chamfer Cylinder
(Цилиндр с фаской) в Editable Mesh
(Редактируемая поверхность). Для этого
выделите объект и, вызвав щелчком правой
кнопкой мыши в окне проекции контекстное
меню, выполните команду Convert To →
Convert to Editable Mesh (Преобразовать →
Преобразовать в редактируемую
поверхность).
тобы
было легче управлять текстурой на
объекте, конвертируйте Chamfer Cylinder
(Цилиндр с фаской) в Editable Mesh
(Редактируемая поверхность). Для этого
выделите объект и, вызвав щелчком правой
кнопкой мыши в окне проекции контекстное
меню, выполните команду Convert To →
Convert to Editable Mesh (Преобразовать →
Преобразовать в редактируемую
поверхность).
Выделите объект в окне проекции, раскройте список в стеке модификаторов и щелкните на строке Polygon (Полигон). Перейдите в окно проекции Front (Спереди) и выделите верхний слой полигонов на одной стороне объекта.
Откройте окно Material Editor (Редактор материалов), выполнив команду Rendering → Material Editor (Визуализация → Редактор материалов) или нажав клавишу М, и в пустой ячейке создайте новый материал на основе Standard (Стандартный).
Перейдите к свитку Maps (Карты) настроек материала и в качестве карты Diffuse (Рассеивание) выберите кнопку None (He назначена) процедурную карту Bitmap (Растровое изображение). В появившемся окне Material/Map Browser (Окно выбора материалов и карт) дважды щелкните на строке Bitmap (Растровое изображение)
В появившемся окне Select Bitmap Image File (Выбрать растровое изображение) укажите путь к созданному ранее файлу текстуры. (Мои документы → texture)
У
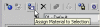 бедитесь,
что в окне Material Editor (Редактор
материалов) выбран созданный вами
материал и щелкните на кнопке Show Map in
Viewport (Отобразить карту в окне проекций)
и Assign Material to Selection (Назначить
материал выделенным объектам) на панели
инструментов окна Material Editor (Редактор
материалов). Созданный материал будет
назначен выделенной части объекта.
бедитесь,
что в окне Material Editor (Редактор
материалов) выбран созданный вами
материал и щелкните на кнопке Show Map in
Viewport (Отобразить карту в окне проекций)
и Assign Material to Selection (Назначить
материал выделенным объектам) на панели
инструментов окна Material Editor (Редактор
материалов). Созданный материал будет
назначен выделенной части объекта.
В ыберите
другую ячейку в окне Material Editor
(Редактор материалов) и создайте новый
материал.
ыберите
другую ячейку в окне Material Editor
(Редактор материалов) и создайте новый
материал.
Установите для материала тип затенения Metal (Металл). В свитке настроек Shader Basic Parameters (Основные параметры затенения) установите флажок 2-Sided (Двухсторонний), чтобы материал был двухсторонним.
В свитке настроек Metal Basic Parameters (Основные параметры металла) выберите желтый цвет для параметра Diffuse (Рассеивание). Для этого нажмите кнопку цвета рядом с названием этого параметра и в окне Color Selector: Diffuse (Выбор цвета: рассеивание) задайте следующие значения: Red (Красный) - 227, Green (Зеленый) - 255, Blue (Синий) - 150. Установите значение параметра Specular Level (Уровень блеска) равным 173, a Glossiness (Глянец) - 20 (Цвет и настройки параметров можно изменять).
Выполните команду Edit - Select Invert (Правка - Обратить выделение) или воспользуйтесь сочетанием клавиш Ctrl+I. При этом выделенной станет нижняя часть объекта.
Убедитесь, что в окне Material Editor (Редактор материалов) выбран созданный вами материал и щелкните на кнопке Assign Material to Selection (Назначить материал выделенным объектам) на панели инструментов окна Material Editor (Редактор материалов). Созданный материал будет назначен выделенной части объекта.
Выделите объект в окне проекции, перейдите на вкладку Modify (Изменение) командной панели, выберите из списка Modifier List (Список модификаторов) модификатор UVW Mapping (Наложение карты в системе координат UVW).
Этот модификатор дает возможность управлять положением текстуры на объекте.
В настройках модификатора выберите вариант проецирования текстуры на поверхность трехмерного объекта Cylindrical (Цилиндрическое), установите флажок Сар (Основание). Это позволит использовать тип проецирования на основание цилиндра.
Выделите объект, перейдите на вкладку Modify (Изменение) командной панели и в стеке модификаторов щелкните на плюсике возле названия модификатора UVW Mapping (Наложение карты в системе координат UVW). Перейдите в режим управления контейнером Gizmo (Гизмо).
П ерейдите
в окно проекции Тор (Сверху) и включите
режим отображения объектов Smooth +
Highlights (Сглаживание) (нажав правой
кнопкой мыши на Тор).
ерейдите
в окно проекции Тор (Сверху) и включите
режим отображения объектов Smooth +
Highlights (Сглаживание) (нажав правой
кнопкой мыши на Тор).
При этом в окне проекции отобразится рисунок циферблата на объекте. Используя операцию Move (Перемещение), измените положение контейнера Gizmo (Гизмо). Расположите его таким образом, чтобы текстура объекта находилась в центре объекта.
Чтобы растянуть рисунок текстуры на объекте, примените к контейнеру операцию Scale (Масштабирование).
Стрелки
С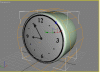 амый
простой способ – это использовать
стрелки, которые имеются в некоторых
специальных шрифтах (например, Windings).
амый
простой способ – это использовать
стрелки, которые имеются в некоторых
специальных шрифтах (например, Windings).
Перейдите на вкладку Create (Создание) командной панели, в категории Shapes (Формы) выберите строку Splines (Сплайны) и нажмите кнопку Text (Текст). Щелкните в любом свободном месте окна проекции левой кнопкой мыши – создастся текстовый сплайн.
Выделите объект, перейдите на вкладку Modify (Изменение) командной панели и в свитке Parameters (Параметры) настроек объекта выберите нужный шрифт, а затем найдите в нем символ стрелки.
Выберите из списка Modifier List (Список модификаторов) модификатор Bevel (Выдавливание со скосом). Использование данного инструмента но отношению к созданному тексту позволит получить в окне проекции объемную модель.
Повторите описанную операцию, чтобы создать вторую стрелку. Выровняйте положение обоих объектов, ориентируясь на рисунок циферблата в окне проекции.
Другие элементы будильника
Осталось создать другие элементы будильника – ножки и звонок.
Для моделирования ножек используйте стандартный примитив Sphere (Сфера). Перед этим поверните будильник на 90°, используя операцию Rotate (Вращение), чтобы он стоял правильно.
Создайте в окне проекции объект Sphere (Сфера). Перейдите на вкладку Modify (Изменение) командной панели и установите для объекта следующие параметры: Radius (Радиус) – 9,3, Segments (Количество сегментов) – 32.
Чтобы объект принял сглаженную форму, установите флажок Smooth (Сглаживание).
П ри
помощи окна Align Selection (Выравнивание
выделенных объектов), выровняйте сферу
относительно корпуса будильника, как
показано на рисунке.
ри
помощи окна Align Selection (Выравнивание
выделенных объектов), выровняйте сферу
относительно корпуса будильника, как
показано на рисунке.
Используя операцию Clone (Клонирование), создайте три копии объекта и расположите их по бокам нижней части будильника.
Для моделирования звонка используйте стандартный примитив Sphere (Сфера). Создайте в окне проекции объект. Перейдите на вкладку Modify (Изменение) командной панели и установите для объекта следующие параметры: Radius (Радиус) – 30, Segments (Количество сегментов) – 32, Hemisphere (Полусфера) – 0,5. Чтобы объект принял сглаженную форму, установите флажок Smooth (Сглаживание).
И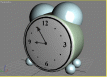 спользуя
операцию Rotate (Вращение), поверните
полученную полусферу в окне проекции
на 25° и расположите ее относительно
корпуса.
спользуя
операцию Rotate (Вращение), поверните
полученную полусферу в окне проекции
на 25° и расположите ее относительно
корпуса.
Используя операцию Clone (Клонирование), создайте копию этого объекта и поверните ее на 180° вокруг оси Z. Расположите вторую полусферу на корпусе будильника симметрично относительно первой.
Модель будильника готова. Визуализируйте объект, нажав клавишу F9.
Контрольные вопросы
Для чего служит редактор материалов и как его открыть?
Как задать объекту материал и сколько способов вы знаете?
Как создать материал?
Что собой представляют процедурные карты?
Как назначить объекту процедурную карту?
Как выбрать изображение для карты Bitmap (Растровое изображение)?
Как назначить объекту или выделенным объектам материал при помощи кнопки Assign Material to Selection (Назначить материал выделенным объектам).
