
- •1. Іформація, властивості інформації. Інформаційні процеси. Інформаційні технології. Носії інформації. Кодування інформації. Загальні відомості про системи числення.
- •2.Система. Інформаційна система. Комп’ютер як інформаційна система. Сфери використання комп’ютерів. Перспективи розвитку пк.
- •4.Дати оцінку пристроїв воду виводу інформації в комп’ютера
- •5.Дати оцінку видам програмного забезпечення еом і на вести їх коротку характеристику.
- •6.Проаналізувати та охарактеризувати види памяті комп’ютера.
- •7.Визначити характеристики пристроїв друкування.
- •8.Проаналізувати види та призначення комп’ютерних мереж.
- •9.Операційні системи,призначення.Класифікація операційних систем. Основні функції. Інтерфейс.
- •10.Охарактеризуватиосновніпоняттяфайловоїсистеми: файл, каталог, умовніпозначеннянакопичувачів на магнітних дисках, утворенняповногоімені файла.
- •11.Проаналізувати основні команди головного меню Windows
- •12.Описати правила роботи з довідковою інформацією Windows
- •13.Охарактеризувати основні елементи робочого столу Windows
- •14. Порівняти структуру типового та діалогового вікна Windows.
- •15.Охарактеризувати основні поняття Windows:файл,папка,значок,ярлик,документ,об’єкт.
- •16.Охарактеризувати вбудовані додатки та утиліти.
- •17.Проаналізувати правила створення папок і ярликів в середовищі Windows.
- •18.Пояснити правила виконання операцій з об’єктами в середовищі Windows: копіювання,переміщення, пошук,знищення,відновлення.
- •22. Пояснити правила роботи з програмою дефрагментації дисків Defrag.
- •23.Пояснити правила форматування дискет та визначення вільного місця на диску.
- •24.Пояснити правила роботи з архіваторомWinRar(створення,тестування архіву,добування та знищення файлів архіву).
- •25. Пояснити правила роботи з архіваторомWinZip(створення,тестування архіву,добування та знищення файлів архіву).
- •26.Дати оцінку антивірусним програмам. Проаналізувати їх застосування до перевірки об’єктів файлової системи на наявність вірусу.
- •27.Визначити характеристики комп’ютерних вірусів. Дати рекомендації щодо уникнення зараження вірусами.
- •28.Пояснити правила перевірки правопису,вставки графічних об’єктів,створення колонтитулів і номерів сторінок в середовищі текстового редактора msWord.
- •29.Пояснити правила форматування символів, абзаців і настроювання параметрів сторінок в середовищі текстового редактораMsword.
- •30.Пояснити правила вирівнювання тексту,створення списків і колонок тексту.
- •31. Пояснити правила створення таблиць та роботу з ними в текстовому документі. Форматування таблиць.
- •32. Пояснити правила пошуку і заміни тексту, введення і редагування тексту, створення колонтитулів в текстовому документі.
- •33. Описати правила створення, відкриття, збереження, перегляду і друку документів в середовищі текстового редактора ms word.
- •34. Вставлення зображень у текстовий документ і настроювання їхніх властивостей.
- •36. Поняття презентації та комп’ютерної презентації, їх призначення. Поняття про слайдові та потокові презентації
- •38. Створення текстових написів і вставлення графічних зображень на слайдах презентації
- •39. Принципи стильового оформлення презентацій. Основні принципи дизайну слайдів.
- •40. Додавання анімаційних ефектів до об’єктів слайда. Рух об’єктів за заданими траєкторіями. Анімаційні ефекти зміни слайдів.
- •41. Використання гіперпосилань та кнопок дій
- •42. Демонстрація презентації у різних програмних середовищах. Керування показом презентації, настроювання його часових параметрів.
- •43.Поняття комп’ютерної публікації. 3асоби створення публікацій. Види публікацій та їх шаблони. Структура публікації.
- •44.Особливості роботи з графічними об’єктами під час створення комп’ютерних публікацій. Зв’язки між об’єктами публікації.
- •45.Створення, збереження, відкриття та друк публікацій. Заповнення особистих даних.
- •46.Принципи функціонування електронної пошти. Електронна скринька. Етикет електронного листування.
- •47.Робота з електронною поштою через веб-інтерфейс: реєстрація поштової скриньки, надсилання, отримання й пересилання повідомлень, навігація папками, видалення повідомлень, вкладання файлів.
- •48.Робота з поштовим клієнтом: настройка поштового клієнта, керування обліковими записами, надсилання, отримання й пересилання повідомлень, видалення повідомлень.
- •49.Перегляд атрибутів повідомлень, вкладання файлів, використання адресної книги, списків розсилки, довідкової системи. Створення власних шаблонів листів.
- •50.Використання програми Fine Reader для створення електронних документів. Охарактеризувати особливості сканування, сегментації, розпізнавання, перевірки правопису та збереження документу.
- •51.Проаналізувати роботу з різними електронними словниками й програмами-перекладачами
- •52. Запуск табличного процессора, відкриття та збереження документу. Огляд інтерфейсу табличного процесора
- •53. Поняття про книги, аркуші, рядки, стовпці, клітинки. Навігація аркушем і книгою. Виділення елементів книги й аркушу.
- •54.Введення даних до клітинок і редагування їх вмісту.Копіювання,переміщення й видалення даних.Автозаповнення
- •Виділення діапазону
- •Типи посилань
- •55. Форматування даних,клітинок і діапазонів клітинок Форматування діапазонів:
- •56.Використання найпростіших математичних формул. Абсолютні,відносні та мішані посилання на клітинки і діапазони клітинок.
- •57.Створення простих діаграм
- •58.Поняття й призначення систем керування базами даних. Огляд реляційної моделі даних.
- •59.Модель «сутність-зв*язок». Поняття відношення,атрибута,ключа,зв*язку. Властивості полів, типи даних.
- •60. Поняття таблиці, поля, запису. Введення даних у таблиці. Сортування, пошук і фільтрація даних.
- •61.Поняття запиту до реляційної бази даних. Створення таблиць, форм, запитів і звітів за допомогою майстрів.
- •62.Проаналізувати поняття Інтернет та служби, що функціонують в мережі.
- •63.Описати правила збереження і друку Web-сторінок та правила настройки рівня захисту для кожної зони безпеки в браузері Internet Explorer.
- •64.Визначити правила завантаження Web-сторінки, використання журналу, додавання сторінки до папки "Избранное", підписки на Web-сторінки в браузері Internet Explorer.
- •65.Опишіть поняття комп’ютерної графіки. Охарактеризуйте та порівняйте растрові й векторні, фрактальні та тривимірні зображення та їх властивості
- •66.Наведіть приклади джерел й параметрів растрових зображень. Охарактеризуйте колірні схеми створення зображень. Поясніть відмінність у побудові й обробці растрових та векторних зображень.
- •67.Опишіть принцип роботи з графічними об’єктами в растровому редакторі: створення зображень за допомогою інструментів редактора, поворот, відображення, нахил, вставка малюнка із зовнішнього джерела.
31. Пояснити правила створення таблиць та роботу з ними в текстовому документі. Форматування таблиць.
Щоб вставити таблицю, треба виконати такі дії:
1. Встановити курсор клавіатури на те місце, де повинна бути таблиця.
2. Виконати команду "Таблица" => "Добавить таблицу" або натиснути кнопку "Добавить таблицу" на панелі інструментів.
3. У діалоговому вікні "Вставка таблицы, що з'явиться, встановити потрібну кількість стовпчиків і рядків.
4. Натиснути кнопку "ОК" на екрані з'явиться таблиця із вказаною кількістю стовпчиків і рядків, кожні свого однакового розміру.
Зміна розмірів стовпчиків (рядків)Не виділяючи комірок таблиці, перевести курсор миші на внутрішню вертикальну границю стовпчика (на горизонтальну границю рядка) — з'явиться двонаправлена стрілка. Натиснувши і не відпускаючи ліву кнопку миші, перетягти стрілку для збільшення або зменшення ширини стовпчика (рядка). При перетягуванні границі з'являється штрихова лінія, яка показує, де буде проходити нова границя Якщо перетягування границі виконувати при виділеній одній або кількох комірках, то нова границя встановиться тільки для них із зсувом інших комірок.
За допомогою контекстного меню можна редагувати таблицю, в тому чиислі колонки і рядки:
Створивши таблицю, натиснувши на будь-яку комірку і натискуємо ПКМ, і бираємо те за допомгою чого редагуємо, наприклад контекстне меню може мітити: вставку-(змінити рядок(стовпець) справа, зліва); ячейку, разбить ячейки, границы и заливка, направление текста, выравнивание ячеек.
Обчислення суми вмісту комірок
Якщо таблиця має числові дані у комірках і над ними треба вико-ати певні обчислення, слід виконати такі дії:
− Виділити комірку, де повинен бути результат обчислення.
− Виконати команду "Таблица" → "Формула", відкриється діалогове вікно, в якому можна вибрати формулу.
− "З мовчазної згоди" пропонується формула SUM(ABOVE), за якою обчислюється сума чисел всіх комірок вище від вибраної. Щоб під рахувати суму чисел комірок зліва, вибрати формулу SUM(LEFT).
Сортування рядків
Сортування рядків полягає у перестановці рядків відповідно до них у вибраному стовпчику. Сортування можна проводити за зростанням (за алфавітом) або за зменшенням (проти алфавіту). Щоб провести сортування, треба виконати такі дії:
− Виділити комірки ОДНОГО стовпчика, згідно даних якого буде проводитися сортування.
− Виконати команду "Таблица" → "Сортировка", відкриється діалогове вікно "Сортировка текста".
− Вибрати "по возростанию", якщо сортування проводиться за зроостанням (за алфавітом) або "по убыванию", якщо сортування проводиться за зменшенням (проти алфавіту). Натиснути кнопку "ОК".
32. Пояснити правила пошуку і заміни тексту, введення і редагування тексту, створення колонтитулів в текстовому документі.
Форматування здійснюється командою Формат/Шрифт. При цьому на екрані з’явиться діалогове вікно Шрифт, в якому можна встановити наступні параметри:
- шрифт (вибирається із списка шрифтів);
- стиль (звичайний стиль, курсив, напівжирний, напівжирний курсив);
- розмір шрифту;
- підкреслення (вибір різних варіантів підкреслювання);
- колір символів;
- ефекти (верхній і нижній індекс, перечеркнутий).
У полі Образец відображується зовнішній вигляд тексту при видраних параметрах.
Ряд цих параметрів можна встановити з допомогою панелі Форматирование.
При форматуванні абзаців можна: вирівняти абзаци, встановити відступу абзаців, встановити відстані між рядками і абзацами.
Для форматування абзацу використовують команду Формат/Абзац, яка відкриває діалогове вікно Абзац.
За допомогою опції Выравнивание можна встановити вирівнювання ліворуч, праворуч, центрування або по ширині (полівому та правому краю).
Опція Отступ дозволяє встановити відступи зліва і справа рядків виділеного абзаца та окремо лівий відступ першого рядка абзацу. Для встановлення відступів можна використовувати маркери горизонтальної лінійки.
Відстань між рядками встановлює опція Межстрочный у вікні діалогу Абзац, а між абзацами - опція Интервал.
При встановленні параметрів форматування абзацу зовнішній вигляд цього абзацу зображується в полі Образец вікна діалогу Абзац.
У Word можна знаходити слова і фрагменти тексту за заданими умовами із їх заміною або збереженням. Цю процедуру виконують за допомогою послуги основное - редактирование - найти, яка активізує вікно поиск і замена із вкладками найти, заменить, перейти (Рис. 2.9).
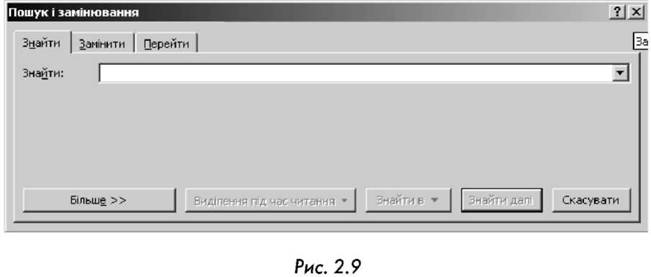
Під час пошуку із заміною у відповідні поля вкладки Замінити вводяться початкові слова і слова, якими їх варто замінити. Після натискання лівої кнопки миші, курсор якої наведено на кнопку заменить система знаходить у тексті найближче початкове слово, виділяє його і замінює новим. Щоб замінити початкове слово у всьому документі, досить скористатися послугою заменить все. Для вилучення слова з тексту слід поле заменить на залишити пустим.
Вкладку заменить можна використовувати також для пошуку слів без їх заміни. Для цього достатньо натиснути кнопку миші на кнопці Знайти далі. Втім, відшукують слова і фрагменти тексту зазвичай за допомогою вкладки Найти.
Для заміни фрагментів тексту можна скористатися також послугою Основное - редактировать - Заменить. За її допомогою активізується вікно Поиск і замінювання із вкладкою Заменить.
Верхній або нижній колонтитул — це текст вгорі (верхній колонтитул) або внизу (нижній колонтитул) кожної сторінки документа. У верхніх і нижніх колонтитулах можуть бути записані номери сторінок, назва глави, ім'я автора і т.п.
Щоб вставити верхній або нижній колонтитул в документ або відредагувати вже існуючий, виконайте наступне.
1. Встановіть курсор в будь-якому місці розділу, в який ви хочете помістити колонтитул.
2 Виберіть команду Вид -> Колонтитули. Word перемкнеться в режим розмітки сторінки і покаже колонтитул поточної сторінки, показаний в недруковану пунктирну рамку. Звичний текст документа стає тьмяним, і з'являється панель інструментів Колонтитули. На цій панелі клацніть на кнопці Верхній/нижній колонтитул для перемикання між різними колонтитулами поточної сторінки. 3. Введіть текст верхнього або нижнього колонтитулу.
