
- •83. Програмне забезпечення обчислювальних мереж
- •84. Проектування та створення структири файлів даних у Ms Access
- •85. Протокол ftp, призначення, характеристика
- •86. Протоколи в глобальній мережі Інтернет
- •88. Склад і призначення елементів вікна Ms Access
- •89. Склад і призначення кнопок панелі інструментів Internet Explorer
- •90. Склад інтегрованого пакету Microsoft Office та методика обміну даними між складовими пакету.
- •Internet Explorer — Web-обозреватель для сети Интернет, предназначен для поиска данных разного типа.
- •91. Складові частини Internet
- •92. Сортування та індексація в субд Ms Access
- •Імена категорій верхнього рівня найпопулярніших груп новин:
- •100. Стандартні програмні засоби для роботи в Internet
- •101. Статистичний аналіз даних, прогнозування
- •102. Статистичні функції Excel, приклади використання
- •103. Статичний та динамічний способи розподілу оперативної пам’яті
- •105. Створення діаграм і графіків в Excel, методика використання «Мастрера диаграмм».
- •106. Створення запитів та пошук інформації за допомогою автофільтру та посиленого фільтру в Excel.
- •Типи критеріїв:
- •107. Створення запитів у середовищі Ms Access. Поняття sql.
- •Типи запитів:
- •Розділи звіту
- •113. Створення макросів і їх використання в Ms Excel
Розділи звіту
Верхній колонтитул звіту Цей розділ друкується лише один раз на початку звіту. Зазвичай використовується для даних, які відображаються на титульній сторінці, таких як емблема, заголовок або дата. Якщо у верхньому колонтитулі звіту розташувати обчислюваний елемент керування, в якому використовується агрегатна функція Sum, сума обчислюватиметься для всього звіту. Верхній колонтитул звіту друкується перед верхнім колонтитулом сторінки.
Верхній колонтитул сторінки Цей розділ друкується у верхній частині кожної сторінки. Наприклад, він використовується для повторення заголовку звіту на кожній сторінці.
Верхній колонтитул групи Цей розділ друкується на початку кожної нової групи записів. Він використовується для друку назви групи. Наприклад у звіті, згрупованому за товарами, верхній колонтитул групи використовується для друку назви товару. Якщо у верхньому колонтитулі групи розташувати обчислюваний елемент керування, в якому використовується агрегатна функція Sum, сума обчислюватиметься для поточної групи.
Відомості Цей розділ друкується один раз на кожен рядок джерела записів. У ньому розташовуються елементи керування, які складають основний вміст звіту.
Нижній колонтитул групи Цей розділ друкується наприкінці кожної групи записів. Він використовується для друку підсумкової інформації за групою.
Нижній колонтитул сторінки Цей розділ друкується наприкінці кожної сторінки. Він використовується для друку номерів сторінок або даних, які стосуються кожної сторінки.
Нижній колонтитул звіту Цей розділ друкується лише один раз наприкінці звіту. Він використовується для друку підсумків або іншої підсумкової інформації за всім звітом.
110. Створення кнопочних форм у середовищі Ms Access та технологія роботи з ними.
ГКФ пов’язує усі створені компоненти БД.
Для створення:
На панелі Работа с базами данных натиснути кнопку Диспетчер кнопочных форм > Да
Формуємо список сторінок ГКФ натисненням кнопки Создать і введенням імені
Далі виділяємо пункт Главная кнопочная форма (по умолчанию) і натискаємо Изменить
Тепер потрібно задати текст напису, що відповідає пункту, а також обрати із списку команду: перейти к кнопочной форме, открыть форму для добавления, открыть форму для изменения, открыть отчет, конструктор приложения, выйти из приложения.
Тепер можна закрити вікно диспетчера і перейти до списку форм БД.
111. Створення макросів мовою VBA
Макроси створюються для автоматизації роботи, коли одна і таж послідовність дій виконується постійно і на неї затрачується багато часу. Простий запис макроса має досить обмежені можливості порівнян о з мовою VBA.
Програмування макросу за допомогою Visual Basic для додатків:
У меню Сервіс виберіть команду Макрос, а потім — команду Макроси. У списку Макроси з виберіть шаблон або документ, в якому буде зберігатися макрос. У полі Ім'я макросу введіть ім'я нового макросу. Натисніть кнопку Створити, щоб викликати редактор Visual Basic.
Це ім’я і буде ім’ям вашого макросу після того як ви натиснете кнопку Создать. Ви побачите Sub ім’я макроса () End Sub – ці оператори об’являють і закінчують процедуру.
PrivateSub – також оператор початку процедури, за якого макрос стає доступним лише процедурам поточного модуля.
PublicSub – оператор початку процедури, за якого макрос стає доступним усім процедурам з усіх модулів даної книги.
Далі вам потрібно активувати потрібну книгу і лист:
ThisWorkbook. Sheets (“Лист 1”). Actiate
Далі вже йде запис самої програми.
У VBA існують такі оператори:
- циклу: For/To – Next, While – Wend
- умови: If/Then/ElseIf/EndIf, Select Case/Case/End Select
- вставка значень: InputBox
- повідомлення в діалоговому вікні: MsgBox
Ось запис найпростішого макроса, який виведе діалогове вікно з написом «Мій макрос»:
Sub MyMacros ()
MsgBox (“Мій макрос”)
End Sub
Для запуску макроса натисніть Run.
112. Створення макросів в проекті Ms Access та технологія роботи з ними.
Макроси, написані в Access, відрізняються від макросів, які створюються в додатках Word, Excell і PowerPoint. Microsoft рекомендує використовувати для автоматизації операцій мову програмування Visual Basic for Application (VBA), а не макроси, які використовуються для сумісності з ранішими версіями Access.
Создание макросу
Створити макрос можна декількома способами:
у вікні бази даних на вертикально розташованій панелі Объекты вибрати значок Макроси і натискувати кнопку Создать на панелі інструментів;
у вікні бази даних вибрати в меню Вставка команду Макрос.
У верхньої зони вікна конструктора макросів за умовчанням кожен рядок розбитий на два стовпці:Макрокоманда і Примітка. У стовпці Макрокоманда клацніть перше вічко, натискуйте кнопку розкриття списку, виберіть із списку ім'я потрібної макрокоманди, наприклад, Преобразовать текст У стовпці Примечание можна ввести коментар, що пояснює призначення макрокоманди. Примітки полегшують розуміння і супровід макросів.
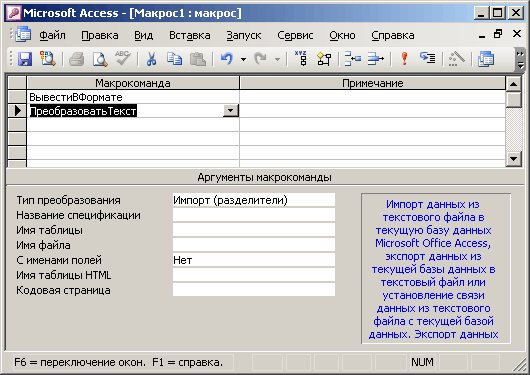
Після заповнення поля в стовпці Макрокоманда в нижньої зони вікна конструктора відображується панель аргументів, що дозволяє ввести значення аргументів відповідної макрокоманди. Аргументом називається константа, змінна або вираження, службовці джерелом даних для макрокоманди, процедури або методу. Аргумент дає додаткову інформацію до виконання макрокоманди. Для завдання багатьох аргументів макрокоманд використовується вираження, перед яким ставиться знак рівності (=*).Вибрати в списку, що розкривається, одне із значень аргументу дозволяє кнопка.
