
- •Мета й завдання курсового проектування.
- •Правила оформлення пояснювальної записки і графічного матеріалу.
- •Пример подготовки программной среды и разработки параллельной программы.
- •Принципы работы mpich
- •Установка mpich в Windows
- •Настройка mpich
- •Создание общего сетевого ресурса
- •Запуск mpi-программ
- •Создание mpi-программы в Visual Studio
- •Удаление mpich
- •Варианты заданий.
Создание общего сетевого ресурса
Для удобного запуска MPI-программ следует создать на одном из компьютеров общий сетевой ресурс. Если вы собираетесь запускать MPI-программы на одном компьютере, можете пропустить этот раздел.
Создайте папку (например, имеющую имя «MPI»), в которую вы будете выкладывать MPI-программы, нажмите на неё правой кнопкой мыши, и выберите «Свойства». В появившемся окне выберите вкладку «Доступ» (рисунок 11), в которой нажмите кнопку «Дополнительный доступ...». В появившемся окне «Дополнительный общий доступ» поставьте галочку «Открыть общий доступ к этой папке», и установите «число одновременных пользователей» таким, чтобы оно превышало количество компьютеров сети, предназначенных для запуска MPI-программ:

Рисунок 11. Окно свойств папки
Нажмите «OK» в окне «Дополнительный общий доступ» и перейдите во вкладку «Безопасность». Там нажмите кнопку «Изменить» (рисунок 12), появится окно «Разрешения для [имя папки]». В этом окне нажмите кнопку «Добавить...», появится окно выбора объекта для добавления (пользователя или группы). Введите в поле ввода «Все» (или «All», если у вас английская версия Windows):

Рисунок 12. Добавление разрешений для доступа к папке
Нажмите кнопку «OK» в двух окнах. Во вкладке «Безопасность» в верхнем списке должна добавиться строка «Все», при выборе которой в списке разрешений должны стоять галочки напротив пунктов «Чтение и выполнение», «Список содержимого папки» и «Чтение».
Убедитесь, что созданная общая папка видна с другого компьютера. Для этого нажмите на другом компьютере Пуск → Выполнить..., и введите сетевой путь к папке. В моём случае это \\192.168.1.4\MPI\.
Запуск mpi-программ
Для запуска MPI-программ в комплект MPICH2 входит программа с графическим интерфейсом Wmpiexec, которая представляет собой оболочку вокруг соответствующей утилиты командной строки Mpiexec. К сожалению, Wmpiexec глючит (уже много лет, сколько существует MPICH), поэтому самый нормальный способ запускать MPI-программы — это пользоваться непосредственно Mpiexec. Однако Wmpiexec, как программа, интуитивно понятнее.
Окно программы Wmpiexec показано на рисунке 13 (обратите внимание, что включён флажок «more options»).
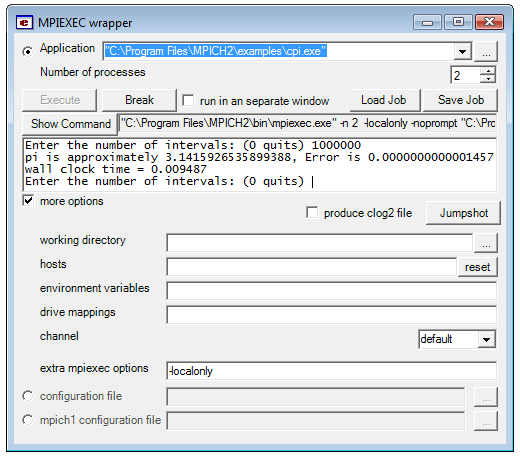
Рисунок 13. Программа Wmpiexec
Элементы управления окна имеют следующий смысл:
Поле ввода «Application»: сюда вводится путь к MPI-программе. Как уже было сказано ранее, путь передаётся в неизменном виде на все компьютеры сети, поэтому желательно, чтобы программа располагалась в общей сетевой папке.
«Number of processes»: число запускаемых процессов. По умолчанию процессы распределяются поровну между компьютерами сети, однако это поведение можно изменить при помощи конфигурационного файла.
Кнопка «Execute» запускает программу; кнопка «Break» принудительно завершает все запущенные экземпляры.
Флажок «run in a separate window» перенаправляет вывод всех экземпляров MPI-программы в отдельное консольное окно.
Кнопка «Show Command» показывает в поле справа командную строку, которая используется для запуска MPI-программы (напоминаю: Wmpiexec — всего лишь оболочка над Mpiexec). Командная строка собирается из всех настроек, введённых в остальных полях окна.
Далее идёт большое текстовое поле, в которое попадает ввод-вывод всех экземпляров MPI-программы, если не установлен флажок «run in a separate window».
Флажок «more options» показывает дополнительные параметры.
«working directory»: сюда можно ввести рабочий каталог программы. Опять же, этот путь должен быть верен на всех вычислительных узлах. Если путь не указан, то в качестве рабочего каталога будет использоваться место нахождения MPI-программы.
«hosts»: здесь можно указать через пробел список вычислительных узлов, используемых для запуска MPI-программы. Если это поле пустое, то используется список, хранящийся в настройках менеджера процессов текущего узла (смотрите раздел «Настройка MPICH»).
«environment variables»: в этом поле можно указать значения дополнительных переменных окружения, устанавливаемых на всех узлах на время запуска MPI-программы. Синтаксис следующий: имя1=значение1, имя2=значение2.
«drive mappings»: здесь можно указать сетевой диск, подключаемый на каждом вычислительном узле на время работы MPI-программы. Синтакис: Z:\\winsrv\wdir.
«channel»: позволяет выбрать способ передачи данных между экземплярами MPI-программы.
«extra mpiexec options»: в это поле можно ввести дополнительные ключи для командной строки Mpiexec.
Вместе с MPICH поставляется образец MPI-программы: C:\Program Files\MPICH2\examples\cpi.exe (исходный код также имеется). Это простая программа, приближённо вычисляющая значение числа Пи путём численного вычисления следующего интеграла:

Вначале попробуем запустить один, два, и четыре процесса на одном компьютере. Чтобы MPICH не распределял запускаемые процессы между имеющимися узлами, отключим работу с сетью; для этого существует ключ командной строки -localonly. При его добавлении менеджер процессов не используется. Это очень полезно, если по каким-либо причинам MPICH не удаётся настроить. Введите этот ключ в поле «extra mpiexec options» (рисунок 13).
В поле «Application» введите путь к программе cpi.exe. Так как программа запускается на одном компьютере, путь можно вводить локальный.
«Number of processes» введите равным 1, и нажмите кнопку «Execute». Программа запустится и спросит число интервалов для численного интегрирования. Введите 100000000, и нажмите Ctrl+Enter (по неизвестным мне причинам клавиша Enter не работает). Программа посчитает число Пи, и выведет время, затраченное на вычисление (в моём случае примерно 1.437 секунды). Проведите вычисления со 100 миллионами интервалов ещё несколько раз, чтобы определить минимальное время. После этого введите 0, и нажмите Ctrl+Enter. Программа завершится.
К сожалению, на моём компьютере после завершения MPI-программы не удаётся запустить её вновь, не закрывая Wmpiexec. Можете попробовать запустить программу ещё раз, на этот раз выбрав 2 процесса. Если не получится — перезапустите Wmpiexec.
При тестировании авторами получены следующие времена вычислений на одном компьютере: 1 процесс — 1.424 секунды, 2 процесса — 0.7801 секунды, 4 процесса — 0.7766 секунды. Видно, что два процесса выполнили вычисления почти в 2 раза быстрее, чем один процесс, в то время как использование 4-х процессов не дало дальнейшего выигрыша в скорости. Это вызвано тем, что компьютер, на котором запускали программу, имеет двухъядерный процессор.
Теперь запустим MPI-программу на двух компьютерах. Для этого скопируйте программу cpi.exe на общий сетевой диск (в нашем тестовом примере это \\192.168.1.4\MPI\). Убедитесь, что программа видна со всех компьютеров по одному и тому же сетевом адресу.
Теперь самое главное. Так как экземпляры MPI-программы работают и обмениваются данными по сети независимо от менеджера процессов, их тоже нужно внести в список исключений брандмауэра Windows. Добавьте cpi.exe (прямо с сетевого ресурса) в список исключений брандмауэра на всех компьютерах сети (рисунок 7). Попытки просто отключить брандмауэр на всех компьютерах — не помогают.
Укажите сетевой адрес программы cpi.exe (в моём случае это \\192.168.1.4\MPI\cpi.exe) в поле «Application» программы Wmpiexec. Выберите число процессов и нажмите кнопку Execute.
Авторы получили следующие времена вычислений на двух компьютерах: 1 процесс — 1.424 секунды, 2 процесса — 1.023 секунды, 4 процесса — 0.5714 секунды. На этот раз 4 процесса дали выигрыш в скорости по сравнению с двумя процессами. Конечно же, беспроводная сеть, на которой тестировались вычисления, передаёт данные очень медленно (10 МБит/сек), и имеет огромные задержки. Однако, некоторое ускорение удалось получить даже на такой сети.
