
- •Мета й завдання курсового проектування.
- •Правила оформлення пояснювальної записки і графічного матеріалу.
- •Пример подготовки программной среды и разработки параллельной программы.
- •Принципы работы mpich
- •Установка mpich в Windows
- •Настройка mpich
- •Создание общего сетевого ресурса
- •Запуск mpi-программ
- •Создание mpi-программы в Visual Studio
- •Удаление mpich
- •Варианты заданий.
Установка mpich в Windows
Вначале нужно скачать последнюю версию MPICH2 с этой страницы: http://www.mcs.anl.gov/research/projects/mpich2/downloads/index.php?s=downloads. Если у вас 32-х битная версия Windows, то вам подойдёт дистрибутив под названием «Win32 IA32 (binary)».
Загруженный инсталлятор необходимо запустить с привилегиями администратора на всех компьютерах, на которых вы планируете запускать MPI-программы. Если у вас Windows Vista с включённым User Account Control (UAC), то для запуска инсталлятора с привилегиями администратора выполните следующие действия:
Найдите в меню Пуск → Программы → Стандартные программу «Командная строка», нажмите на неё правой кнопкой мыши, и выберите пункт «Запуск от имени администратора» (рисунок 2). Подтвердите свои намерения и введите пароль, если необходимо.
Введите в командной строке полный путь к программе инсталляции и нажмите Enter (рисунок 3).
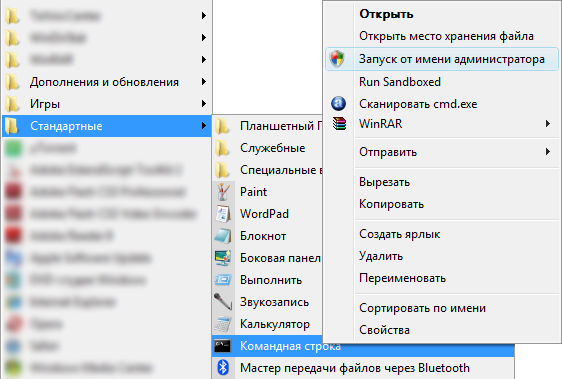
Рисунок 2. Запуск командной строки с привилегиями администратора.

Рисунок 3. Запуск инсталлятора из командной строки
Во время установки вам нужно будет ввести пароль для доступа к менеджеру процессов SMPD. Вы должны ввести одинаковый пароль на всех компьютерах:
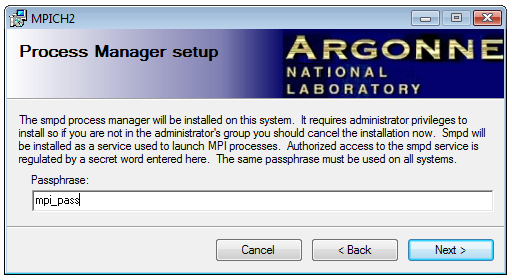
Рисунок 4. Указание пароля для доступа к менеджеру процессов
В окне указания пути установки рекомендую оставить каталог по умолчанию. Кроме того, поставьте точку в пункте «Everyone»:
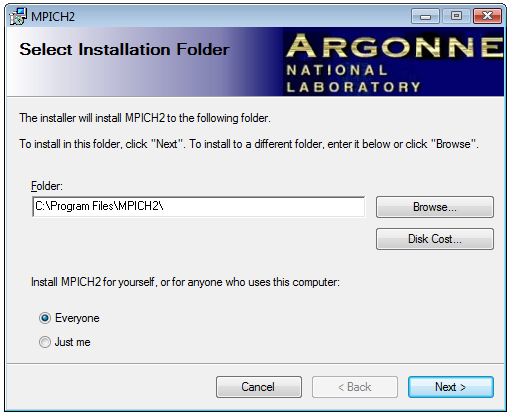
Рисунок 5. Указание пути установки
Если Windows спросит, разрешить ли доступ в сеть программе smpd.exe, то нажмите «Разрешить».
Теперь, скорее всего, MPICH2 правильно установлен на ваш компьютер. Однако, прежде чем переходить к настройке, обязательно следует проверить две вещи: запущена ли служба «MPICH2 Process Manager», и разрешён ли этой службе доступ в сеть.
Нажмите Пуск → Настройка → Панель управления → Администрирование → Службы. Вы должны увидеть «MPICH2 Process Manager» в списке служб (рисунок 6). Эта служба должна работать. Если служба в списке отсутствует, то вы, видимо, не запустили инсталлятор от имени администратора.

Рисунок 6. Служба «MPICH2 Process Manager» в списке служб
Теперь проверим, разрешён ли доступ в сеть для MPICH. Зайдите в Пуск → Настройка → Панель управления → Брандмауэр Windows. Там нажмите «Разрешение запуска программы через брандмауэр Windows». Вы должны увидеть в списке разрешённых программ «Process launcher for MPICH2 applications» и «Process manager service for MPICH2 applications»:
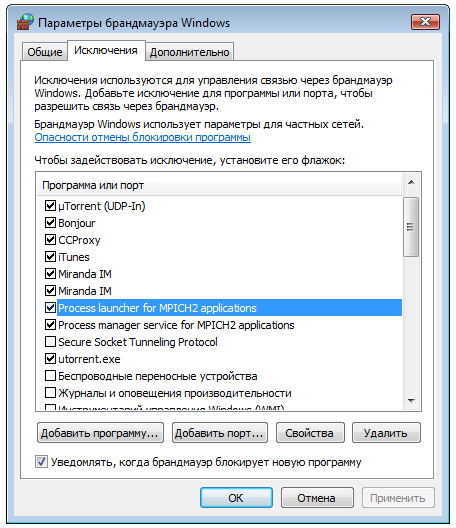
Рисунок 7. Программы MPICH в списке исключений брандмауэра
Если какая-то из перечисленных программ отсутствует в списке разрешённых программ, то вы можете добавить её вручную. Для этого нажмите кнопку «Добавить программу...», и добавьте C:\program files\mpich2\bin\mpiexec.exe, если отсутствует «Process launcher for MPICH2 applications», и C:\program files\mpich2\bin\smpd.exe, если отсутствует «Process manager service for MPICH2 applications».
Настройка mpich
Рассмотрим настройку MPICH на примере конфигурации из двух компьютеров, объединённых в локальную сеть (Wi-Fi): один компьютер имеет сетевое имя MrBig и IP-адрес 192.168.1.4, другой — имя Small и адрес 192.168.1.3. Предположим, что MPI-программы мы хотим запускать с компьютера MrBIG. На обоих компьютерах установлены русскоязычные версии Windows. На MrBIG установлена Windows Vista, на Small — Windows XP. Каждый компьютер имеет двухъядерный процессор.
Прежде всего нужно создать на всех компьютерах пользователя с одинаковым именем и паролем; от имени этого пользователя будут запускаться MPI-программы (если у вас один компьютер — этот шаг можете пропустить). Проще всего это сделать, установив одинаковый пароль пользователям Администратор.
В Windows Vista учётная запись «Администратор» по умолчанию отключёна. Чтобы включить её, запустите командную строку от имени администратора (рисунок 2), и выполните команду net user Администратор /active:yes. Чтобы убедиться, что учётная запись работает, и установить на неё пароль, рекомендую зайти в систему с учётной записью «Администратор», и установить пароль с помощью Пуск → Настройка → Панель управления → Учётные записи пользователей → Изменение своего пароля.
Если хранение имени пользователя и пароля в реестре вам кажется небезопасным, то вы должны будете всё время вводить эти данные. В этом случае рекомендую запустить Wmpiregister и нажать кнопку «Remove», так как может оказаться, что какой-нибудь старый (и неверный) пароль уже записан в реестре (например, остался с предыдущей инсталляции MPICH)
Как уже было сказано ранее, любое действие система MPICH выполняет от указанного имени пользователя. Для того, чтобы спрашивать имя пользователя и пароль, используется программа Wmpiregister. Проблема в том, что имя пользователя и пароль спрашиваются достаточно часто, что может вызывать раздражение. Для того, чтобы этого избежать, Wmpiregister может сохранять имя пользователя и пароль в реестре Windows.
Запустите Wmpiregister на том компьютере, с которого вы собираетесь запускать MPI-программы. Для этого нажмите Пуск → Программы → MPICH2 → wmpiregister.exe. Окно программы выглядит следующим образом:

Рисунок 8. Программа Wmpiregister
Смысл кнопок (справа-налево):
«Cancel» — закрыть программу без выполнения какого-либо действия.
«OK» — передать введённые имя пользователя и пароль вызывающей программе. Если Wmpiregister запущена нами как отдельное приложение, то нажатие кнопки OK эквивалентно нажатию кнопки Cancel.
«Remove» — нажатие этой кнопки удаляет сохранённые ранее имя пользователя и пароль из реестра Windows.
«Register» — сохраняет имя пользователя и пароль в реестре.
Введите имя пользователя и пароль в окне программы и нажмите кнопку «Register». Должна появиться надпись «Password encrypted into the Registry» (рисунок 8). После этого окно программы больше не будет появляться при выполнении каких либо действий MPICH. Если вы захотите впоследствии удалить имя пользователя и пароль из реестра, то вам нужно будет снова запустить эту программу, и нажать кнопку «Remove».
Теперь нам нужно настроить менеджеры процессов MPICH. Для этого запустите на всех компьютерах программу Wmpiconfig. Если все предыдущие шаги сделаны правильно, то в поле «version» в левой колонке таблицы вы должны увидеть версию установленного менеджера процессов (рисунок 9). Если менеджер процессов не установлен, или ему закрыт доступ в сеть, то вы увидите надпись «MPICH2 not installed or unable to query the host» в одном из полей левого столбца. В этом случае обратитесь за помощью к предыдущему разделу статьи.
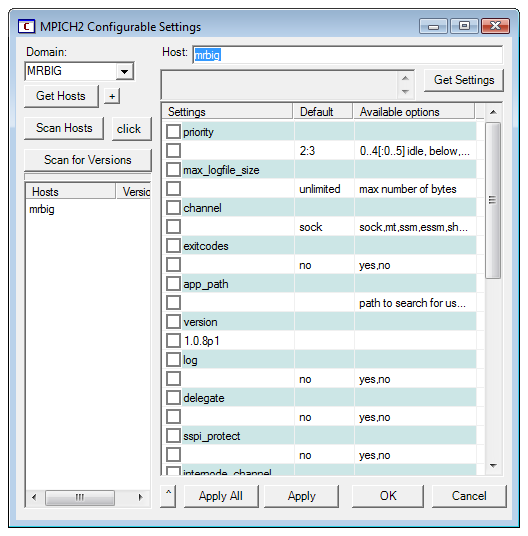
Рисунок 9. Программа Wmpiconfig
Wmpiconfig предназначена для настройки менеджеров процессов на текущем компьютере и других компьютерах сети. Для этого она подсоединяется к менеджерам процессов на выбранных компьютерах, читает имеющиеся у них настройки, и сообщает им новые настройки, если нужно. Элементы управления программы Wmpiconfig выполняют следующие действия:
Слева-внизу имеется список компьютеров, с которыми работает программа настройки. Имя компьютера на белом фоне означает, что не было попыток связаться с этим компьютером; зелёный фон означает, что связь произведена успешно; серый фон означает, что при установлении связи возникла ошибка. Удалить компьютер из списка можно клавишей Del. Следует иметь в виду, что этот список предназначен только для удобства настройки, и не имеет никакого отношения к списку компьютеров, на которых будет запущена MPI-программа.
Кнопка «Get Hosts» получает список компьютеров в заданном домене или рабочей группе (задаётся в выпадающем списке «Domain»). Полученный список заменяет имеющийся список компьютеров или, если нажата кнопочка «+», добавляет компьютеры к текущему списку.
Кнопка «Scan Hosts» получает настройки со всех компьютеров списка; кнопка «Scan for Versions» получает только номера версий.
Кнопка «Get Settings» получает текущие настройки того компьютера, имя которого введено в поле ввода «Host». При выборе компьютера в списке компьютеров его имя автоматически вводится в поле «Host». Если нажата кнопка «Click», то настройки будут получены автоматически при выборе компьютера из списка.
Справа в окне расположена таблица настроек. Если вы хотите изменить какие-либо настройки, то нужно дважды щёлкнуть на соответствующем поле в первом столбце таблицы. Пустое поле означает, что используется настройка по умолчанию, указанная во втором столбце. Настройки, предназначенные к изменению следует отмечать установкой галочки слева.
Кнопка «Apply» применяет выделенные галочкой настройки к тому компьютеру, имя которого находится в поле «Host». Кнопка «Apply All» применяет настройки ко всем компьютерам списка.
Кнопка «Cancel» закрывает программу. Действие кнопки «OK» ничем не отличается от действия кнопки «Cancel».
На том компьютере, с которого планируется запуск программ, нужно указать список доступных вычислительных узлов (если у вас один компьютер — переходи́те к разделу «запуск MPI-программ»). Этот список нужно ввести (через пробел) в поле hosts левого столбца таблицы (рисунок 10), и нажать кнопку «Apply». На рисунке показан пример, когда сам компьютер, с которого производится запуск MPI-программ, является одним из вычислительных узлов.

Рисунок 10. Указываем список доступных вычислительных узлов
Чтобы избежать возможных проблем, связанных с разрешением имён, можно использовать IP-адреса вместо имен компьютеров.
Теперь проверим, видят ли менеджеры процессов друг друга по сети. Для этого в программе Wmpiconfig на «главном» компьютере нужно ввести в поле «Host» адрес проверяемого компьютера и нажать «Get Settings». Вы должны увидеть версию установленного менеджера процессов на выбранном компьютере. Если связь установить не удаётся — будет пауза в несколько секунд, после чего в последней строке таблицы появится сообщение об ошибке. Если до сих пор у вас всё шло хорошо, то следует проверить сеть: убедиться, что компьютеры «видят» друг друга, попробовать отключить бранмауэры, и тому подобное. Также проверьте, совпадает ли контрольная фраза (поле phrase) на всех компьютерах.
