
- •1. Загальні відомості
- •1.1. Запуск системи
- •1.2. Створення нового документа
- •2. Створення креслення деталі типу «планка»
- •2.1. Створення нового файлу креслення
- •2.2. Розмітка головного зображення
- •2.3. Побудова кіл
- •2.4. Побудова спряжень
- •2.5. Побудова контуру планки
- •2.6. Нанесення розмірів
- •2.7. Заповнення основного напису
- •2.8. Уведення технічних вимог
- •2.9. Уведення шорсткості поверхонь
- •2.9.1. Уведення незазначеної шорсткості
- •2.9.2. Уведення зазначеної шорсткості
- •2.10. Виведення креслення на друк
- •3. Створення креслення деталі типу «вал»
- •3.2. Побудова головного вигляду
- •3.3. Виконання конструктивних елементів
2.3. Побудова кіл
Наступний етап створення деталі — побудова кола радіусом R16, двох кіл радіусом R20 і трьох кіл діаметром 14 мм. (рис. 2.4).
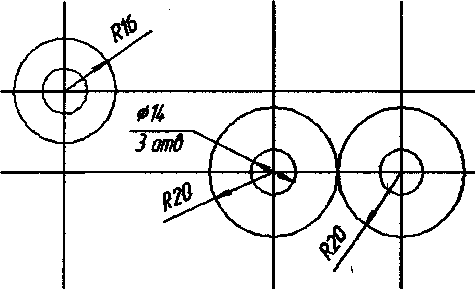
Рис. 2.4. Побудова кіл
Для
зручності подальших побудов установіть
прив'язки: в Строке
текущего
состояния
натисніть
кнопку
Привязки
![]() й
у діалоговому вікні Установка
глобальных
привязок (рис.
2.5)
увімкніть
прив'язку
Пересечение
й
опцію
Отображать
текст.
Натисніть
ОК.
й
у діалоговому вікні Установка
глобальных
привязок (рис.
2.5)
увімкніть
прив'язку
Пересечение
й
опцію
Отображать
текст.
Натисніть
ОК.
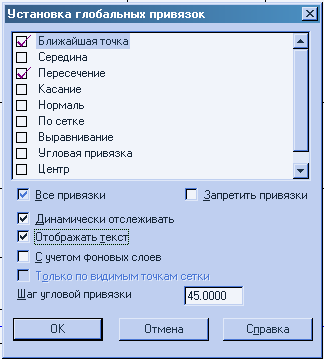
Рис.2.5. Діалогове вікно для установки глобальних прив'язок
На
панелі Геометрические
построения
виберіть
команду Введение
окружности
![]() .
.
В
Строке
параметров объекта
в
полі
![]() вкажіть
значення першого радіуса (16
мм)
і зафіксуйте значення, натиснувши Enter.
вкажіть
значення першого радіуса (16
мм)
і зафіксуйте значення, натиснувши Enter.
У
полі Стиль
![]() розкрийте
перелік
стилів натиснувши на піктограмі лівою
клавішею миші
і
виберіть
стиль лінії —
Вспомогательная
(рис.
2.6).
розкрийте
перелік
стилів натиснувши на піктограмі лівою
клавішею миші
і
виберіть
стиль лінії —
Вспомогательная
(рис.
2.6).

Рис. 2.6. Вибір стилю лінії
Далі, прийнявши за центр кола точку перетину допоміжних прямих, побудуйте перше коло.
Аналогічно виконайте побудову двох кіл радіусом 20 мм, так само зі стилем лінії — Вспомогательная.
Для
побудови кіл
діаметром 14
мм
у Строке
параметров объекта
в
поле Радиус
укажіть
значення
радіуса —
7
мм,
у поле
Стиль
линий
виберіть
стиль
—
Основная
та
активізуйте опцію
Построение
окружности с
отршсовкой осей
![]() .
.
Прийнявши за центр кола точки перетину допоміжних ліній, побудуйте три кола.
2.4. Побудова спряжень
Далі слід виконати спряження радіусами R32, R15 і R41 (рис. 2.7).
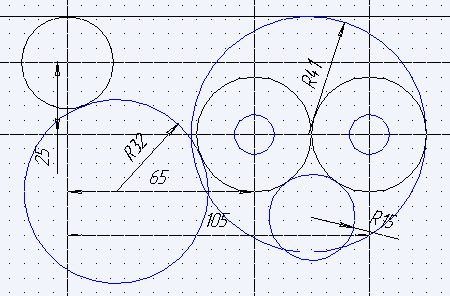
Рис. 2.7. Спряження
Для
побудови спряжень радіусами R32,
R15
виберіть
із розширеного меню команди Отрезок
команду
Ввод
окружности, касательной к
2-м
кривым
![]() на
Панели
геометрических
построений
(рис.
2.8.).
на
Панели
геометрических
построений
(рис.
2.8.).
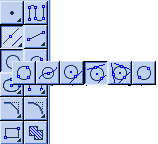
Рис. 2.8. Розширене меню команди Окружность
В
Строке параметров объекта в
полі
Радиус
![]() і
укажіть значення першого радіуса
спряження (наприклад, 15
мм),
потім укажіть перший і другий об'єкти,
до яких має дотикатися коло. Система
запропонує всі можливі варіанти.
Виберіть потрібний варіант кнопкою
і
укажіть значення першого радіуса
спряження (наприклад, 15
мм),
потім укажіть перший і другий об'єкти,
до яких має дотикатися коло. Система
запропонує всі можливі варіанти.
Виберіть потрібний варіант кнопкою
![]() і зафіксуйте його, натиснувши кнопку
Создать
объект
і зафіксуйте його, натиснувши кнопку
Создать
объект
![]() на
Панели
специального управления.
на
Панели
специального управления.
![]()
Рис. 2.9. Панель спеціального керування
Аналогічно побудуйте коло радіусом R32.
Для
побудови спряження радіусом R41
спочатку
необхідно побудувати дотичну до кола
R16.
Виберіть
команду Горизонтальная
прямая
![]() ,
підведіть
її до верхньої точки кола. Автоматично
спрацює прив'язка Ближайшая
точка.
Зафіксуйте
пряму.
,
підведіть
її до верхньої точки кола. Автоматично
спрацює прив'язка Ближайшая
точка.
Зафіксуйте
пряму.
Виконайте спряження радіусом R41.
Креслення має виглядати так, як це показано на рис. 2.7.
2.5. Побудова контуру планки
Для
побудови контуру планки на Панели
геометрических построений увімкніть
кнопку
Непрерывный
ввод
![]() .
.
За замовчуванням при першому звертанні до команди в Строке параметров объектов активізується кнопка Отрезок (Відрізок)
![]()
![]() ,
що
дає змогу розпочати побудову послідовних
відрізків, які проходять через указані
точки.
,
що
дає змогу розпочати побудову послідовних
відрізків, які проходять через указані
точки.
Оскільки
контур планки складається з фрагментів
ламаних прямих ліній, то зручно
скористатися кнопкою —
Построение
дуги по
трем
точкам
![]()
![]() .
.
В
Строке
параметров объектов у
полі
стиль лінії
![]() виберіть стиль лінії —
основна.
виберіть стиль лінії —
основна.
В
Строке
текущего состояния натисніть
копку Привязки
![]() ,
У діалоговому
вікні Установка
глобальных
привязок виберіть
прив'язки Пересечение
і
Точка на кривой.
Переконайтеся,
що опція Отображать
текст
активізована.
,
У діалоговому
вікні Установка
глобальных
привязок виберіть
прив'язки Пересечение
і
Точка на кривой.
Переконайтеся,
що опція Отображать
текст
активізована.
Обведіть контур деталі.
Після того, як контур деталі побудовано, можна видалити всі допоміжні лінії. Це виконується командою: Меню/Команда Удалить/Вспомогательные кривые и точки/В текущем виде.

Остаточний вигляд зображення подано на рис. 2.10.
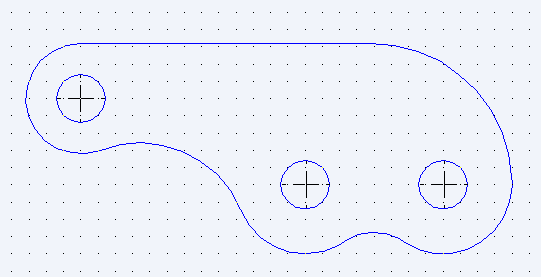
Рис. 2.10. Проміжний етап побудови Планки
