
- •Matlab учебное пособие
- •2005Содержание
- •Система математических расчетов matlab
- •Вызов и выход из matlab
- •Рабочий стол (desktop) системы matlab
- •Общие свойства и возможности рабочего стола matlab
- •Command Window (Командное окно)
- •1. Выполнение функций и ввод переменных
- •2. Вычисление выделенных функций и выражений (Evaluating a Selection)
- •3. Открытие выделения (Opening a Selection)
- •4. Ввод нескольких функций в одну строку
- •5. Ввод длинных функций
- •'Author Middle Initial’]
- •6. Окраска и выделение синтаксиса
- •7. Редактирование командной строки
- •8. Очистка командного окна
- •9. Подавление вывода результатов на экран
- •10. Разбиение экранного вывода на страницы
- •12. Распечатка содержания командного окна
- •13. Выполнение программ
- •Получение справок (Getting Help)
- •Рабочее пространство системы matlab
- •Name Size Bytes Class
- •V 5x9 90 char array Grand total is 286 elements using 2984 bytes
- •Clear a m
- •Просмотр и редактирование массивов данных при помощи редактора Array Editor
- •Пути доступа системы matlab
- •Add Folder… - Добавить директорию (папку).
- •Операции с файлами
- •Дуальность (двойственность) команд и функций
- •Действия над матрицами в системе matlab
- •Формирование матриц в системе matlab
- •Сложение и вычитание матриц
- •Векторное произведение и транспонирование матриц
- •Произведение матриц
- •Inner matrix dimensions must agree. Индексирование (Subscripts)
- •Index exceeds matrix dimensions
- •Двоеточие (Colon)
- •Единичная матрица, нулевая матрицы и матрица из единиц. Двумерные массивы случайных чисел
- •Решение систем линейных уравнений
- •Квадратные системы
- •Переопределенные системы
- •Недоопределенные системы
- •Обратные матрицы и детерминанты
- •Псевдообратные матрицы
- •Степени матриц и матричные экспоненты Положительные целые степени
- •Отрицательные и дробные степени
- •Поэлементное возведение в степень
- •Вычисление корня квадратного из матрицы и матричной экспоненты
- •Plot3(X(1,:), X(2,:), X(3,:), '-o')
- •Собственные значения и собственные векторы
- •Диагональная декомпозиция
- •Дефектные матрицы
- •Сингулярное разложение матриц
- •Для матрицы
- •Полиномы и интерполяция
- •Полиномы и действия над ними
- •Представление полиномов
- •Корни полинома
- •Характеристические полиномы
- •Poly(a)
- •Вычисление значений полинома
- •Polyval(p,5)
- •Умножение и деление полиномов
- •Вычисление производных от полиномов
- •Аппроксимация кривых полиномами
- •Plot(X, y, 'o', x2, y2); grid on
- •Разложение на простые дроби
- •Интерполяция
- •Одномерная интерполяция
- •1. Полиномиальная интерполяция
- •2. Интерполяция на основе быстрого преобразования Фурье _
- •Двумерная интерполяция
- •Сравнение методов интерполяции
- •Анализ данных и статистика
- •Основные функции обработки данных
- •Xlabel('Time')
- •Min(count(:))
- •Матрица ковариаций и коэффициенты корреляции
- •Cov(count(:,1))
- •Corrcoef(count)
- •Конечные разности
- •Diff(a)
- •Обработка данных
- •Отсутствующие значения
- •Удаление выбросов значений
- •Регрессия и подгонка кривых
- •Plot(t,y,'o'); grid on
- •Полиномиальная регрессия
- •Plot(t,y,'-',t,y,'o'); grid on
- •Линейно-параметрическая регрессия1
- •Множественная регрессия
- •Графический интерфейс подгонки кривых
- •Рассмотрение основных свойств ипк
- •Уравнения в конечных разностях и фильтрация
- •Воспользуемся данными матрицы count из раздела Анализ данных и статистика. Для на-шего примера, обозначим первый столбец матрицы count через вектор X :
- •Legend('Original Data','Smoothed Data',2)
- •Многомерные Массивы
- •Создание Многомерных Массивов
- •Size(c)
- •Ndims(c)
- •Индексация
- •Nddata (2, [1 3 4], 3). Оператор двоеточия и индексирование многомерных массивов.
- •Устранение неопределенностей в многомерной индексации
- •Изменение формы (Reshaping)
- •Поэлементное воздействие
- •Действия над плоскостями и матрицами
- •??? Error using è eig
- •Input arguments must be 2-d.
- •Организация данных в многомерных массивах
- •Mean (mean (mean (temp)))
- •Организация и хранение данных
- •Структуры
- •Массивы структур
- •Создание массивов структур
- •Создание массивов структур с применением операторов присваивания.
- •1X2 struct array with fields:
- •Создание массива структур с использованием функции struct.
- •Обращение к данным в массивах структур.
- •1X2 struct array with fields:
- •Обращение к полям структуры с применением функций setfield и getfield
- •Определение размера массива структур
- •Добавление полей к структуре
- •Удаление поля из структуры
- •Применение функций и операторов
- •Mean((patient(2).Test)')
- •Создание функций для операций над массивами структур
- •Плоская организация
- •Поэлементная организация
- •Пример - Простая база данных
- •Client(a.Name(2,:),a.Address(2,:), a. Amount (2,:))
- •Client(b(2))
- •Вложенные структуры
- •Создание вложенных структур при помощи функции struct
- •Индексация вложенных структур
- •Массивы ячеек
- •Создание массивов ячеек
- •Применение операторов присваивания
- •Использование фигурных скобок для построения массивов ячеек
- •Задание массивов ячеек при помощи функции cell
- •Доступ к данным массивов ячеек
- •Доступ к данным массивов ячеек с использованием фигурных скобок
- •Обращение к подмножествам массива ячеек
- •Удаление ячеек
- •[3X3 double] [3x3 double]
- •Применение функций и операторов
- •Организация данных в массивах ячеек
- •Вложение массивов ячеек
- •Создание вложенных массивов при помощи вложенных фигурных скобок
- •Создание вложенных массивов при помощи функции cell
- •Индексация вложенных массивов ячеек
- •Преобразования между массивами ячеек и числовыми массивами
- •Массивы ячеек, содержащие структуры
- •Cell_array{index}.Field
- •C_str{1}.Label Многомерные массивы ячеек
- •Многомерные массивы структур
- •Типы м-файлов
- •Что такое м-файл ?
- •Обеспечение помощи для вашей программы
- •Help Имя_Функции
- •Help Имя_Директории
- •Создание м-файлов: Использование текстовых редакторов
- •Edit foo
- •Type fact
- •Сценарии
- •Простой пример сценария
- •Функции
- •Простой пример функции
- •Основные части синтаксиса м-функций
- •Строка определения функции
- •Тело функции
- •Комментарии
- •Имена функций
- •Как работает функция
- •Определение имени функции
- •Что происходит при вызове функцию
- •Создание p-кодов файлов
- •Pcode average
- •Как matlab передает аргументы функции
- •Рабочие пространства функций
- •Проверка числа аргументов функции
- •Передача переменного числа аргументов
- •Распаковка содержимого функции varargin
- •Упаковка выходных переменных в функцию varargout
- •Место функций varargin и varargout в списке аргументов
- •Локальные и глобальные переменные
- •Перманентные переменные (Persistent Variables)
- •Специальные переменные
- •Типы данных
- •Операторы
- •Арифметческие операторы
- •Арифметические операторы и массивы
- •Операторы отношения
- •Операторы отношения и массивы
- •Операторы отношения и пустые массивы
- •Логические операторы
- •Использованием логических операторов с массивами
- •Логические функции
- •Логические выражения использующие функцию find
- •Приоритеты операторов
- •Изменение приоритетов операторов
- •Команды управления данными (Flow Control)
- •Команды if, else, and elseif
- •If (логическое выражение)logical_expression
- •Команда if и пустые массивы
- •Команда switch
- •Команда while
- •Команда while и пустые массивы
- •While a
- •Команда for
- •Использование в качестве индексов массивов
- •Команда continue
- •Команда break
- •Команды try ... Catch
- •Команда return
- •Подфункции
- •Частные функции
- •Управление путями доступа (Managing the search path)
- •Приложение 3. Операторы и специальные символы
- •Приложение 4. Элементарные математические функции
- •Приложение 5. Элементарные матрицы и операции над ними
- •Приложение 8. Анализ данных и преобразование Фурье (Data analysis and Fourier transforms)
- •Справочник по базовым функциям системы matlab
- •Set(0, 'DefaultAxesColorOrder', [0 0 0], 'DefaultAxesLineStyleOrder', '-|-.|--|:')
- •Примеры
- •1. Задание цвета и размера маркеров
- •Set(gca, 'xTick',-pi : pi/2 : pi) set(gca, 'xTickLabel',{'-pi', '-pi/2', '0', 'pi/2', 'pi'})
- •Добавление заголовков, надписей к осям и аннотаций
- •Set(findobj(gca, 'Type', 'line', 'Color', [0 0 1]),...
- •Xlim, ylabel, ylim, zlabel, zlim, stem
- •Спецификаторы стилей линии
- •Спецификаторы маркеров
- •Спецификаторы цвета
- •Примеры
Рассмотрение основных свойств ипк
Общий вид ИПК показан ниже.
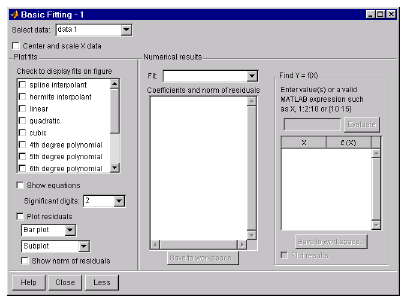
Для его вызова в подобном виде, нужно выполнить следующие три шага:
Построить какой либо график данных.
Выбрать опцию Basic Fitting из меню Tools вашего графического окна.
Нажать дважды на кнопку More в нижней части ИПК. В результате откроется окно c тремя панелями (см. рисунок), а сама надпись заменится на Less.
Рассмотрим основные опции ИПК.
Select data (Выбор данных) – В данном окне расположен список всех переменных, построен-ных на активном графике, с которым связан ИПК (на графике может быть построено неско-лько кривых). Используйте данный список для выбора требуемого (текущего) набора дан-ных. Под текущим подразумевается тот набор данных, для которого вы хотите осуществить подгонку. За один раз вы можете осуществлять действия только с одним набором данных. С другой стороны, вы можете произвести различные подгонки для текущего набора данных за счет изменения названия этих данных. С этой целью можно воспользоваться так называемым Редактором Графиков (Plot Editor), который будет рассмотрен в дальнейшем.
Center and scale X data (Центрирование и масштабирование данных X) – Если данная опция выбрана, то данные центрируются (нуль переносится в среднее значение данных) и масшта-бируются к единичному стандартному отклонению (делятся на исходное стандартное откло-нение). Это может потребоваться для повышения точности последующих математических вычислений. Если подгонка приводит к результатам, которые могут быть неточными, соот-ветствующее предупреждение выводится на экран.
Plot fits (Подгонка кривых) – Эта панель позволяет визуально просмотреть результаты одной или более подгонок текущего набора данных.
Check to display fits on figure (Отметьте методы для вывода на график) – Выберите методы подгонок, которые вы хотели бы использовать и вывести на график. Здесь имеются две основные возможности – выбор интерполянтов и выбор полиномов. Сплайновый интерполянт использует для аппроксимации сплайны, тогда как эрми-товый интерполянт использует специальную функцию pchip (Piecewise Cubic Hermite Interpolating Polynomial - Кусочно-кубический Эрмитовый Интерполяционный Поли-ном). Полиномиальная подгонка использует функцию polyfit. Вы можете одновре-менно выбрать любые методы подгонки для аппроксимации ваших данных. Если ваш набор данных содержит N точек, вам следует использовать для аппроксимации поли-номы с не более чем N коэффициентами. В противном случае, ИПК автоматически приравнивает избыточное число коэффициентов нулю, что приводит к недоопреде-ленности системы. Укажем, что при этом на дисплей выдается соответствующее сооб-щение.
Show equations (Показать уравнения) – При выборе данной опции, уравнение подгон-ки выводится на ваш график.
Significant digits (Значащие разряды) – Выберите число значащих разрядов для выво-да на дисплей.
Plot residuals (Построить графики разностей (невязок)) – При выборе данной опции, на график выводятся разности подгонок. Под разностью подгонки понимается раз-ность между исходными данными и результатами подгонки для каждого значения ар-гумента исходных данных. Вы можете построить графики невязок как столбчатую ди-аграмму (bar plot), как график рассеяния (scatter plot), или же как линейный график. Построения можно осуществлять как в том же графическом окне, так и в отдельном. При использовании подграфиков (subplots) для построения графиков многомерных данных, графики разностей могут быть построены только в отдельном графическом окне.
Show norm of residuals (Показать норму разностей) – При выборе опции, на график выводятся также значения норм разностей. Норма разности является мерой качества подгонки, где меньшее значение нормы соответствует лучшему качеству. Норма рас-считывается при помощи функции norm(V,2), где V есть вектор невязок.
Numerical results (Численные результаты) – Данная панель позволяет изучать численные характеристики каждой отдельной подгонки для текущего набора данных, без построения графиков.
Fit (Метод подгонки) – Выберите метод подгонки. Соответствующие результаты бу-дут представлены в окне под меню выбора метода. Заметим, что выбор метода в дан-ной панели не оказывает воздействия на панель Plot fits. Поэтому, если вы хотите по-лучить графическое представление, следует выбрать соответствующую опцию в пане-ли Plot fits.
Coefficients and norm of residuals (Коэффициенты и норма невязок) – В данном окне выводятся численные выражения для уравнения подгонки, выбранного в Fit. Отме-тим, что при первом открытии панели Numerical Results , в рассматриваемом окне выдаются результаты последней подгонки, выбранной вами в панели Plot fits.
Save to workspace (Запомнить в рабочем пространстве) – Вызывает диалоговое окно, которое позволяет запомнить в рабочем пространстве результаты вашей подгонки.
Find Y = f(X) – Данная панель дает возможность произвести интерполяцию или экстраполя-цию текущей подгонки.
Enter value(s) (Введите данные) – Введите любое выражение, совместимое с систе-мой MATLAB для оценки вашей текущей подгонки в промежуточных или выходя-щих за пределы заданных аргументов точек. Выражение будет вычислено после на-жатия кнопки Evaluate (Вычислить), а результаты в табличной форме будут выве-дены в соответствующее окно ниже. Метод текущей подгонки при этом указан в ме-ню Fit.
Save to workspace (Запомнить в рабочем пространстве) – Вызывает диалоговое окно, которое позволяет запомнить в рабочем пространстве результаты вашей интерполя-ции.
Plot results (Построить графики) – При выборе данной опции, результаты интерполя-выводятся в графической форме на график данных.
